
¿Cómo transferir fotos desde iPad a PC sin iTunes? - 5 maneras fáciles

¿Quiere mantener sus datos seguros transfiriendo imágenes desde su iPad a una PC para realizar una copia de seguridad? ¿O intentas liberar espacio de almacenamiento de tu iPad moviendo fotos a tu PC? iTunes se considera una opción predeterminada al transferir archivos desde sus dispositivos iOS , pero sabemos que se está cansando de usar iTunes porque tiene muchas limitaciones. En realidad, existen otras formas de resolver este problema. En esta guía definitiva, presentaremos 5 formas de transferir fotos desde iPad a PC sin iTunes. Continúe leyendo para conocer más detalles.

La forma más eficaz de transferir fotos del iPad a la PC sin iTunes es utilizar una herramienta profesional de transferencia de fotos del iPad. Coolmuster iOS Assistant es una de esas herramientas. Con él, puedes copiar fotos desde el iPad a la PC sin iTunes sin esfuerzo y con un solo clic. Además de las fotos, también es la solución perfecta para gestionar todo tipo de archivos en tu iPhone.
¿Cuáles son las funciones útiles del Asistente iOS ?
Bienvenido a descargar iOS Assistant en su PC o Mac y luego siga los pasos a continuación para transferir imágenes desde iPad a PC sin iTunes con un solo clic.
01 Ejecute el programa en su PC y luego conecte su iPad a su PC con un cable USB. Siga las indicaciones en la pantalla para finalizar la conexión. Una vez que el software reconozca su iPad, verá la interfaz principal como se muestra a continuación:

02 Vaya a la pestaña "Fotos", sus fotos en el iPad se escanearán automáticamente. Puedes obtener una vista previa de todas las fotos en tu iPad libremente. Seleccione las fotos que desee y haga clic en el botón "Exportar" para transferir fotos del iPad a la PC sin iTunes. También puedes utilizar esta herramienta para transferir fotos desde un iPad a un disco duro externo .

Nota: Para usuarios de iPhone, consulte las 7 formas de transferir fotos desde iPhone a computadora sin iTunes , y también para usuarios de iPad con computadora Mac , puede consultar aquí para aprender cómo transferir fotos desde iPad a Mac .
Si desea evitar instalar software adicional, el Explorador de archivos integrado Windows es un método simple y rápido. A través de una conexión USB, puedes acceder directamente a la carpeta de fotos del iPad y copiarla a tu computadora.
A continuación se explica cómo pasar fotos del iPad a la computadora sin iTunes usando el Explorador de archivos Windows :
Paso 1. Conecte el iPad a la PC con un cable USB adecuado.
Paso 2. En su PC, abra "Esta PC", busque y haga doble clic en su iPad en la sección "Dispositivos y unidades".

Paso 3. Abra la carpeta llamada "DCIM" que almacena fotos en su iPad y luego seleccione y copie las fotos que desee desde su iPad a su PC.

iCloud es un servicio en la nube proporcionado por Apple que admite la sincronización de datos entre múltiples dispositivos. Si ha habilitado Fotos de iCloud en su iPad, sus fotos se cargarán automáticamente en la nube. Puede descargarlos a su PC en cualquier momento y en cualquier lugar a través del sitio web o cliente de iCloud. Sin embargo, el almacenamiento gratuito de iCloud es de sólo 5 GB, por lo que si tienes una gran cantidad de fotos, es posible que tengas que comprar almacenamiento adicional. ( ¿Cómo liberar espacio de almacenamiento de iCloud ?)
A continuación se explica cómo transferir fotos desde iPad a PC sin iTunes a través de iCloud:
Paso 1. En tu iPad, asegúrate de que "Configuración" > [Tu nombre] > "iCloud" > "Fotos" > "Fotos de iCloud" esté habilitado. (¿ Las fotos de iCloud no se sincronizan ?)

Paso 2. En tu PC, abre un navegador y visita el sitio web de iCloud .
Paso 3. Inicie sesión en su cuenta de iCloud con su ID de Apple.
Paso 4. Haz clic en el ícono "Fotos" para explorar las fotos que has subido.
Paso 5. Seleccione las fotos que desea descargar, luego haga clic en el ícono "Descargar" en la esquina superior derecha para guardarlas en su PC.

Además de iCloud, Dropbox es un popular servicio de almacenamiento en la nube que también puedes usar para cargar fotos desde tu iPad a la nube y luego descargarlas a tu PC. Pero sólo ofrece 2 GB de espacio de almacenamiento gratuito. Veamos cómo enviar fotos desde iPad a PC sin iTunes de forma inalámbrica usando Dropbox:
Paso 1. En tu iPad, descarga Dropbox y sigue las instrucciones para crear una cuenta.
Paso 2. Toque el ícono "+" en la pantalla y seleccione "Cargar fotos o videos", luego seleccione las fotos en su iPad para cargar.
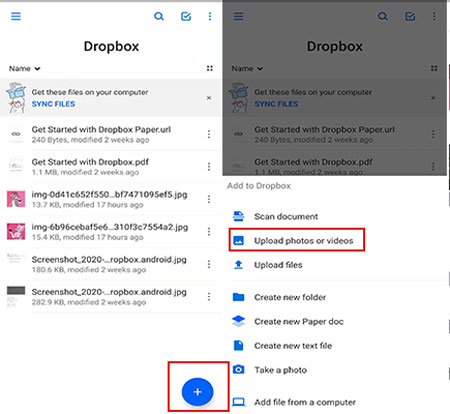
Paso 3. En tu PC, inicia sesión en el sitio web de Dropbox y descarga imágenes desde tu iPad a tu computadora.
Si solo tiene unas pocas fotos para transferir, el correo electrónico puede ser su forma práctica de mover fotos del iPad a la PC sin iTunes.
Paso 1. Abre la aplicación "Fotos" en tu iPad y selecciona las fotos que deseas transferir.
Paso 2. Toca el botón "Compartir" y luego elige "Correo".
Paso 3. Ingrese su dirección de correo electrónico, adjunte la información necesaria y haga clic en enviar.
Paso 4. En su PC, inicie sesión en su cuenta de correo electrónico y busque el correo electrónico enviado.
Paso 5. Abra el archivo adjunto del correo electrónico y haga clic en "Descargar" para guardar las fotos en su PC.

Eso es todo por los 5 métodos sobre cómo transferir fotos desde iPad a PC sin iTunes. En cuanto a la mejor manera de resolver el problema, le recomendamos encarecidamente que utilice Coolmuster iOS Assistant . Puede garantizar la seguridad de sus datos, transferir imágenes desde el iPad a la PC sin Wi-Fi ni uso de datos y liberarlo de la preocupación por la filtración de privacidad; Es fácil de usar y con una interfaz limpia e intuitiva, puedes administrar tus archivos en iPhone con solo unos pocos clics. Descárgalo y pruébalo. Si hay algún problema, bienvenido a compartir tu comentario a continuación.
Artículos relacionados:
¿Cómo transferir archivos desde iPhone a PC sin iTunes? [6 métodos]
¿Cómo transferir fotos desde la PC al iPad con o sin iTunes?
[6 Opciones] ¿Cómo transferir fotos desde la PC al iPhone sin iTunes?





