
Soluciones completas para corregir el error de instalación de iTunes

iTunes for Windows es uno de los programas de música más populares de la industria desde su lanzamiento por Apple hace un par de años. El éxito del iPhone y el iPod de Apple se ha atribuido de alguna manera a la invención de iTunes. La mayoría de los usuarios han estado usando iTunes para importar contenido nuevo, administrar la biblioteca de música, sincronizar con dispositivos Apple y crear una lista de reproducción.
Sin embargo, varios usuarios que usan Windows ten en su PC han informado problemas para que el software se instale correctamente o lo actualice a la última versión. Lo bueno es que los problemas de instalación de errores de iTunes se pueden resolver.
Parte 1: Consejos para corregir el error de instalación de iTunes
Parte 2: La mejor alternativa de iTunes - Coolmuster iOS Assistant
La mayoría de los usuarios tienen problemas para actualizar o instalar iTunes en Windows 7/8/10/11. En esta sección, aprenderá más sobre los errores de instalación estándar de iTunes junto con sus soluciones recomendadas.
Primer problema: Windows error del paquete del instalador
Los errores que obtienes cuando iTunes no se descarga e instala en la PC de tu Windows incluyen: "El paquete de instalación de Windows tiene problemas". "Póngase en contacto con el proveedor o soporte técnico de su paquete". "El programa configurado no se instaló correctamente". Estos errores son familiares para los usuarios que intentan instalar la última versión de iTunes en Windows 10. La versión de software de Apple incompatible u obsoleta suele causar los problemas. A continuación te explicamos cómo puedes solucionar los errores de instalación de iTunes.
Primera solución: reparar el software de iTunes
* Vaya al Panel de control de Windows y haga clic en los botones "Desinstalar un programa".
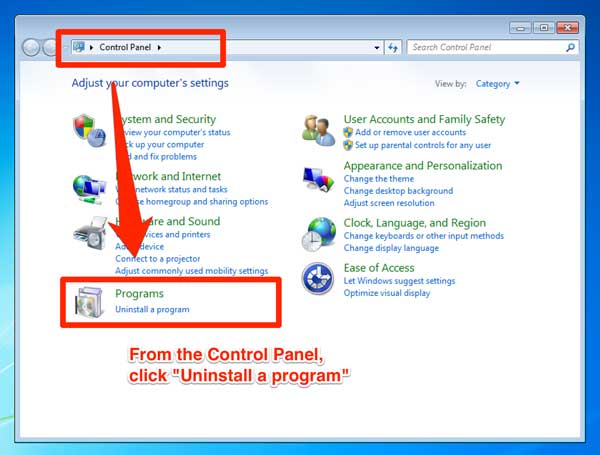
* Haga clic con el botón derecho en el botón "Actualización de software de Apple" y luego elija "Reparar" en la ventana emergente.
* Haga clic en "Siguiente" en las indicaciones emergentes para finalizar el proceso de reparación.
* Ahora puede instalar iTunes 12.7 sin problemas después de reiniciar la actualización de software de Windows.

Segunda solución: desinstalar y volver a instalar todos los programas de Apple
Es posible que se vea obligado a desinstalar y reinstalar todos los programas de software relacionados si el programa anterior no funcionó.
* Descargue e instale un programa de utilidad de Microsoft que le permita instalar y desinstalar software en su PC.
* Después de instalar el software en su PC, seleccione iTunes y todos los programas de Apple relacionados que desea reinstalar y seleccione "Siguiente".
* Haga clic en "Sí, pruebe a instalar" para aprobar su decisión.
* Vuelva a instalar iTunes en su computadora Windows después de que finalice el proceso de desinstalación.
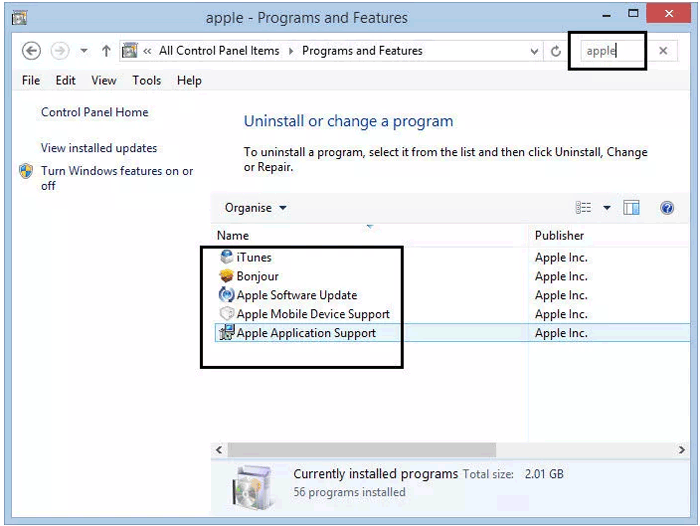
Es posible que desee ver:
Administrador de iPhone: ¿Cómo administrar el iPhone sin iTunes?
Restauración de copia de seguridad de iTunes: Copia de seguridad y restauración con / sin iTunes
Segundo problema: Error 7 de iTunes, también conocido como Error 193 de Windows
El error que reciben la mayoría de los usuarios es "iTunes no se instaló correctamente. Vuelva a instalar el programa". Puede seguir los siguientes pasos para resolver este problema. Sin embargo, debe tener en cuenta que los pasos solo son aplicables si el error contiene "193".
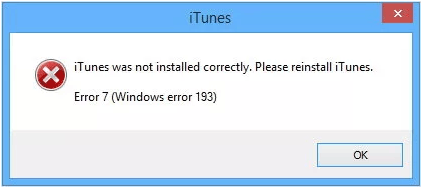
* Vaya al disco local C, Windows y luego a System32 (C:\Windows\System32).
* Busca los siguientes archivos y elimínalos:
msvcp100.dll
msvcp120.dll
msvcp140.dl
msvcr100.dll
msvcr120.dll
vcruntime140.dll
Debe verificar que los archivos que se eliminan coincidan correctamente con los anteriores. Omita y vaya a los siguientes archivos si no puede localizar ninguno de los archivos mencionados anteriormente.
* Después de eliminar los archivos mencionados anteriormente, repare las versiones instaladas de iTunes. Esto se puede hacer yendo al panel de control a través de la lista de agregar o quitar programas. Debe asegurarse de que las versiones de 32 y 64 bits estén instaladas correctamente.
(1) Desde el Panel de control, haga clic en el botón "Desinstalar un programa" y luego elija Apple la versión de 32 bits del Soporte de Apple.* Si aparece el error 7 de iTunes (error deWindows 193) después de iniciar la aplicación iTunes, debería considerar reinstalar el software de iTunes nuevamente.
(1) Desinstale iTunes y los programas relacionados por completo de su PC.
(2) Descargue el software iTunes e instálelo desde cero.
El tercer problema: iTunes no se instala con un error "No se encontró soporte de aplicaciones de Apple".
Si iTunes no se instala y ejecuta en su PC Windows con el error "No se encontró el soporte de aplicaciones de Apple (errorWindows 2), puede resolver este problema siguiendo los pasos que se describen a continuación:
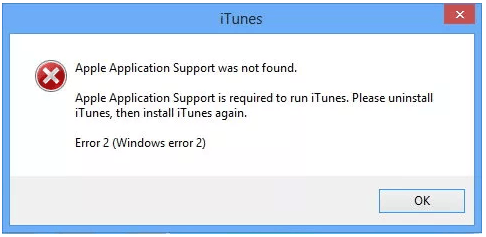
* Asegúrese de que está utilizando su PC como administrador.
* Asegúrese de que está utilizando la versión actual del sistema Windows.
* Localice el instalador de Windows de iTunes, haga clic con el botón derecho para instalarlo y seleccione "ejecutar como administrador". De hecho, se le pedirá que repare el programa.
* Borre todas las sobras de la instalación anterior.
* Desactive los sistemas de seguridad de terceros que puedan provocar conflictos entre el servidor de Apple y iTunes.
No te puedes perder:
¿Cómo transferir fotos del iPhone a la computadora sin iTunes?
¿Cómo transferir música del iPhone a la computadora?
En este capítulo, verá más sobre Coolmuster iOS asistente y cómo usarlo para importar datos, hacer copias de seguridad de datos y administrar archivos de iPhone, iPod y iPad, incluidos los últimos iPhone XS, iPhone XR, iPhone XS Max. Es esencial asegurarse de que está ejecutando la última versión de iTunes para que la aplicación Coolmuster funcione sin problemas.
1er paso: instala el programa en tu PC
Descargue e instale la versión más reciente de Coolmuster iOS Assistant anterior o desde el sitio oficial. Su iDevice debe estar conectado a esta aplicación a través de un cable USB. Por lo general, la aplicación reconocerá automáticamente su iPhone o iPad después de una conexión exitosa. Haga clic en la opción "Confiar" en su iDevice y luego presione el botón continuar. ¿No pudiste conectar tu iDevice?

Una vez que su iDevice esté conectado correctamente, es posible que vea la interfaz principal de la siguiente manera:

2º paso: Gestión de iOS datos
1. Exportación de archivos desde iPad, iPhone o iPod a la PC
Coolmuster puede transferir todos los archivos de su iDevice a la computadora, incluidos contactos, mensajes, fotos, videos, música, notas, marcadores, libros, calendarios, aplicaciones y más. Por lo tanto, siga los siguientes pasos para exportar cualquier cosa desde su iGadget a la PC.
* Acceda a la carpeta que desea exportar y obtenga una vista previa de la información detallada adicional del archivo.
* Elija los archivos que desea exportar.
* Después de elegir los archivos, haga clic en la opción "Exportar" y asegúrese de haber seleccionado el formato de salida correcto antes de comenzar el proceso.

2. Importación de archivos y documentos desde la computadora al iDevice
En la versión actual, puede importar contactos, marcadores, calendarios, libros, copias de seguridad de iTunes y muchos más desde la computadora al iDevice. Sin embargo, se habilitarán archivos adicionales en la próxima versión. Siga el siguiente proceso para importar los archivos:
* Vaya a la pestaña de archivo deseada.
* Haga clic en la opción "Importar" y vaya a los archivos que necesita importar a su iGadget.
* Haga clic en Aceptar para iniciar el procedimiento.

3er paso: administrar las copias de seguridad de iTunes
1. Hacer una copia de seguridad de iOS datos en la PC o iTunes
* Después de la detección de su dispositivo, seleccione el Super Toolkit.
* Haga clic en la pestaña "Copia de seguridad y restauración de iTunes" en la interfaz principal.
* Presione el botón "Copia de seguridad" y elija su iDevice para la copia de seguridad en el menú.
* Seleccione la ubicación para guardar sus nuevos archivos de copia de seguridad. Puede ser cualquier lugar de tu ordenador o la ubicación predeterminada de la copia de seguridad de iTunes.
* Haga clic en el botón Aceptar para iniciar el proceso.
Más información sobre cómo hacer una copia de seguridad del iPhone en iTunes con o sin iTunes >>

2. Restaurar archivos de copia de seguridad de iTunes en iDevice
* Seleccione Super Toolkit, luego la pestaña "Copia de seguridad y restauración de iTunes" y luego haga clic en la opción "Restaurar" en este sistema.
* En el menú desplegable, seleccione el iDevice desde el que restaurar la copia de seguridad de iTunes.
* Elija el archivo de copia de seguridad que desea restaurar de la lista y presione el botón Aceptar.
* Haga clic en Aceptar nuevamente para iniciar el proceso.

3. Importar archivos de copia de seguridad de iTunes a iDevice
* Seleccione la opción "Copia de seguridad y restauración de iTunes" del Super Toolkit.
* Pulsa la pestaña "Importar" y selecciona los archivos de copia de seguridad de tu PC.
* Inicie el archivo de transferencia de copia de seguridad haciendo clic en Aceptar.

4. Eliminar archivos de copia de seguridad de iTunes para iGadgets en la computadora
* Vaya al Super Toolkit y seleccione la sección "Copia de seguridad y restauración de iTunes" en el programa.
* Los archivos de copia de seguridad en su PC se detectarán automáticamente.
* Verifique los archivos no deseados y presione la pestaña "Eliminar".
* Haga clic en el botón "Eliminar" y luego en Aceptar para eliminar los archivos de copia de seguridad al instante.
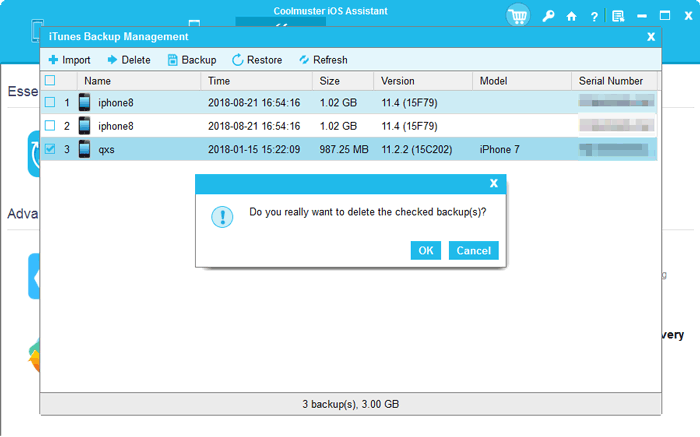
Coolmuster iOS Assistant es un programa de software diseñado para ayudar a administrar y transferir datos entre dispositivos iOS (como iPhone, iPad y iPod touch) y computadoras. Proporciona una serie de funciones para facilitar las tareas de gestión de datos para iOS usuarios.
Artículos relacionados:
¿Cómo acceder a los archivos de iPhone en PC /Mac con / sin iTunes?
¿Cómo transferir contactos desde iPhone a la computadora (PC /Mac) sin iTunes?
[3 formas] Cómo transferir libros del iPhone a la computadora
3 soluciones para transferir la copia de seguridad de iTunes a Samsung Galaxy
Guía para acceder a los archivos de copia de seguridad de iTunes