
¿La actualización ocupa mucho espacio de almacenamiento en iOS 14/15/16? ¿Cómo solucionar el problema de falta de almacenamiento? (Probado)

Es posible que escuche que el iOS 14 saldrá en otoño de este año. Cuando escribo este artículo, el iOS 14 beta 5 ya ha estado disponible para los probadores de forma inalámbrica. ¿Te emocionas y te preguntas cómo conseguir la beta de iOS 14? ¡Esperar! Antes de encontrar apresuradamente cómo descargar la versión beta de iOS 14, eche un vistazo a los problemas o advertencias que informan muchos probadores. De hecho, muchos probadores han descubierto que la actualización ocupa un gran espacio de almacenamiento en iOS 14. Y no solo eso, también hay muchos otros errores en iOS versión beta 14, por ejemplo, algunas aplicaciones pueden fallar después de iOS 14 actualizaciones.
Bueno, ¿es realmente tan terrible la beta de iOS 14? Que no cunda el pánico. Este artículo presentará los errores actuales en iOS 14 y le dirá cómo solucionar el problema de que la actualización ocupa un gran espacio de almacenamiento en iOS 14. Solo lea más detalles para aprender cómo resolver los problemas relacionados con la actualización iOS 14.

Parte 1. Una breve descripción general de iOS 14 y los problemas o errores actuales
Parte 2. ¿Por qué la actualización a iOS 14 ocupa tanto espacio de almacenamiento en el iPhone?
Parte 3. ¿Cómo arreglar el gran almacenamiento en iOS 14?
Consejos adicionales: Cambie de iOS 14 a una versión estable si es necesario
iOS 14 es una de las actualizaciones más importantes de Apple este año. Según las personas que han participado en la beta pública del 14 de iOS , iOS 14 tendrá muchos cambios nuevos para agilizar los dispositivos iOS , mientras tanto, la beta pública del iOS 14 también tiene muchos problemas. Echemos un breve vistazo.
¿Qué hay de nuevo en iOS 14?
> Pantalla de inicio
Al principio, Apple rediseñó la pantalla de inicio para dar soporte a los widgets, que ahora se pueden arrastrar desde la vista Hoy a la pantalla de inicio y fijarse en diferentes tamaños. Además, se agregará una nueva página para la biblioteca de aplicaciones a la pantalla de inicio, que puede agrupar automáticamente las aplicaciones en diferentes carpetas y permitirle buscar aplicaciones desde un cuadro de búsqueda en la parte superior, y limpiar o eliminar aplicaciones de la pantalla de inicio sin perder el acceso a todas las aplicaciones o funciones de su iPhone.
> Pila inteligente y Siri
Luego, Smart Stack le permite encontrar los widgets deseados deslizando el dedo por los widgets de uso común y mostrando de manera inteligente los widgets personalizados para el trabajo, los viajes, los deportes y otros usos. Además, Siri en iOS 14 se convertirá en una "mancha" en la parte inferior de la pantalla y mostrará el resultado en la parte superior con notificaciones enriquecidas después de activarlo.
> Otros grandes cambios
Además, también hay otros cambios importantes en iOS 14, incluida la adición del modo de imagen en imagen en el iPhone con iOS 14, la creación de App Clips para permitirle usar algunas aplicaciones sin instalar pero solo iniciar sesión, mejorar los Mensajes para anclar hasta nueve conversaciones en la parte superior de la pila de Mensajes, agregar varias opciones nuevas en Memoji, trayendo cambios de elevación, carriles para bicicletas, escaleras, radares de velocidad, cámaras de semáforo en rojo y reprogramación de rutas alrededor de zonas de congestión en los mapas, etc.
> La compatibilidad
Bueno, el iOS 14 es compatible con iPhone 11 Pro/SE (2ª generación)/11 Pro Max/11/XS/XS Max/XR/X/8/8 Plus/7/7 Plus/6s/6s Plus/SE (1ª generación), iPod touch (7ª generación). Y se espera que salga en otoño de este año. Para entonces, los usuarios experimentarán el iOS 14 o el iPadOS 14 en el iPhone recién lanzado. Esperemos.
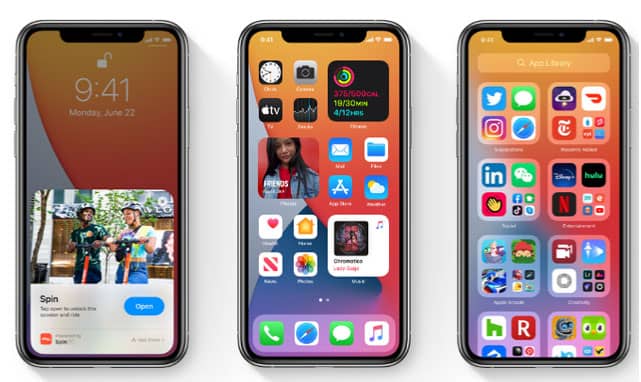
Aparte de los nuevos cambios en iOS 14 o iPadOS 14, también hay algunos bugs o problemas en la versión beta:
Aunque hay tantos errores en iOS beta pública de 14, creemos que la versión oficial de iOS 14 será perfecta.
De hecho, este problema ha persistido desde la actualización de iOS 11. En el pasado, hubo muchos informes relevantes que decían que el sistema y los archivos preinstalados ocupaban la mayor parte del espacio de almacenamiento después de la actualización. Aquí suponemos que puede tener algo que ver con las aplicaciones de terceros. Como usuario de iPhone, puede ver que hay tantas aplicaciones preinstaladas junto con el sistema en el iPhone cada vez, y la compañía Apple puede considerarlas como partes del sistema. Bueno, ¿cómo liberar más almacenamiento después de actualizar a iOS 14? Continúe leyendo las soluciones a continuación.
Para arreglar el gran almacenamiento en iOS 14 después de la actualización, puede liberar más almacenamiento borrando otros datos en su iPhone. Pero, ¿qué tipo de datos deben borrarse de forma segura de su dispositivo? Por lo general, puede eliminar los archivos basura, los archivos temporales, los cachés de aplicaciones, los archivos dañados, la copia de archivos eliminados previamente en el espacio de almacenamiento, los archivos grandes y los fragmentos incompletos de las aplicaciones de terceros de forma segura.
Si la actualización ocupa un gran espacio de almacenamiento en iOS 14, puede intentar eliminar el archivo de firmware de iOS 14 del dispositivo yendo a Configuración de iPhone > Administración de dispositivos y perfil de > general para verificar si hay un perfil de software iOS. A continuación, toque el perfil de software existente y seleccione Eliminar perfil si hay uno.
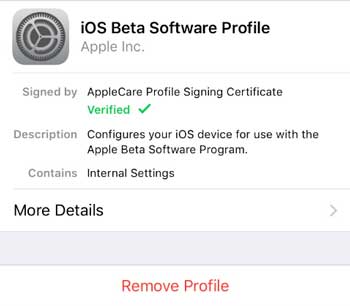
Para usarlo de esta manera, necesitará un dispositivo iOS , un cable USB adecuado y una computadora con la última versión de iTunes instalada. Si ya has preparado estas cosas, puedes repetir los siguientes pasos:
Inicie su computadora > Ejecute iTunes > Conecte el iPhone a la computadora a través de un cable USB > Desbloquee su iPhone y toque Confiar en iPhone para confiar en la computadora cuando se lo pida (salte este paso si ha conectado el iPhone a la computadora antes) > Deje el iPhone conectado a la computadora durante varios minutos y no haga nada durante ese tiempo > Toque Configuración en iPhone > Almacenamiento general > > Seleccionar sistema para ver si el tamaño es más pequeño > Expulsar el iPhone de la computadora.
Si hay muchas aplicaciones sin usar en su iPhone, la forma más rápida de liberar otro almacenamiento grande en iOS 14 es eliminar esas aplicaciones. Puede seguir estos pasos para eliminar las aplicaciones no utilizadas: Mantén pulsado el icono de la aplicación en la interfaz de inicio > Haz clic en Eliminar aplicaciones o busca Editar pantalla de inicio en tu dispositivo y tócalo > Presione el ícono X en la esquina superior derecha del ícono de cada aplicación para eliminar las aplicaciones no deseadas una por una.
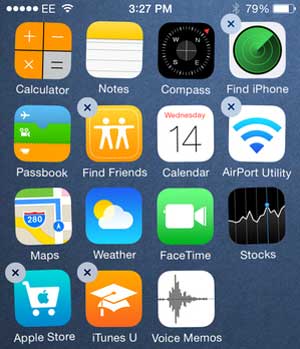
Más información: ¿Quieres borrar los datos de la aplicación en el iPhone? Las 3 formas aquí te dicen cómo hacerlo.
Por lo general, los videos, fotos y archivos de audio ocupan un gran espacio de almacenamiento en el iPhone. Por lo tanto, si no hay suficiente espacio en el iPhone después de actualizar a iOS 14, puede eliminar los archivos multimedia innecesarios de su dispositivo o mover todos los archivos multimedia a un dispositivo de almacenamiento externo o a un almacenamiento en la nube antes de eliminarlos todos para liberar más espacio.
Cuando navega por Internet en su iPhone, es posible que Safari haya acumulado una gran cantidad de cachés, cookies, contraseñas, historial de navegación/descarga u otros archivos temporales en su iPhone. De hecho, el safari utiliza estos datos para rastrear sus actividades de navegación o cargar rápidamente el sitio web, de lo contrario, no son importantes para usted. Por lo tanto, puede borrar de forma segura los datos de Safari siguiendo estos pasos: Abra la configuración del iPhone > Navegue hasta la opción Safari > toque Borrar historial y datos del sitio web > Confirme su elección haciendo clic en Borrar historial y datos.

Algunos usuarios de iDevice descubren en la práctica que iCloud Drive también contribuye al gran almacenamiento en iOS 14. Por lo tanto, si sincroniza regularmente archivos entre diferentes dispositivos Apple a través de iCloud Drive, puede deshabilitar iCloud Drive para no permitir que ejecute un gran almacenamiento en el iPhone. Y los pasos son los siguientes: Navegue hasta Configuración de iPhone > iCloud > Desactive iCloud Drive.

Las cuentas vinculadas en el iPhone a veces ocupan un gran espacio de almacenamiento en iOS 14 después de la actualización. Por lo tanto, puede ir a Configuración > Correo, Contactos, Calendarios > Seleccione la cuenta de terceros, por ejemplo, Gmail > Apague el correo, los contactos o el calendario> Toque Eliminar cuenta para liberar más almacenamiento.
Si ha instalado las aplicaciones cliente de los servicios de correo electrónico en su iPhone, esas aplicaciones de correo electrónico también pueden ocupar un gran espacio de almacenamiento en iOS 14. Para resolver el problema, puede abrir la aplicación de servicio de correo electrónico en iPhone > seleccionar y eliminar los correos electrónicos sin importancia de su dispositivo.
Más información: ¿Cómo bloquear correos electrónicos en iPhone? Puedes consultar aquí si lo necesitas.
Las versiones iOS 11 y superiores le permiten optimizar el almacenamiento del iPhone al deshacerse de las aplicaciones de terceros no utilizadas de su dispositivo. En consecuencia, puede resolver el problema de gran almacenamiento en iOS 14 navegando a Configuración en iPhone > General > Almacenamiento de iPhone > Elija cualquier recomendación que le ofrezca el iPhone y toque Habilitar para liberar más almacenamiento en el iPhone.

Además, también puede seguir estos consejos para arreglar el gran almacenamiento en iOS 14 después de la actualización: Eliminar el stock, el centro de juegos u otras aplicaciones preinstaladas, volver a instalar las aplicaciones de redes sociales, eliminar automáticamente los mensajes antiguos (Configuración > Mensajes > Historial de mensajes > Mantener mensajes > Seleccione un período de tiempo para conservar los mensajes) o desactive Fotos en streaming (Configuración > Fotos > Deshabilitar Fotos en streaming) en iPhone/iPad/iPod.
Finalmente, puede restablecer de fábrica su dispositivo si otros consejos no pueden solucionar el problema de almacenamiento grande en iOS 14. Sin embargo, el restablecimiento de fábrica eliminará todos los datos de su iDevice. Por lo tanto, recuerde hacer una copia de seguridad de su iDevice antes de realizar los siguientes pasos para restablecer su dispositivo de fábrica: Vaya a Configuración de iPhone > General > Restablecer > borrar todo el contenido y la configuracións > Ingrese el código de acceso para confirmar su elección > Toca Borrar iPhone.
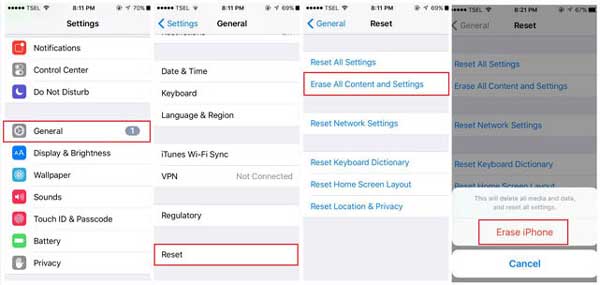
Ver más: ¿Cómo restablecer el iPhone sin la contraseña de iCloud?
Dado que la versión beta pública de iOS 14 puede ser vulnerable e inestable, si encuentra el gran problema de almacenamiento en iOS 14, puede cambiar de iOS versión beta 14 a una versión estable si es necesario.
Además, antes de degradar iOS versión, se recomienda hacer una copia de seguridad de los datos del iDevice para evitar la pérdida de datos. Aquí, le recomendamos encarecidamente que pruebe Coolmuster iOS Assistant, un útil administrador de iDevice para que pueda hacer copias de seguridad y restaurar iPhone, iPad y iPod, exportar fácilmente todos los archivos de iPhone, iPad o iPod a la computadora o iTunes para realizar copias de seguridad, importar contactos, marcadores, calendarios, libros electrónicos, copias de seguridad de iTunes y más archivos de la computadora al iDevice, y eliminar fotos, calendarios, marcadores, libros electrónicos, aplicaciones, etc. de iDevices con un solo clic para ampliar más almacenamiento.
Si encuentra el problema de que el sistema ocupa un gran almacenamiento en iOS 14 después de la actualización, puede seguir los consejos útiles de este artículo para solucionar este problema usted mismo. Y, si eliges restablecer de fábrica tu dispositivo, te recomiendo encarecidamente que hagas una copia de seguridad de los datos de tu iDevice a través de Coolmuster iOS Assistant para evitar la pérdida de datos. Bueno, si crees que estos consejos son útiles para ti, o si tienes otras formas mejores de arreglar el gran almacenamiento en iOS 14, puedes dejar un comentario a continuación para ayudar a más personas. ¡Gracias!
Artículos relacionados:
¿Cómo puedo eliminar fotos del iPhone pero no de iCloud? [Resuelto]
4 formas de eliminar música del iPhone pero no de iTunes
¿Cómo comprimir fotos en iPhone? 4 formas de reducir el tamaño de la foto
[3 formas] Cómo eliminar cachés de correo electrónico en iPhone por completo
Cómo arreglar la desaparición del correo electrónico del iPhone [Resuelto]
[Guía simple] ¿Cómo eliminar la ID de Apple sin contraseña en iPhone?

 Más soluciones
Más soluciones
 ¿La actualización ocupa mucho espacio de almacenamiento en iOS 14/15/16? ¿Cómo solucionar el problema de falta de almacenamiento? (Probado)
¿La actualización ocupa mucho espacio de almacenamiento en iOS 14/15/16? ¿Cómo solucionar el problema de falta de almacenamiento? (Probado)