
[3 formas] Cómo eliminar cachés de correo electrónico en iPhone por completo


Al ser un sistema operativo de teléfono móvil que no es fácil de ejecutar lentamente, iOS ofrece una buena experiencia de usuario en lo habitual. Sin embargo, es inevitable que el iPhone/iPad produzca muchos archivos basura o archivos de caché, como los cachés de correo electrónico, que pueden ocupar cada vez más espacio de almacenamiento en su iPhone o iPad. Para liberar espacio de almacenamiento en el iPhone y acelerar el iPhone, es necesario borrar los cachés de correo electrónico en el iPhone. Pero, ¿cómo eliminar los cachés de correo electrónico del iPhone de manera completa y efectiva? Este artículo le ofrece 3 métodos para su referencia.
Método 1. Elimine completamente los cachés de correo electrónico en iPhone con 1 clic (recomendado)
Método 2. Vuelva a instalar la aplicación Mail para eliminar parcialmente los cachés de correo electrónico del iPhone
Método 3. Restablecimiento de fábrica del iPhone para eliminar los cachés de correo electrónico en el iPhone
Para borrar completa y permanentemente los cachés de correo electrónico en el iPhone, se recomienda encarecidamente confiar en la herramienta de limpieza de caché de correo de terceros para iOS dispositivo - Coolmuster iOS Cleaner. Como limpiador profesional de archivos basura para iDevices, este Coolmuster iOS Cleaner le permite eliminar completa y permanentemente los cachés de correo electrónico en iPhone / iPad / iPod sin desinstalar la aplicación Mail en unos simples pasos.
Además, además de los archivos de caché de correo, este limpiador de iOS también admite la eliminación de otros archivos basura del iPhone / iPad / iPod, incluidos los cachés de aplicaciones, las cookies de aplicaciones, los archivos temporales de aplicaciones, los registros de fallas de aplicaciones, los archivos temporales descargados, los cachés de fotos, los archivos de almacenamiento de usuarios, el historial de radio de iTunes, etc. Este programa puede escanear automáticamente los archivos basura en su dispositivo y mostrarlos en diferentes categorías, puede elegir los tipos de basura no deseados para limpiarlos de acuerdo con sus necesidades. Y es totalmente compatible con casi todos los dispositivos iOS en iOS 16/15/14/13/12/11, incluidos iPhone 14 Pro / 14 / SE / 13 Pro / 13/12 Pro / 12/11 Pro / 11 / X / XS / XR / 8/7/6, iPad Pro, iPad Air, iPad 9, iPad mini, iPod touch, etc.
A continuación se muestran las pruebas gratuitas del poderoso programa Mail Cache Cleaner, descargue la versión correcta en su computadora y comience a borrar fácilmente los cachés de correo electrónico en su iPhone con la siguiente guía del usuario.
[Guía del usuario] Pasos para borrar completamente los cachés de correo en el iPhone:
Paso 1. Haz que el iPhone sea detectado por el programa.
Inicie Mail Cache Cleaner en su computadora después de descargarlo e instalarlo, luego obtenga un cable USB para conectar su iPhone a la computadora. Por lo tanto, el programa reconocerá automáticamente el iPhone conectado pronto y mostrará la interfaz con la información de su iPhone y los modos de limpieza disponibles como se muestra a continuación.
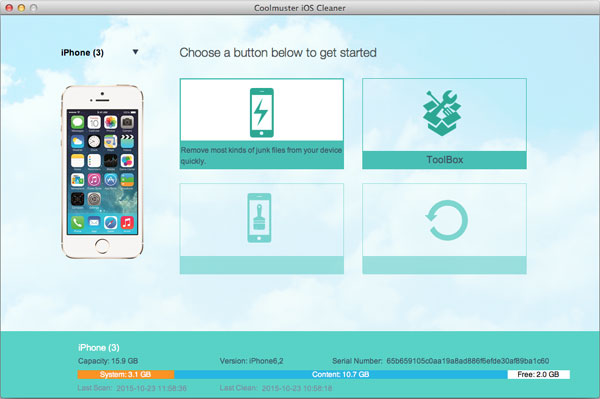
Paso 2. La aplicación Escanear correo almacena en caché los archivos para obtener más información.
Para eliminar los cachés de correo electrónico del iPhone, seleccione el primer modo en la interfaz principal para comenzar. En la siguiente pantalla, marque la opción "Cachés de aplicaciones" y otros tipos de archivos basura que desee borrar, y presione el botón "Iniciar escaneo" para escanear su iPhone en busca de detalles.
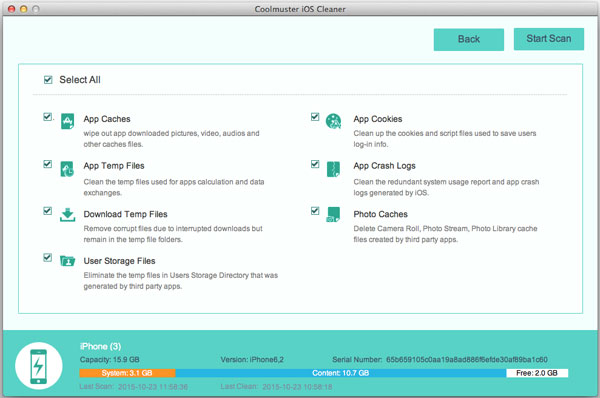
Paso 3. Comience a borrar los cachés de correo electrónico en el iPhone.
Después de un escaneo rápido, es posible que vea el resultado del escaneo con el tamaño de los diferentes tipos de basura que ocupan la memoria de su iPhone, que se muestran en diferentes categorías. Para borrar los cachés de correo electrónico, simplemente marque la opción "Cachés de aplicaciones" y otros tipos de archivos no deseados, o marque directamente la opción "Seleccionar todo" en la parte superior y presione el botón "Limpiar" para eliminar los archivos de caché de correo del iPhone de forma completa y permanente de inmediato.
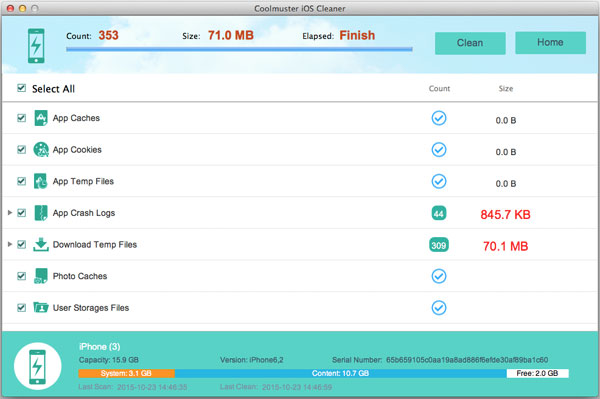
No te puedes perder:
¿Cómo eliminar archivos basura en iPhone 14/13/12/11?
Cómo limpiar cachés en iOS 11 iPhone/iPad
Desinstalar y volver a instalar la aplicación Mail también es un método opcional para borrar los cachés de correo electrónico y liberar espacio en el iPhone. Es fácil y, por supuesto, puede recuperar el almacenamiento de correo en el iPhone, aunque esto solo elimina partes de los cachés de correo electrónico de la aplicación Mail o iPhone después de la verificación. Además, para la aplicación Mail que está integrada en el iPhone, no se permite eliminar la aplicación Mail que viene con el iPhone a menos que su iPhone haya sido liberado. Así que, por favor, haz tu elección de acuerdo a tu realidad.
[Guía del usuario] Pasos para desinstalar y reinstalar la aplicación Mail para borrar los cachés de correo del iPhone:
Paso 1. Desinstalar la aplicación Mail del iPhone.
En la pantalla de inicio del iPhone, busque la aplicación Correo. A continuación, mantén pulsada la aplicación Mail durante un rato hasta que aparezca el icono "X" en la pantalla. Simplemente tóquelo para eliminar la aplicación Mail de su iPhone.
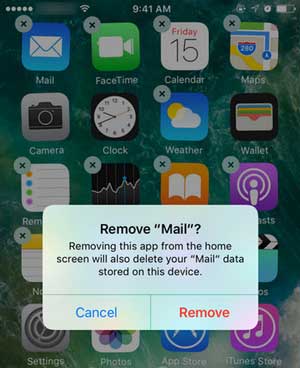
Paso 2. Vuelva a instalar la aplicación Mail en el iPhone.
Abra App Store en su iPhone, toque la barra de búsqueda y escriba "correo" para buscar, descargar e instalar la aplicación Mail en su iPhone.
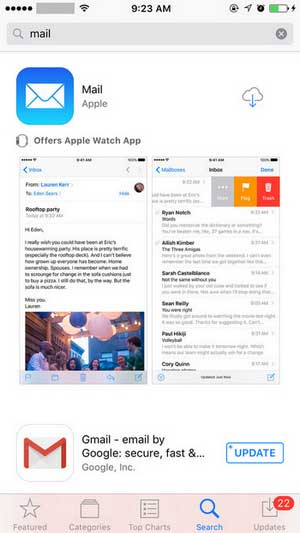
Paso 3. Inicia sesión en tu cuenta de Mail en el iPhone.
Luego, puede abrir la aplicación Correo desde la pantalla de inicio e iniciar sesión en su cuenta de correo con su dirección de correo electrónico y contraseña. Luego, puede verificar sus correos enviados y recibidos en el buzón ahora sin muchos cachés de correo electrónico.
La solución final es restaurar el iPhone a la configuración predeterminada de fábrica, lo que borrará por completo todos los datos y configuraciones de su iPhone, incluidos los cachés de correo electrónico imborrables en el iPhone. Después de restablecer el iPhone, los archivos existentes en su iPhone se borrarán por completo, incluidos los contactos, los mensajes de texto, el historial de llamadas, las fotos, los videos, los audios, las aplicaciones, el historial de chat, los archivos adjuntos de correo, las notas, etc.
Nota: Para evitar la pérdida inesperada de datos, asegúrese de haber realizado una copia de seguridad de los datos de su iPhone antes de restaurarlos a la configuración de fábrica.
[Guía del usuario] Pasos para restaurar el iPhone para borrar cachés de correo en iPhone:
Paso 1. Desbloquee su iPhone e inicie la aplicación Configuración.
Paso 2. Toque la opción "General" en la página Configuración para obtener una vista previa de más opciones.
Paso 3. Luego toque "Restablecer" > opción "Borrar todo el contenido y la configuración" para continuar.
Paso 4. Luego, debe ingresar su contraseña para confirmar su identificación y luego tocar la opción "Borrar iPhone" en la ventana emergente para comenzar a restaurar el iPhone a la configuración de fábrica.

Cuando su dispositivo iOS funciona lentamente, significa que necesita borrar los datos inútiles en el dispositivo móvil, incluidos los cachés de correo electrónico. Ahora, tiene 3 métodos para eliminar los datos de caché de la aplicación Mail en su iPhone. Y Coolmuster iOS Cleaner puede borrar todos los cachés de forma permanente. De todos modos, elija una forma y comience la limpieza.
Artículos relacionados:
¿Qué sucede si reinicia su iPhone o iPad?
Cómo recuperar datos perdidos de iPhone después de restaurar la configuración de fábrica
3 formas de limpiar cachés de Instagram en iPhone
Haga una copia de seguridad del iPhone en un disco duro externo en Windows o Mac
Transfiere contactos de PC a iPhone con / sin iTunes - 4 formas

 Borrador y limpiador de teléfonos
Borrador y limpiador de teléfonos
 [3 formas] Cómo eliminar cachés de correo electrónico en iPhone por completo
[3 formas] Cómo eliminar cachés de correo electrónico en iPhone por completo





