
¿AirDrop no funciona en Mac ? 8 soluciones para solucionarlo

AirDrop es una función popular para compartir archivos rápidamente entre dispositivos Apple, y muchos usuarios la usan para transferir archivos fácilmente. Sin embargo, puede ser muy frustrante si AirDrop no funciona en Mac , especialmente cuando se queda en espera . Hay varias razones por las que esto puede ocurrir, ¡pero no te preocupes! AirDrop suele ser fiable, y siempre hay una causa detrás del problema.
En esta guía, encontrarás soluciones sencillas para que AirDrop vuelva a funcionar. Además, te presentaremos una excelente alternativa que te permite transferir archivos de forma rápida y sencilla, ¡ideal si tienes prisa!
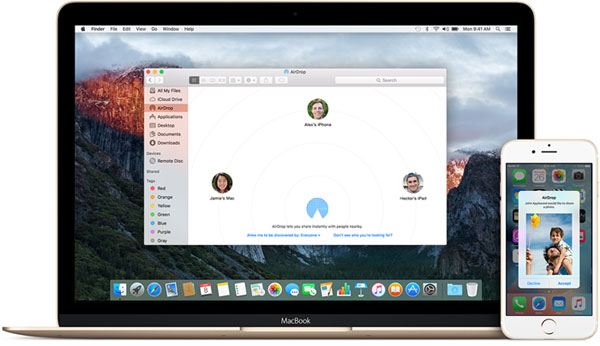
Si AirDrop no funciona en tu Mac , podría haber varias razones. La mejor manera de determinar el problema es comprobar y descartar cada posible causa individualmente. Empieza por asegurarte de que tanto tu Mac como el otro dispositivo desde el que intentas enviar o recibir archivos cumplan estos requisitos básicos:
A veces, AirDrop no funciona al intentar enviar archivos desde tu iPhone a tu Mac , y puede haber varias razones. Por suerte, existen muchas maneras de solucionar el problema. La solución correcta depende de la causa. Prueba las soluciones a continuación para ver cuál te ayuda a que AirDrop vuelva a funcionar.
Antes que nada, si AirDrop no funciona en tu Mac , asegúrate de que la función esté disponible en tu ordenador, especialmente si la usas por primera vez. Aquí te explicamos cómo comprobarlo:
Es recomendable confirmar si tu Mac es compatible con AirDrop. Esto es importante si intentas enviar archivos de una Mac a otra y no funciona. Es posible que alguna de las Mac no tenga AirDrop. Ten en cuenta que AirDrop solo funciona en Mac con OS X 10.7 o posterior.
Si no puedes usar AirDrop de iPhone a Mac , una de las soluciones más sencillas es comprobar si está activado correctamente. Así es como puedes hacerlo:

Esto asegurará que su Mac sea visible para otros y esté lista para recibir archivos a través de AirDrop.
A veces, un simple fallo de software puede impedir que AirDrop funcione entre tu iPhone y Mac . Reiniciar ambos dispositivos puede ayudar a eliminar cualquier aplicación en segundo plano que pueda estar causando problemas. También puede enfriar tus dispositivos si se calientan demasiado y solucionar problemas de memoria que ralentizan el sistema. Simplemente apaga tu iPhone y Mac y vuelve a encenderlos. Después, comprueba si AirDrop funciona de nuevo.
Para enviar y recibir archivos por AirDrop, es necesario que tanto el Wi-Fi como el Bluetooth estén activados en ambos dispositivos (el emisor y el receptor). Por lo tanto, comprueba que el Wi-Fi y el Bluetooth estén activados en tu Mac . Si los tienes activados, prueba a desactivarlos y activarlos en tu dispositivo, y asegúrate de tener una buena conexión de red.
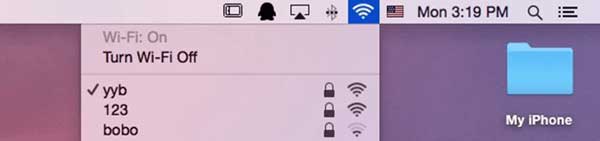
Quizás te interese saber:
¿Se puede hacer AirDrop sin wifi? ¡Encuentra la respuesta aquí!
Aunque AirDrop debería funcionar cuando los dispositivos están a menos de 9 metros, no siempre funciona correctamente. Elementos como paredes o incluso electrodomésticos, como microondas, pueden interferir con la conexión. Una solución sencilla es acortar la distancia entre ambos dispositivos. Cuanto más cerca estén, más probable será que la transferencia funcione sin problemas.
Comprueba si tienes activada la función "Bloquear todas las comunicaciones entrantes" en el firewall. De ser así, no podrás compartir archivos con AirDrop. Por lo tanto, desactívala.
Para hacerlo, vaya a "Preferencias del Sistema" > "Seguridad y privacidad" > "Firewall" > "Opciones de Firewall" y desmarque la opción "Bloquear todas las comunicaciones entrantes" aquí.
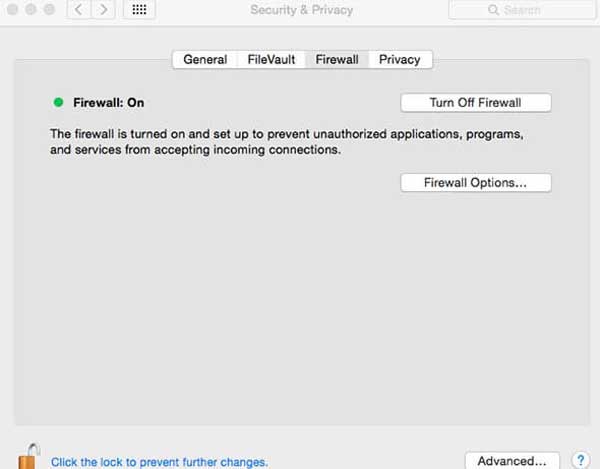
Una razón por la que tu Mac podría no recibir archivos de AirDrop es que el punto de acceso personal de tu iPhone esté activado. Si usas tu iPhone para compartir internet con otro dispositivo, esto podría interferir con AirDrop. Para solucionarlo, ve a "Ajustes", pulsa "Punto de acceso personal" y desactívalo.

Si nada ha funcionado hasta ahora, lo siguiente que debes hacer es asegurarte de que tus dispositivos Mac e iOS estén completamente actualizados. A veces, simplemente instalar el software más reciente puede solucionar los problemas de conexión o sincronización.
Cómo actualizar tu Mac :
Para macOS Ventura o más reciente:
Para versiones de macOS anteriores a Ventura:
Cómo actualizar un iPhone, iPad o iPod touch:

No te lo puedes perder :
AirDrop vs SHAREit, ¿cuál es la diferencia?
Si tienes prisa y no tienes tiempo para solucionar el problema de que "AirDrop no funciona en Mac ", puedes probar una alternativa rápida: Coolmuster iOS Assistant . Esta herramienta facilita la transferencia de datos entre tu iPhone y Mac . No importa el tamaño de tus archivos, funciona de forma rápida y eficiente, así que puedes mover incluso archivos grandes en solo unos minutos.
El software es intuitivo, lo que facilita su uso sin complicaciones. Además, permite transferir hasta 15 tipos de datos entre dispositivos, incluyendo algunos que AirDrop no gestiona.
Con Coolmuster iOS Assistant, puedes:
Aquí tienes una forma sencilla de transferir datos desde tu iPhone a Mac usando Coolmuster iOS Assistant:
01 Comienza descargando e instalando el Asistente iOS en tu Mac . Una vez instalado, conecta tu iPhone a la Mac con un cable USB.

02. Abre el Asistente iOS y detectará automáticamente tu iPhone conectado. En el menú de la izquierda, verás una lista de los tipos de archivos que puedes transferir. Selecciona los tipos de archivos que quieres mover.

El software escaneará rápidamente tu iPhone y mostrará todos los datos de la categoría seleccionada. Previsualiza y selecciona los elementos que quieres transferir y haz clic en "Exportar" para guardarlos en tu Mac .
Mantén tu iPhone conectado a la computadora y la transferencia finalizará pronto. Recibirás una notificación cuando termine.
Si alguna vez desea transferir algunos o todos los datos a su iPhone, simplemente siga estos sencillos pasos con la función "Importar":
01 Conecta nuevamente tu iPhone a la computadora y abre el software Coolmuster iOS Assistant en tu Mac .
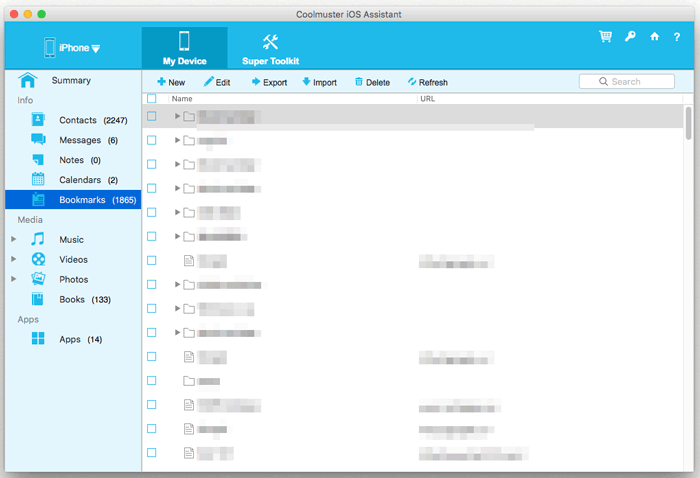
02. Selecciona los datos que quieres importar de las categorías de la izquierda. Haz clic en "Importar" para empezar a transferir los datos a tu iPhone.
Guía de vídeo:
AirDrop es una excelente herramienta para transferir archivos entre tu iPhone y Mac . Sin embargo, a veces no funciona como se espera. Este artículo explica las razones por las que AirDrop puede fallar y comparte soluciones para solucionar el problema.
Si has solucionado el problema, ya deberías poder enviar tus archivos por AirDrop. Si sigues teniendo problemas, considera usar Coolmuster iOS Assistant como una alternativa fiable. Instálalo en tu Mac y disfruta de transferencias de datos fluidas y sin complicaciones.
Artículos relacionados:
¿AirDrop no funciona en iPhone? ¿Cómo solucionarlo?
Cómo transferir un iPhone a una computadora por Airdrop
Cómo transferir música de iPhone a iPhone por Airdrop
¿Cómo transferir música del iPhone al ordenador eficazmente? (4 consejos)





