
Desbloquea el misterio: AirDrop atascado en espera - Soluciones reveladas

AirDrop es una forma conveniente de compartir archivos rápidamente entre dispositivos Apple, pero a veces los usuarios pueden encontrar situaciones en las que AirDrop se queda atascado esperando. Esto no solo causa frustración, sino que también afecta la productividad y la experiencia del usuario. ¿Por qué AirDrop sigue fallando? ¿Cómo arreglar AirDrop atascado en espera? Este artículo explorará las razones comunes por las que AirDrop se atasca en la espera y los métodos efectivos para resolver este problema.
1. ¿Por qué AirDrop se atasca en la espera?
¿Por qué mi AirDrop no funciona? Las posibles razones por las que AirDrop dice "esperando" pero nunca se conecta incluyen:
2. ¿Cuánto tiempo hay que esperar para un AirDrop?
El tiempo de espera de AirDrop puede variar en función de factores como el tamaño del archivo, las condiciones de la red y la configuración del dispositivo. Por lo general, si el archivo es pequeño y la conexión entre dispositivos es buena, la transferencia debería comenzar rápidamente. Sin embargo, para archivos más grandes o cuando la conexión de red es inestable, puede llevar más tiempo establecer una conexión y transferir datos.
3. Después de actualizar a iOS 17/16, ¿por qué AirDrop no funciona?
Muchos usuarios han informado que después de actualizar a iOS 17/16, AirDrop no funciona correctamente. Esto puede deberse a que Bluetooth o Wi-Fi no están habilitados o a que los puntos de acceso personales aún están habilitados, lo que hace que AirDrop no pueda transferir archivos.
Elija una o más de las soluciones a continuación para reparar AirDrop atascado en espera en iPhone 15/14/13/12/Mac:
AirDrop sigue diciendo que está esperando. Cuando utilices AirDrop, asegúrate de que tanto el dispositivo emisor como el receptor estén desbloqueados. Esto garantiza que los dispositivos estén activos y puedan identificarse y conectarse correctamente entre sí. Si uno de los dispositivos está bloqueado, puede hacer que AirDrop no funcione correctamente, por lo que es esencial asegurarse de que los dispositivos estén desbloqueados antes de intentar transferir archivos.
Cuando utilice AirDrop, asegúrese de que la funcionalidad Bluetooth de los dispositivos emisor y receptor esté habilitada y en un estado de conexión normal. La conexión Bluetooth es necesaria para que AirDrop funcione correctamente. Siga los pasos a continuación para resolver el problema de espera de AirDrop:
Paso 1. Abra la configuración en los dispositivos emisor y receptor.
Paso 2. Localice la opción "Bluetooth" en la configuración y toque para ingresar.
Paso 3. Asegúrese de que la palanca Bluetooth esté activada.
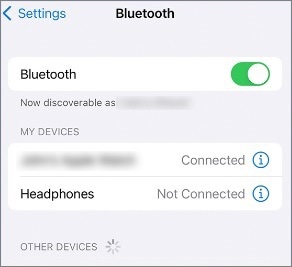
Paso 4. Si Bluetooth ya está activado pero no está conectado a otros dispositivos, busque y seleccione el dispositivo al que desea conectarse en la lista de dispositivos.
Paso 5. Toque el nombre del dispositivo para iniciar una conexión Bluetooth.
Paso 6. Una vez que la conexión se haya establecido correctamente, regrese a la pantalla principal e intente usar AirDrop nuevamente para la transferencia de archivos.
Leer más:
¿Airdrop reduce la calidad? Explorando el impacto en la integridad de los archivos
¿Cómo enviar AirDrop desde iPhone a PC Windows 11/10/8/7 de seis maneras prácticas?
En algunos casos, el punto de acceso personal puede interferir con el funcionamiento normal de AirDrop. Por lo tanto, intente deshabilitar el punto de acceso personal y luego vuelva a intentar AirDrop. Siga los pasos a continuación para deshabilitar el punto de acceso personal para resolver AirDrop atascado en espera:
Paso 1. Abra Configuración en el dispositivo de envío.
Paso 2. Toque la opción "Punto de acceso personal".
Paso 3. Mueva el interruptor Punto de acceso personal a la posición de apagado.

Si tu AirDrop no funciona y estás atascado esperando, desactivar la VPN podría ser una solución eficaz. Los servicios VPN pueden afectar la calidad de su conexión de red, interrumpiendo así la funcionalidad normal de AirDrop. A continuación te explicamos cómo trabajarlo:
Paso 1. Abra Configuración en el dispositivo de envío. Seleccione "General" y toque la opción "VPN".
Paso 2. Mueva el interruptor VPN a la posición de apagado.
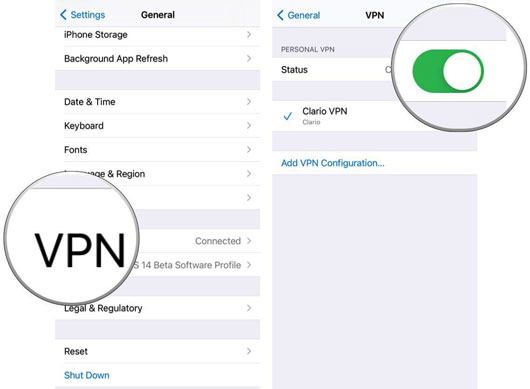
Cuando AirDrop muestra "esperando" pero no se conecta, la distancia entre dispositivos también es un factor común. AirDrop requiere que los dispositivos estén a menos de 30 pies (aproximadamente 9 metros) entre sí. Por lo tanto, vale la pena considerar acercar los dos dispositivos para ver si se resuelve el problema de espera de AirDrop.
Comprobar la configuración de visibilidad de AirDrop es un paso crucial para resolver que AirDrop se atasque en la espera. Si el dispositivo no es visible para otras personas o si la configuración de recepción es incorrecta, AirDrop no funcionará correctamente. Aquí tienes un tutorial específico sobre cómo comprobar la configuración de visibilidad de AirDrop:
Paso 1. Abra Configuración en el dispositivo de envío.
Paso 2. Pulsa en "General" y selecciona "AirDrop".
Paso 3. Asegúrese de que se selecciona la opción de visibilidad adecuada, que puede ser "Todos" o "Solo contactos".

Consulte también:
¿Cómo enviar varias fotos por Airdrop para transferencias sin problemas?
Formas fáciles de AirDrop desde iPhone a Mac [Admite varios tipos de archivos]
Si ha establecido restricciones de AirDrop en su dispositivo, esto también podría provocar que "AirDrop se atasque en espera". Intente eliminar estas restricciones para ver si resuelve el problema. A continuación se muestra una guía paso a paso sobre cómo reparar AirDrop atascado en un iPhone/iPad en espera:
Paso 1. Navegue hasta el menú Configuración en su iDevice y elija "Tiempo de pantalla" de las opciones disponibles.
Paso 2. Luego, toque "Restricciones de contenido y privacidad" y seleccione "Aplicaciones permitidas".

Paso 3. Desplázate hacia abajo para encontrar AirDrop y desliza el interruptor hacia la derecha para habilitar la restricción de AirDrop.
Cuando AirDrop se queda atascado esperando, cerrar sesión y luego volver a entrar en iCloud es una posible solución. Este proceso puede actualizar la configuración de su sistema y puede resolver problemas relacionados con su ID de Apple o cuenta de iCloud. Para realizar esta acción, puede seguir el siguiente tutorial:
Paso 1. Comience accediendo al menú Configuración en su dispositivo, luego proceda a tocar su "ID de Apple".
Paso 2. A continuación, desplácese hasta la parte inferior y seleccione "Cerrar sesión". Una vez completado, vuelva a iniciar sesión en su ID de Apple e intente usar AirDrop nuevamente.

Este simple paso a veces restaura la funcionalidad normal de AirDrop, especialmente si el problema está relacionado con la sincronización de cuentas. Si este método no resuelve el problema, es posible que necesite más soporte técnico.
Reiniciar ambos dispositivos es un método simple y efectivo para resolver el problema de espera de AirDrop. Esta acción puede eliminar cualquier problema de software temporal que pueda estar causando un mal funcionamiento de la funcionalidad de AirDrop. Para reiniciar sus dispositivos, mantenga presionado el botón de "encendido" hasta que aparezca la opción deslizar para apagar, luego arrastre el control deslizante al otro extremo de la pantalla para apagar el dispositivo. Después de una breve pausa, mantenga presionado el botón de "encendido" una vez más hasta que aparezca el logotipo de Apple y el dispositivo se reiniciará.

No te puedes perder:
Cómo transferir canciones de iPhone a iPhone usando AirDrop [Paso a paso]
¿Es posible AirDrop de PC a iPhone? ¿Cómo transferir entre ellos?
Actualizar su sistema operativo a la versión más reciente puede resolver problemas en los que AirDrop se atasca en espera. Las actualizaciones de software suelen incluir correcciones que solucionan problemas conocidos de conectividad y compatibilidad. Para buscar actualizaciones:
Paso 1. Abra la Configuración en su dispositivo y toque "General".
Paso 2. A continuación, seleccione "Actualización de software". Si hay actualizaciones disponibles, siga las instrucciones en pantalla para descargarlas e instalarlas.

La configuración de red, incluidos Wi-Fi y Bluetooth, es esencial para establecer conexiones AirDrop. Incluso los problemas menores con cualquiera de las funciones pueden causar retrasos en las conexiones de AirDrop. Para solucionar este problema, puede restablecer la configuración de red.
A continuación te explicamos cómo hacerlo en tu iPhone:
Paso 1. Abra la aplicación Configuración. Desplácese hacia abajo y toque "General".
Paso 2. Desplázate hacia abajo hasta la parte inferior y selecciona "Restablecer". Luego, toque "Restablecer configuración de red".
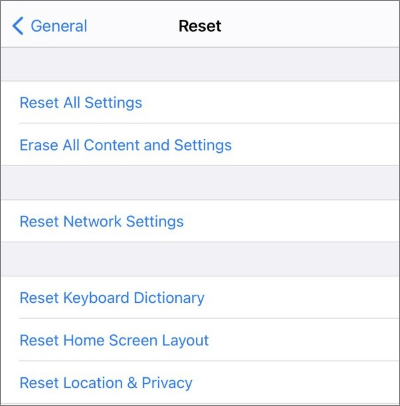
Paso 3. Ingresa el código de acceso de tu dispositivo si se te solicita.
Paso 4. Verifique el restablecimiento tocando "Restablecer configuración de red" nuevamente.
Si has probado todas las soluciones posibles pero AirDrop se queda atascado esperando en tu iPad/iPhone, ponerte en contacto con el Soporte de Apple puede ser tu mejor opción. El equipo de soporte técnico de Apple puede ofrecerte orientación y asistencia profesional para ayudarte a abordar problemas técnicos más complejos. Puedes encontrar opciones de asistencia en el sitio web de Apple, incluida la asistencia telefónica, el chat en línea o programar una cita para el servicio en la tienda.
Te puede gustar:
Las 12 mejores alternativas de AirDrop para Windows - Comparte archivos sin problemas
Uso compartido multiplataforma sin problemas: Airdrop desde el iPhone al Android
Si ha probado todos los métodos anteriores y aún no puede resolver el problema de que AirDrop se atasque en la espera, puede intentar usar herramientas alternativas para la transferencia de archivos, como Coolmuster Mobile Transfer. Coolmuster Mobile Transfer es una aplicación confiable y profesional diseñada para una transferencia de datos móviles sin problemas. Permite transferir sin esfuerzo fotos, contactos, mensajes, música, videos y más a través de varios teléfonos inteligentes.
Con compatibilidad con una amplia gama de marcas y modelos de teléfonos, incluidos iPhones y dispositivos Android , este software garantiza la preservación de la calidad y resolución de las fotos originales. Al usar Coolmuster Mobile Transfer, tenga la seguridad de que sus valiosos recuerdos se transferirán sin compromiso ni compresión, brindando una experiencia de migración fluida y de alta fidelidad.
Características principales de Coolmuster Mobile Transfer:
Siga estos pasos para transferir archivos de iPhone a iPhone por Coolmuster Mobile Transfer:
01Cuando abra la aplicación, será recibido con la interfaz de la caja de herramientas que se muestra a continuación. Continúe seleccionando el módulo "Transferencia móvil".

02Conecte sus teléfonos a la computadora con un cable de datos. Una vez que la conexión se haya realizado correctamente, aparecerá la siguiente interfaz. Asegúrese de que el iPhone antiguo esté posicionado como el dispositivo de origen; de lo contrario, haga clic en "Voltear" para cambiar las posiciones del teléfono.

03Seleccione los datos que desea transferir, luego haga clic en el botón "Iniciar copia" para iniciar el proceso de transferencia.

En este artículo, exploramos las razones comunes por las que "AirDrop se atasca en la espera" y proporcionamos una serie de soluciones, incluida la garantía de desbloqueo del dispositivo, la habilitación de conexiones Bluetooth y la desactivación de puntos de acceso personales. Con estos sencillos pasos, puede resolver fácilmente los problemas de espera de AirDrop y garantizar transferencias de archivos sin problemas. Además, recomendamos Coolmuster Mobile Transfer como una herramienta de transferencia de archivos alternativa a AirDrop. No solo facilita la transferencia de archivos rápida y segura entre dispositivos iOS y Android, sino que también ofrece más funciones y flexibilidad. Ya sea que esté solucionando problemas de AirDrop o buscando soluciones alternativas, esperamos que este artículo le haya sido útil.
Artículos relacionados:
AirDrop no funciona en Mac, ¿cómo solucionarlo?
Cómo lanzar HEIC a JPG fácilmente (debe leer)
Saluda al iPhone 15: Cómo transferir datos del iPhone antiguo al nuevo iPhone 15
¿Cómo transferir contraseñas a un nuevo iPhone fácilmente? (Compatible con la última versión iOS )
¿Cuánto tiempo transferir datos del iPhone al iPhone 15/15 Pro? Descúbrelo aquí
¿Cómo transferir datos de iPhone a iPhone después de la configuración de cuatro maneras confiables?





