
¿Cómo transferir archivos de iPhone a Mac con o sin cable?

Como fanático de Apple que posee un iPhone y Mac , la transferencia de datos entre iPhone y Mac es algo inevitable. Ya sean fotos, contactos o documentos, un método de transferencia eficiente puede ahorrarnos tiempo y esfuerzo. Entonces, ¿cómo transferir archivos de iPhone a Mac ? En esta guía, presentaremos siete formas comprobadas, tenga o no un cable USB. Empecemos.
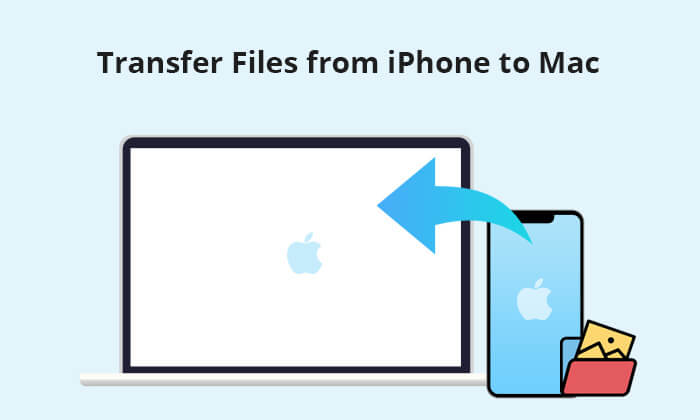
Conectar un iPhone y un Mac Book con un cable de datos es el método de transferencia más tradicional y estable. A continuación se explica cómo transferir archivos de iPhone a Mac mediante USB de cuatro formas. Podrás elegir el que mejor se adapte a tus necesidades.
Coolmuster iOS Assistant es la forma más rápida de transferir archivos desde iPhone a Mac . Le permite transferir una amplia gama de tipos de archivos desde iPhone a Mac , incluidos contactos, mensajes de texto, notas, calendarios, marcadores, música, vídeos, fotos, libros y aplicaciones. La velocidad de transferencia es rápida y estable, y los datos seleccionados se pueden transferir a su Mac sin problemas y sin pérdida de calidad.
¿Qué puede hacer el Asistente iOS ?
Siga la guía paso a paso a continuación para usar el Asistente iOS para transferir archivos de iPhone a Mac :
01 Descargue, instale y ejecute el Asistente iOS en su Mac , luego conecte su iPhone a su Mac con un cable USB adecuado.
02 Presione "Confiar" en su iPhone cuando se le solicite y luego el software detectará automáticamente su iPhone. Una vez detectado, verá la interfaz principal de esta herramienta.

03 Seleccione el tipo de datos en la barra lateral izquierda y luego los archivos del iPhone se mostrarán en las ventanas derechas para su administración. Elija los archivos que necesita transferir y luego haga clic en el botón "Exportar" para moverlos a Mac .

Vídeotutorial:
Después de saber cómo transferir archivos de iPhone a Mac , ¿qué tal transferir archivos de Mac a iPhone? Puedes leer los siguientes artículos para aprender cómo hacerlo.
¿Cómo transferir archivos de Mac a iPhone? Resuelto de 5 maneras comprobadasSi su Mac ejecuta macOS Catalina, puede copiar fácilmente datos del iPhone a Mac usando Finder. ¿Cómo transfiero archivos de iPhone a Mac ? Siga los pasos a continuación:
Paso 1. Conecte su iPhone a su Mac usando un cable USB.
Paso 2. Inicie Finder en su Mac y seleccione el nombre de su iPhone en la sección "Ubicaciones" en la barra lateral izquierda.
Paso 3. Navega hasta la pestaña "Archivos" en la parte superior derecha para ver una lista de aplicaciones en tu iPhone que contienen archivos.

Paso 4. Haga clic en la flecha junto a la aplicación deseada para mostrar sus archivos.
Paso 5. Simplemente arrastre y suelte el archivo que desea compartir en su computadora, ya sea en una carpeta o directamente en su escritorio.
Si sólo deseas transferir imágenes y archivos PDF desde iPhone a Mac , la función Vista previa también es una buena opción. A continuación se explica cómo copiar archivos de iPhone a Mac con Vista previa:
Paso 1. Conecte su iPhone a su Mac usando un cable USB.
Paso 2. Abra la aplicación "Vista previa".
Paso 3. Seleccione "Archivo" > "Importar desde iPhone".

Paso 4. Elija los archivos que desea transferir y haga clic en "Importar".
Si solo deseas transferir fotos desde iPhone a Mac , la aplicación Fotos es una excelente opción. Puede ayudarte a mover fotos desde tu iPhone a tu Mac de una manera muy rápida y sencilla. He aquí cómo hacerlo:
Paso 1. Conecta tu iPhone a tu Mac con un cable USB.
Paso 2. Abre la aplicación Fotos en tu Mac , haz clic en el nombre del dispositivo en la barra lateral izquierda y verás las fotos y videos en tu iPhone. Luego, haga clic en la opción "Importar".
Paso 3. Seleccione las fotos que desea transferir, luego haga clic en "Importar seleccionadas" o "Importar todas" para moverlas a su Mac . ( ¿No puedes importar fotos desde iPhone a Mac ?)

Si no tiene un cable de datos o prefiere la transmisión inalámbrica, también existen varios métodos para elegir. A continuación se explica cómo transferir archivos de iPhone a Mac de forma inalámbrica de tres formas. Veámoslos uno por uno.
iCloud Drive te permite sincronizar archivos entre todos los dispositivos Apple (¿ Cómo sincronizar iPhone con Mac ?). Este método no sólo es simple y fácil de usar sino que también garantiza la seguridad de los archivos. Sin embargo, este método se basa en el almacenamiento de iCloud y la versión gratuita sólo ofrece 5 GB.
A continuación se explica cómo sincronizar archivos de iPhone a Mac usando iCloud Drive:
Paso 1. En tu iPhone, ve a "Configuración" > [tu nombre] > toca "iCloud" > habilita "iCloud Drive".

Paso 2. En tu Mac , ve al menú Apple > "Preferencias del Sistema" > haz clic en "ID de Apple" > marca la casilla junto a "iCloud Drive".

Paso 3. Después de configurar iCloud Drive tanto en tu iPhone como Mac , puedes guardar tus archivos en la aplicación Archivo de tu iPhone y luego se sincronizarán con Mac automáticamente. (¿ iCloud Drive no se sincroniza ?)
AirDrop resulta muy útil cuando se trata de transferir archivos entre iDevices de forma inalámbrica. Solo necesita encender Wi-Fi, Bluetooth y AirDrop en ambos dispositivos y colocarlos lo suficientemente cerca para realizar la transferencia.
A continuación se explica cómo realizar AirDrop de su iPhone a su Mac :
Paso 1. En tu iPhone, deslízate hacia arriba desde la parte inferior de la pantalla y toca "AirDrop", luego selecciona "Solo contactos" o "Todos" según tus necesidades.

Paso 2. En tu Mac , abre la ventana del Finder y selecciona "AirDrop". Configure "Permitirme ser descubierto" en "Solo contactos" o "Todos".

Paso 3. Selecciona los archivos que deseas transferir en tu iPhone, luego toca "Compartir" > "AirDrop".

Paso 4. Elige tu dispositivo Mac y toca "Aceptar". Los archivos se guardarán automáticamente en la carpeta Descargas de tu Mac .
Si desea transferir algunos archivos de tamaño pequeño, el correo electrónico puede ayudarle a realizar la transferencia de datos fácilmente. A continuación se explica cómo transferir archivos desde iPhone a Mac usando el correo electrónico:
Paso 1. En tu iPhone, redacta un correo electrónico y adjunta el archivo que deseas transferir, luego envíate este correo electrónico a ti mismo.

Paso 2. En tu Mac , inicia sesión en la misma cuenta de correo electrónico, luego abre el correo electrónico y descarga el archivo del iPhone a Mac .
Aunque existen muchas formas de transferir archivos de iPhone a Mac , Coolmuster iOS Assistant es la opción más recomendada por su sencillez y potentes funciones. Si espera administrar y transferir archivos de manera más eficiente, pruebe Coolmuster iOS Assistant. No importa el método que elijas, puedes transferir archivos fácilmente desde iPhone a Mac Book.
Artículos relacionados:
Guía completa: Cómo transferir archivos desde iPhone a PC
¿Cómo transferir vídeos desde iPhone a Mac ? [7 formas efectivas]
¿Cómo transferir música desde iPhone a Mac ? Resuelto de 5 maneras efectivas
¿Cómo transferir el calendario de iPhone a Mac ? Resuelto de 3 maneras sencillas





