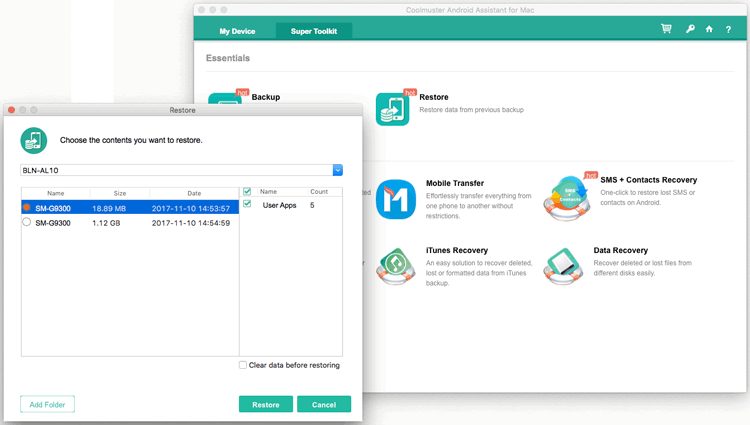Coolmuster Android Assistant for Mac Ayuda en línea
Esta guía práctica muestra cómo usar Coolmuster Android Assistant para Mac para administrar datos en el dispositivo Android paso a paso. Aquí aprenderá cómo conectar el dispositivo Android a Mac, cómo importar, exportar, editar, eliminar, copiar, reenviar, enviar archivos Android en la computadora Mac de una manera organizada y sin problemas.
Parte 1. Preparación - Conecte su dispositivo Android a Mac
Parte 2. Cómo transferir y administrar datos Android en Mac
Parte 3. Un clic para hacer una copia de seguridad y restaurar los datos Android en Mac
Parte 1. Preparación - Conecte su dispositivo Android a Mac
Cuando inicie el software en su Mac después de la instalación, es posible que obtenga la siguiente caja de herramientas al principio, donde hay diferentes software que se cobran por separado. Haga clic en "Android Assistant" para acceder a Coolmuster Android Assistant Mac y administrar sus datos Android con él.
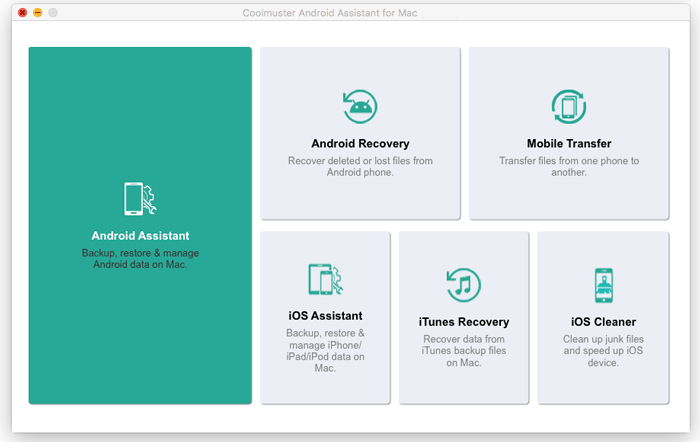
Para que su dispositivo Android sea detectado por el programa, puede optar por conectarse a través de un cable USB o una red Wi-Fi.
- Conecte Android a Mac mediante un cable USB
Un vistazo rápido: Conecte Android a Mac a través de USB > habilite la depuración USB en Android > permita la depuración USB en Android > instale Android Assistant (Android Version) > Android esté conectado.
1. Después de iniciar el programa en Mac, conecte su dispositivo Android a Mac a través de un cable USB.
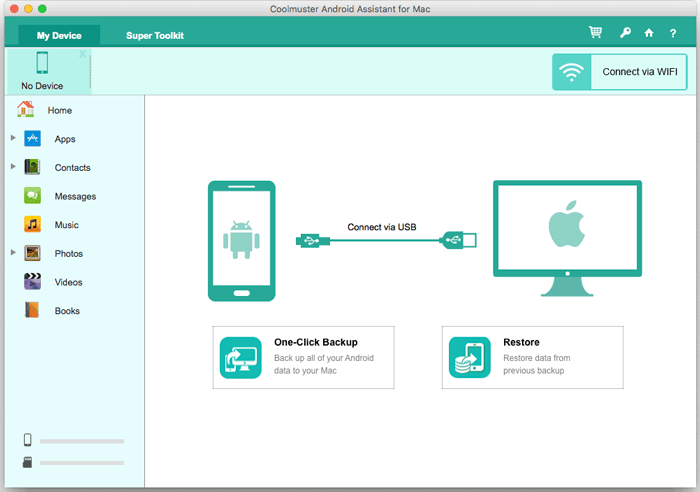
2. Luego, el programa intentará detectar su dispositivo. Si aparece la siguiente interfaz, habilite la depuración USB en su teléfono Android para continuar.
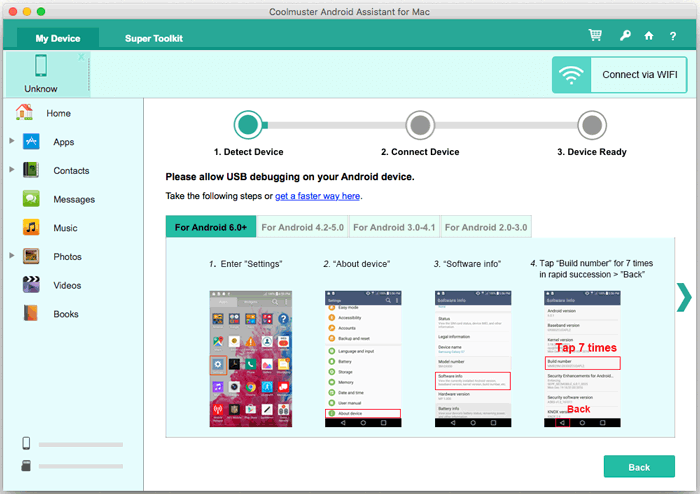
Nota: La primera vez que conecte su dispositivo Android al programa, el Coolmuster Android Assistant (versión Android) se instalará automáticamente en su dispositivo Android para una conexión exitosa.
3. Para el dispositivo Android que ejecuta Android 4.2 o superior, toque el botón "PERMITIR" o "Aceptar" en su dispositivo para acceder a los datos de su dispositivo con éxito. ¿No puedes ver esta ventana emergente? Haga clic en el botón "Mostrar de nuevo" para autorizarlo nuevamente.
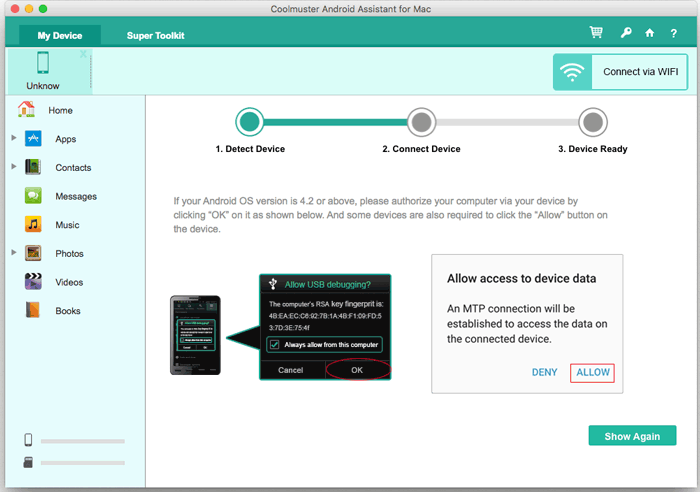
Ahora, su teléfono Android se conectará a Mac con éxito y le mostrará la interfaz principal como se muestra a continuación. Ahora puede comenzar a administrar los datos Android en Mac. ¿No se pudo conectar Android a Mac con un cable USB?

- Conecte dispositivos Android a Mac con Wi-Fi
Un vistazo rápido: Presione "Conectarse a través de WIFI" > descargue e instale Coolmuster Android Assistant (versión Android) > ejecute la versión Android y escanee el código QR > Android está conectado. Consulte los pasos detallados >>
Consejo: ¿No se pudo conectar Android a Mac a través de Wi-Fi? Aprende qué hacer aquí >>
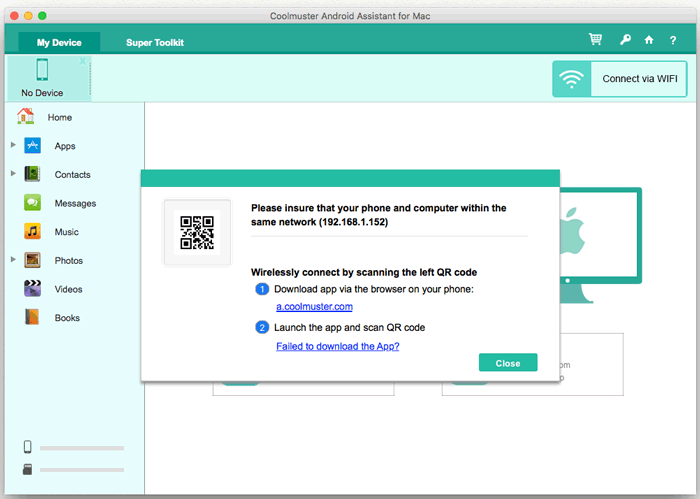
Parte 2. Cómo transferir y administrar datos Android en Mac
1. Transfiera selectivamente datos desde el dispositivo Android a Mac
Puede obtener una vista previa y elegir los archivos que desea transferir de Android a Mac. Para hacerlo, simplemente vaya a la pestaña de archivo correspondiente en el panel izquierdo, luego marque los archivos que desea y haga clic en el botón "Exportar".
Por ejemplo, para transferir una o varias canciones de Android a Mac, haga clic en "Fotos" > "Galería de fotos", marque la casilla de cada imagen que desee y haga clic en el botón "Exportar" para transferir todas las fotos seleccionadas de Android a Mac inmediatamente.

2. Transfiera selectivamente archivos de Mac a Android Device
Para restaurar los datos de Mac al teléfono Android, puede ir a la pestaña de archivo correspondiente y hacer clic en el botón "Importar" (o "Agregar") para abrir una ventana del explorador de archivos, elija el contenido que desea importar y haga clic en "Aceptar" para completar el proceso.
Por ejemplo, para importar el historial de llamadas de Mac a Android, simplemente vaya a "Contactos" > "Registros de llamadas" > "Importar" > seleccione el archivo de registro de llamadas y haga clic en "Aceptar" para comenzar a transferir.

3. Cómo importar/exportar/eliminar archivos multimedia Android en Mac
Para administrar archivos multimedia en Android, simplemente vaya a las pestañas "Fotos", "Música", "Videos" o "Libros" en el menú de la izquierda, luego siga estos pasos:
- Exportar archivos multimedia de Android a Mac: Marque los archivos que desee, haga clic en el botón "Exportar".
- Importar archivos multimedia de Mac a Android: Haga clic en el botón "Agregar/Nuevo" para buscar y elegir archivos en Mac, y confirme haciendo clic en "Aceptar".
- Elimine archivos multimedia no deseados en lotes: marque los archivos que desea eliminar de su teléfono Android y haga clic en el botón "Eliminar".
- Añadir nuevos álbumes con 1 clic: Haz clic en el icono "+" para crear un nuevo álbum e introduce el nombre del álbum.
Administrar música:
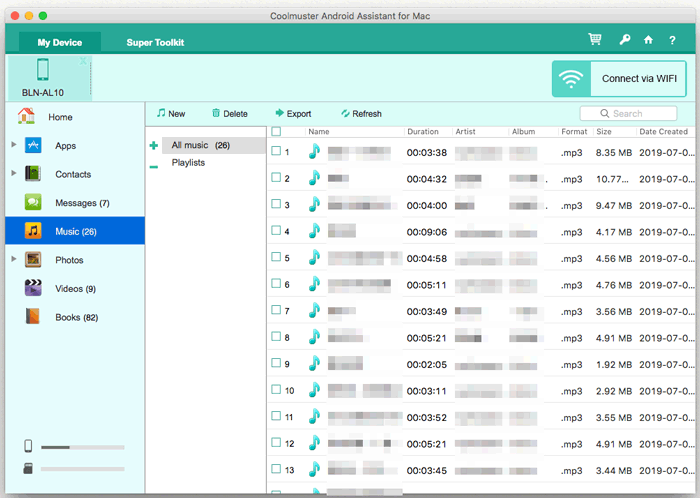
Administrar videos:
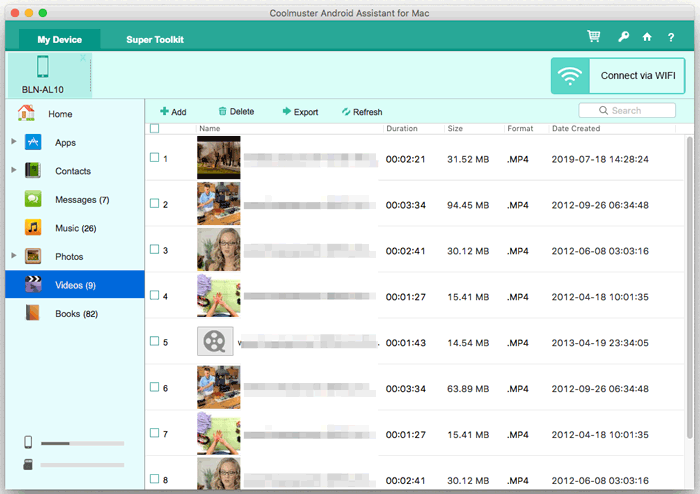
Administrar libros:
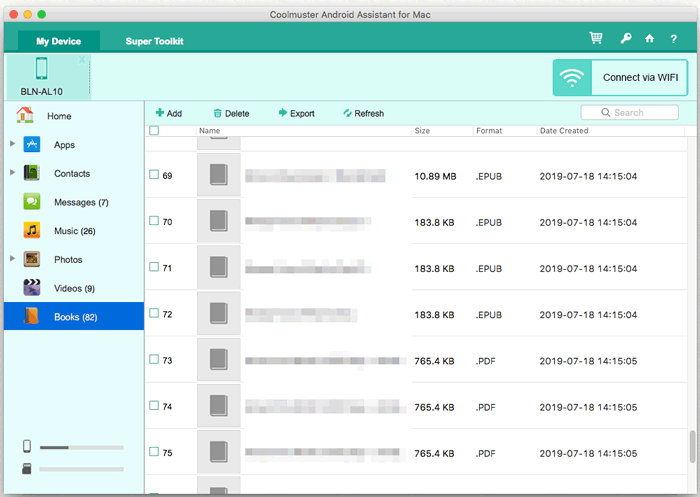
Administrar fotos:
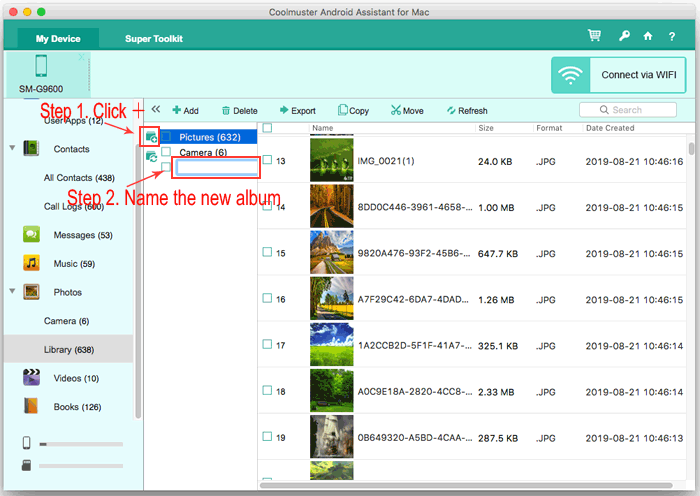
4. Cómo agregar/eliminar/modificar contactos Android en Mac
Para administrar los contactos Android en Mac, simplemente elija la pestaña "Contactos" > "Todos los contactos" en la barra lateral izquierda, luego siga estos pasos:
- Exportar contactos de Android a Mac: Seleccione uno o más contactos y haga clic en el botón "Exportar", luego elija un formato de salida para guardarlos en Mac como un archivo CSV, HTML, VCF (vCards), BAK o XML.

- Importar contactos de Mac a Android: Haga clic en el botón "Importar" para obtener una vista previa y elegir los archivos de contacto deseados en Mac, y confírmelo para comenzar a transferir.
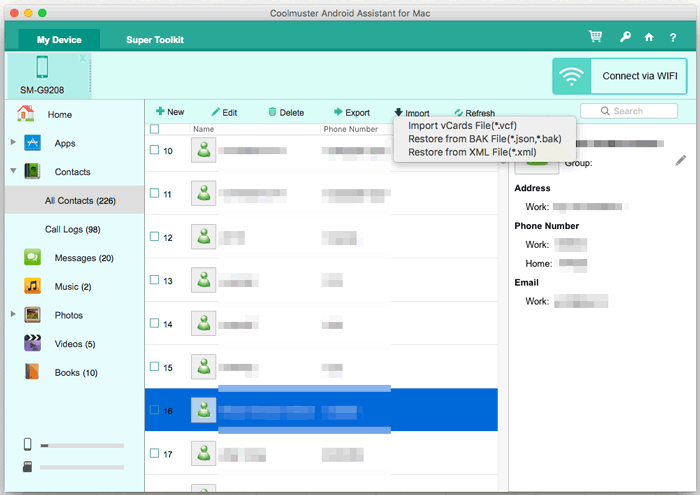
- Agregar nuevos contactos a Android phone: Haga clic en el botón "Nuevo" para que aparezca una ventana emergente donde puede ingresar la información de los nuevos contactos, incluido el nombre del contacto, el número de teléfono, el correo electrónico, la dirección, el grupo de contactos, el sitio web y otra información de contacto personalizada.
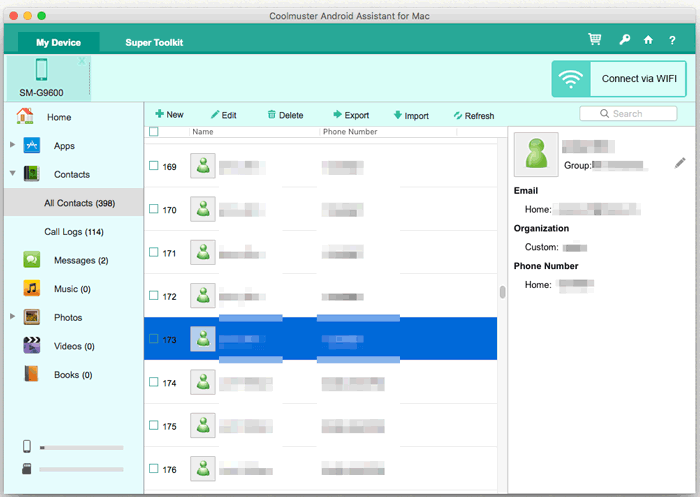
- Modificar la información de los contactos existentes: Haga clic en el botón "Editar", puede agregar nueva información, eliminar información no deseada o modificar información incorrecta de los contactos existentes.
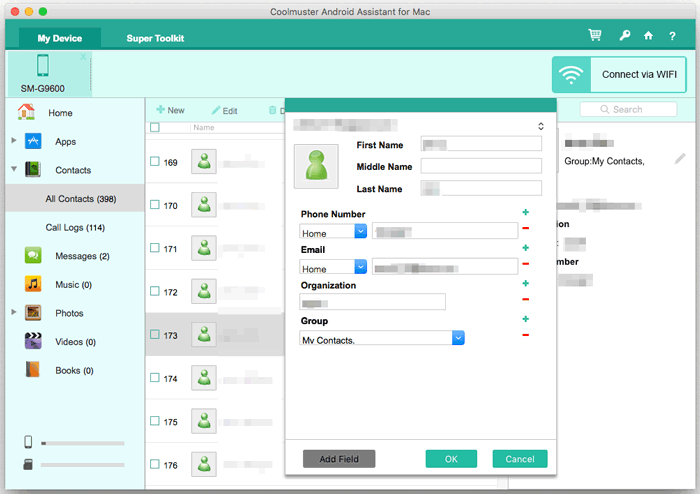
- Eliminar contactos no deseados de Android>: Marque los contactos que no desea y haga clic en el botón "Eliminar" para eliminarlos de su teléfono Android.
5. Cómo eliminar/restablecer/exportar/importar/enviar mensajes en Mac
Para administrar Android SMS en Mac, simplemente vaya a la pestaña "Mensajes", luego siga estos pasos:
- Exportar mensajes de Android a Mac: Marque los mensajes que desee, haga clic en el botón "Exportar" y elija un formato de salida para guardarlos en Mac, ya sea en formato HTML, TXT, CSV, BAK o XML.
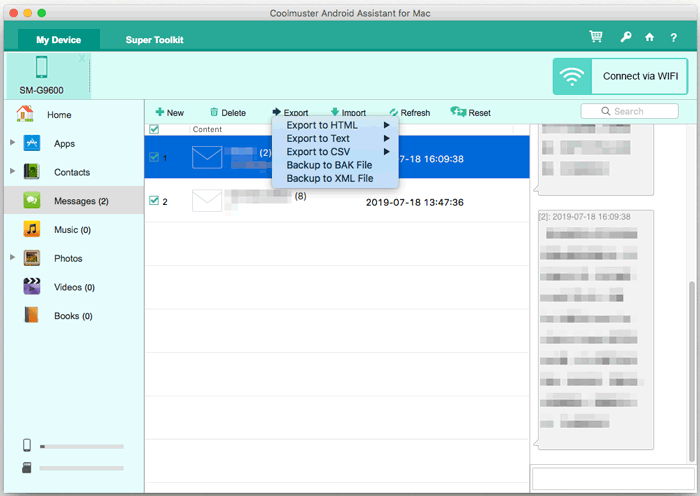
- Importar mensajes de Mac a Android: Haga clic en el botón "Importar" y elija el archivo que necesita de Mac, luego confírmelo para iniciar el proceso de transferencia.
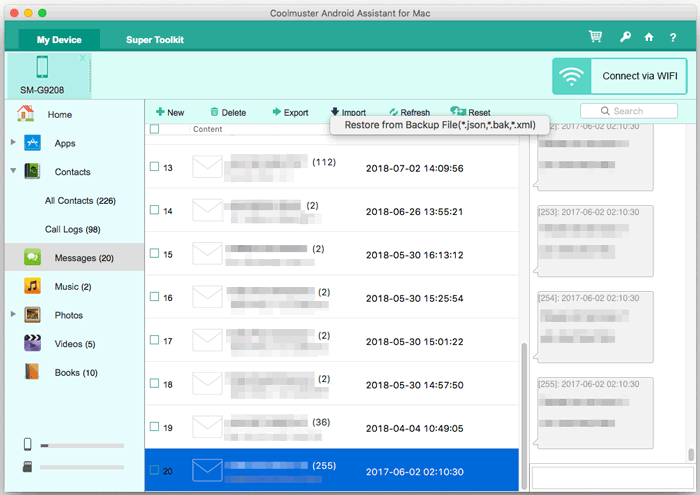
- Enviar mensajes a cualquier número de teléfono en Mac: Haga clic en el botón "Nuevo" para que aparezca una ventana donde puede editar el contenido de su mensaje y elegir uno o varios contactos (destinatarios), y haga clic en "Enviar".
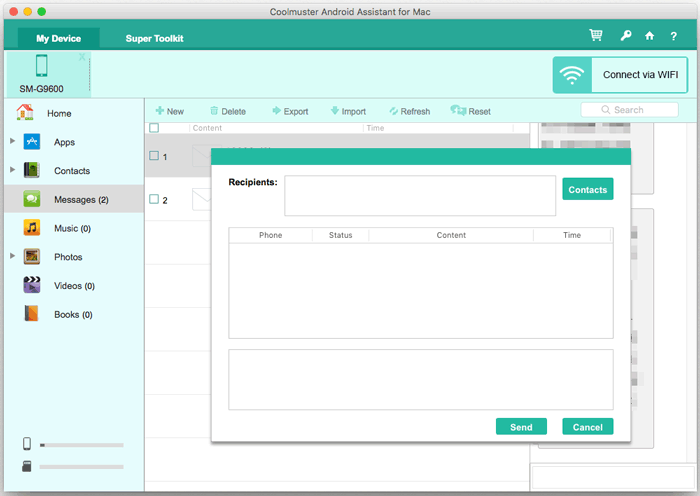
- Eliminar mensajes no deseados de Android en Mac: Elija mensajes de texto no deseados y haga clic en el botón "Eliminar" para limpiarlos de su dispositivo Android.
- Reenviar, eliminar y copiar conversaciones SMS en Mac: Abra SMS, busque la conversación SMS que desee, haga clic en los botones correspondientes para reenviar, eliminar y copiar este contenido.
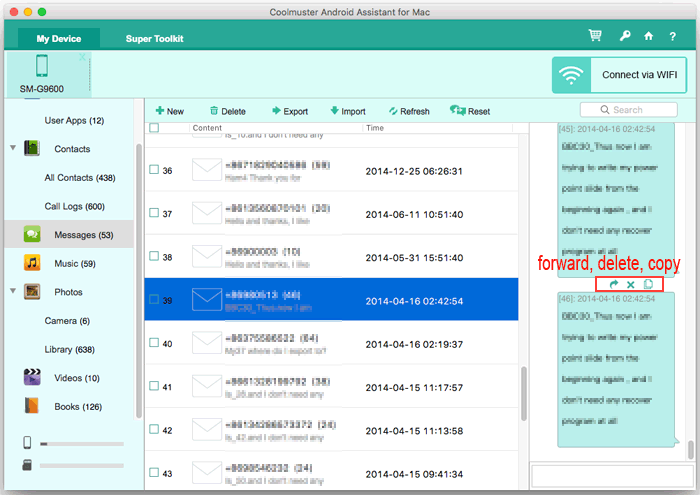
6. Cómo administrar aplicaciones Android en Mac
Para administrar las aplicaciones que ha instalado en su teléfono Android, puede ir a "Aplicaciones" > "Aplicaciones de usuario", luego siga estos pasos:
- Instale aplicaciones en el teléfono Android: Haga clic en el botón "Agregar", que le permite navegar y elegir las aplicaciones en línea para descargar y luego instalar en su teléfono Android con facilidad. También puedes buscar el archivo APK en Mac para instalarlo en tu Android de esta manera.
- Desinstalar aplicaciones del teléfono Android: seleccione las aplicaciones no deseadas de la lista de aplicaciones en el panel derecho y haga clic en el botón "Desinstalar" para eliminarlas de su teléfono Android de inmediato.
- Exportar aplicaciones de Android a Mac: Elija las aplicaciones de las que desea hacer una copia de seguridad, luego haga clic en el botón "Exportar" para guardarlas en Mac.
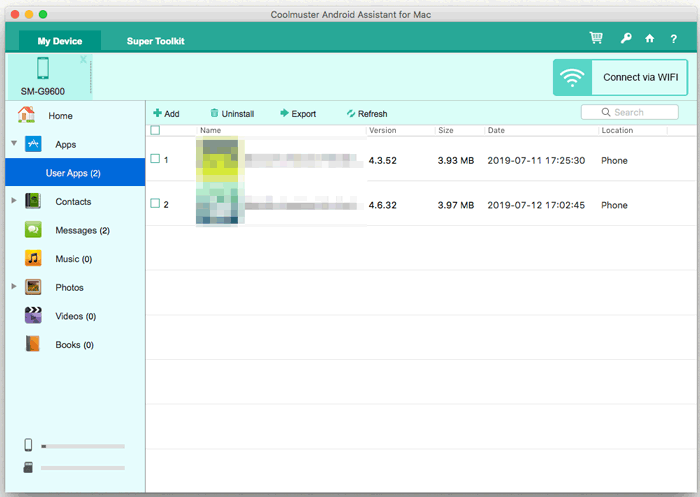
Parte 3. Un clic para hacer una copia de seguridad y restaurar los datos Android en Mac
¿Quieres hacer una copia de seguridad de todos los archivos Android para no tener que exportarlos uno por uno? Coolmuster Android Assistant para Mac le proporciona la función de copia de seguridad y restauración con 1 clic para ayudarlo a hacer una copia de seguridad de todos los datos de Android a Mac con 1 simple clic, y también restaurar cualquier archivo de copia de seguridad en cualquier dispositivo Android con 1 clic.
Para lograrlo, vaya a la sección "Super Toolkit" donde podrá ver la opción de "Copia de seguridad" o "Restaurar" como se muestra a continuación:
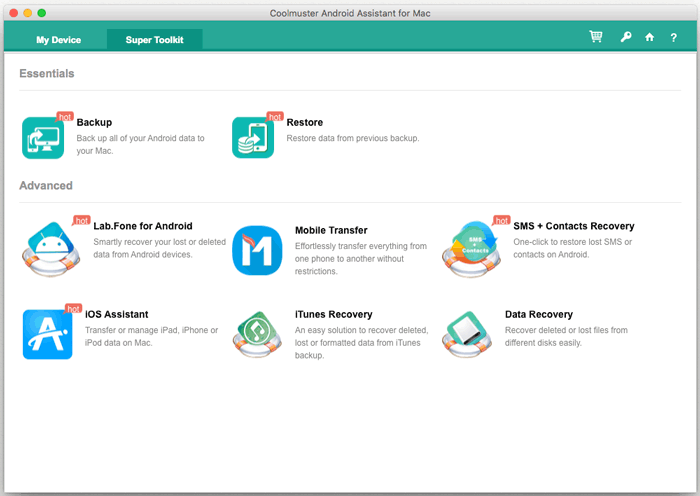
- 1 clic para hacer una copia de seguridad de los datos Android en Mac:
Haga clic en el botón "Copia de seguridad" en Super Toolkit, seleccione el contenido del que desea hacer una copia de seguridad, haga clic en "Examinar" para elegir una ubicación de salida en Mac para guardar la copia de seguridad, luego haga clic en el botón "Copia de seguridad" para comenzar a hacer una copia de seguridad en la carpeta de destino.

- 1 clic para restaurar la copia de seguridad en Android:
Haga clic en el botón "Restaurar" en Super Toolkit, asegúrese de que su teléfono esté seleccionado. Ahora, elija el archivo de copia de seguridad y los tipos de archivos que desea restaurar, marque "Borrar datos antes de restaurar" si es necesario, luego haga clic en el botón "Restaurar" para comenzar a restaurar los archivos seleccionados en el dispositivo Android conectado.