¿Cómo conectar Android a través de Wi-Fi?
Para que su dispositivo Android sea reconocido por los productos Coolmuster, excepto para la conexión con un cable USB, puede conectar Android con Wi-Fi, también. Este tutorial es para todos los usuarios de Android que tienen Samsung, Huawei, HTC, LG, Sony, ZTE, OPPO, Motorola y etc., sigamos leyendo para conocer más detalles. (Nota: Actualmente , la conexión Wi-Fi solo es compatible con Coolmuster Android Assistant, Coolmuster Transferencia móvil, Coolmuster Android Eraser y Coolmuster Android Backup Manager.)
Parte 1. Cómo conectar Android a través de Wi-Fi en Coolmuster Android Assistant
Parte 2. Cómo conectar Android a través de Wi-Fi en Coolmuster Mobile Transfer
Parte 3. Cómo conectar Android a través de Wi-Fi en Coolmuster Android Eraser
Parte 4. Cómo conectar Android con Wi-Fi en Coolmuster Android Backup Manager
Parte 5. Póngase en contacto con nosotros para obtener más ayuda
Parte 1. Cómo conectar Android a través de Wi-Fi en Coolmuster Android Assistant
Paso 1. Descargue e instale la última versión de Coolmuster Android Assistant en su computadora.
WindowsVersión : https://www.coolmuster.com/downloads/cool-android-assistant.exe
Versión Mac: https://www.coolmuster.com/downloads/cool-android-assistant-for-mac.dmg
Paso 2. Inicie el programa y haga clic en la opción "Conectarse a través de WIFI" en la esquina superior derecha.

En la ventana emergente, obtendrá la guía para conectar su Android con Wi-Fi como se muestra a continuación.

Paso 3. Si aparece la siguiente ventana en su computadora, haga clic en la opción "Permitir acceso" para continuar.
Nota: La siguiente ventana emergente solo se muestra en Windows PC, y Mac no aparecerá.

Paso 4. Aquí, asegúrese de que su dispositivo Android y su computadora estén dentro de la misma red (por ejemplo: 192.168.2.X). A continuación, descargue e instale la última versión Coolmuster Android Assistant (Android Version) en su Android dispositivo visitando https://www.coolmuster.com/android-assistant-apk.html a través del navegador. (Véase Pasos detallados >>)
Nota: Asegúrese de que su dispositivo Android tenga suficiente espacio de almacenamiento para instalar el Coolmuster Android Assistant (Android Versión).

Paso 5. Inicie el Coolmuster Android Assistant (Android Version) en su dispositivo Android y escanee el código QR del programa con el Coolmuster Android Assistant (Android Version) de tu dispositivo Android. Cuando su dispositivo Android ha sido detectado correctamente por el programa, es posible que vea la interfaz principal de la siguiente manera.

Parte 2. Cómo conectar Android a través de Wi-Fi en Coolmuster Mobile Transfer
Paso 1. Descargue e instale la última versión de Coolmuster Mobile Transfer en su computadora.
WindowsVersión : https://www.coolmuster.com/downloads/cool-mobile-transfer.exe
Versión Mac: https://www.coolmuster.com/downloads/cool-mobile-transfer.dmg
Nota: Si su Coolmuster Mobile Transfer no es la última versión, actualícela a la última Uno.
Paso 2. Inicie el programa en su computadora y haga clic en la opción "¿No puede reconocer el dispositivo?" en el interfaz principal.

A continuación, haz clic en las opciones de "Conectar a través de Wi-Fi" en la ventana emergente.

Luego, es posible que aparezca otra ventana emergente como se muestra a continuación, que lo guía sobre cómo conectar el dispositivo Android con Wi-Fi.

Paso 3. Si aparece la siguiente ventana, haga clic en la opción "Permitir acceso" para continuar.

Paso 4. Asegúrese de que su dispositivo Android y su computadora estén dentro de la misma red (por ejemplo: 192.168.2.X). A continuación, descargue e instale Coolmuster Android Assistant (Android Version) en su dispositivo Android de la siguiente manera: Visitando https://www.coolmuster.com/android-assistant-apk.html a través del navegador. (Ver detalle Pasos >>)

Paso 5. Inicie el Coolmuster Android Assistant (Android Version) en su dispositivo Android y escanee el código QR del programa con el Coolmuster Android Assistant (Android Version) de tu dispositivo Android. Cuando el AndroidEl dispositivo es reconocido con éxito por el programa, es posible que vea la interfaz principal como se muestra a continuación.

¿Sigues sin conectarte? Por favor, aprenda lo que si el programa no reconoce su dispositivo Android.
Parte 3. Cómo conectar Android a través de Wi-Fi en Coolmuster Android Eraser
Paso 1. Descargue e instale la versión más reciente de Coolmuster Android Eraser en su computadora.
WindowsVersión : https://www.coolmuster.com/downloads/cool-android-eraser.exe
Paso 2. Ejecute el programa en su computadora y haga clic en el icono de Wi-Fi
![]() además de la opción "¿No puedes reconocer el dispositivo?" en la interfaz principal.
además de la opción "¿No puedes reconocer el dispositivo?" en la interfaz principal.
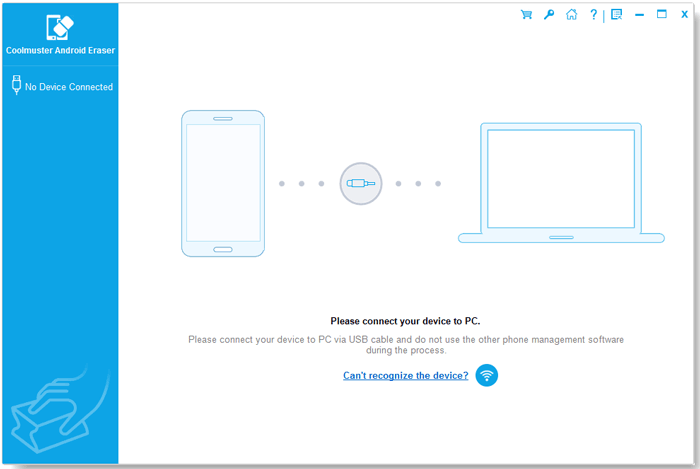
Luego, aparecerá la ventana emergente que se muestra a continuación para mostrarle cómo conectar el teléfono Android a través de Wi-Fi.
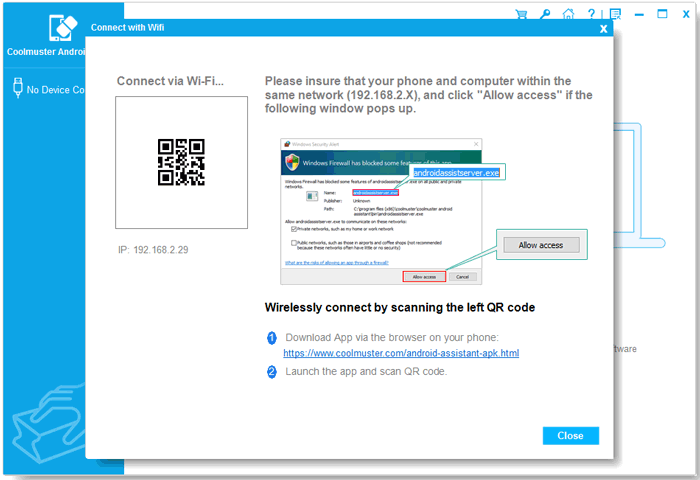
Paso 3. Si ve que aparece la siguiente ventana, elija "Permitir acceso" para continuar.

Paso 4. Asegúrese de que tanto el teléfono Android como la computadora estén dentro de la misma red (por ejemplo: 192.168.2.X). A continuación, descargue e instale Coolmuster Android Assistant (Android Version) en su dispositivo Android de la siguiente manera: Visitando https://www.coolmuster.com/android-assistant-apk.html a través del navegador. (Ver detalle Pasos >>)

Paso 5. Abra el Coolmuster Android Assistant (Android Version) en su teléfono Android y escanee el código QR del programa con el Coolmuster Android Assistant (Android Version) de su dispositivo. Por lo tanto, su AndroidEl teléfono pronto será reconocido con éxito por el programa y mostrará la interfaz principal como se muestra a continuación.
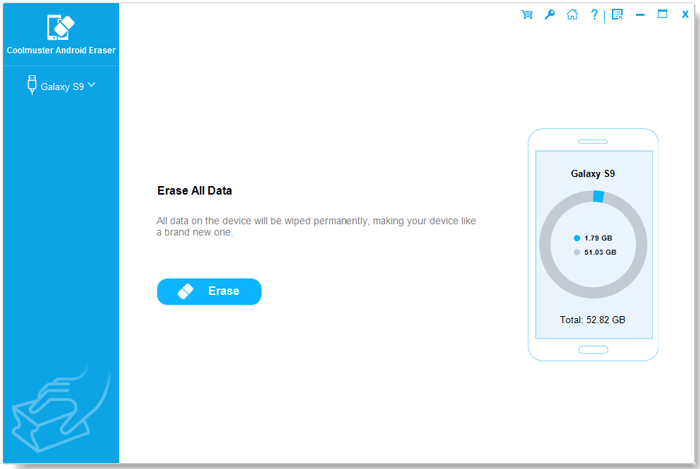
Parte 4. Cómo conectar Android con Wi-Fi en Coolmuster Android Backup Manager
Paso 1. Descargue e instale la última versión de Coolmuster Android Backup Manager en su ordenador.
WindowsVersión : https://www.coolmuster.com/downloads/cool-android-backup-and-restore.exe
Paso 2. Inicie el software y haga clic en el icono de Wi-Fi a continuación.

Luego, una ventana emergente de la siguiente manera le mostrará cómo conectar su teléfono Android con Wi-Fi.
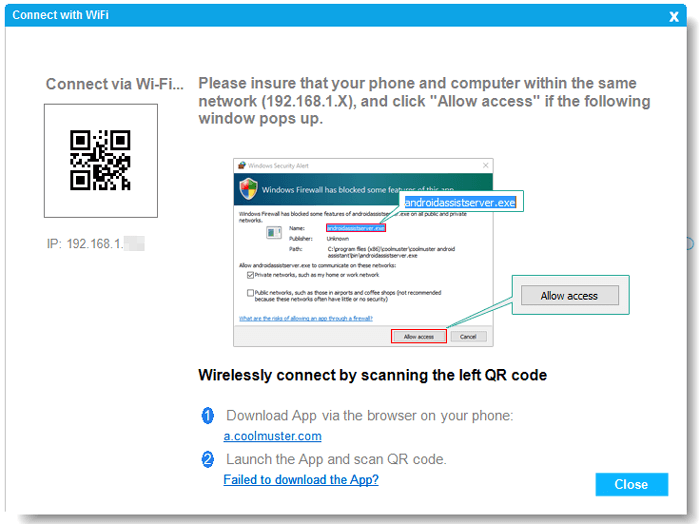
Notas: Para Windows PC, si aparece la siguiente ventana, haga clic en la opción "Permitir acceso" para continuar.

Paso 3. Como se recuerda, asegúrese de que tanto su teléfono Android como su computadora estén dentro del mismo (ej.: 192.168.2.X). Ahora, por favor, visite https://www.coolmuster.com/android-assistant-apk.html a través del navegador de su teléfono para descargar e instalar la última versión Coolmuster Android Assistant (Android Version) en su Android dispositivo. (Ver detalle Pasos >>)
Nota: Aunque Coolmuster Android Assistant (Android Version) ocupa solo un poco de espacio de almacenamiento en su dispositivo, asegúrese de que haya suficiente espacio para él.

Paso 4. Escanee el código QR que se muestra en el programa usando el Coolmuster Android Assistant (Android Versión) en su dispositivo Android. Una vez que su teléfono Android haya sido reconocido con éxito por el software, La interfaz principal aparecerá de la siguiente manera y podrá comenzar a administrar su teléfono.

Parte 5. Póngase en contacto con nosotros para obtener más ayuda
Si necesita más ayuda, no dude en ponerse en contacto con nosotros por correo electrónico en support@coolmuster.com con su siguiente información:
(1) ¿Cuál es el sistema operativo de su computadora?
(2) ¿Cuál es la marca, el modelo y la versión del sistema operativo de su dispositivo Android?
(3) Envíenos algunas capturas de pantalla de los productos Coolmuster para mostrar los problemas.
* Consejo: Para tomar una captura de pantalla en Windows PC, puede presionar la tecla "Imprimir pantalla SysRq" en su teclado, luego haga clic en "Inicio" > "Todos los programas" > "Accesorios" > "Paint", presione "Ctrl" + "V" para pegar la captura de pantalla, luego Guarde la imagen y envíenosla.

Para obtener más problemas sobre los productos Coolmuster sobre el uso, la instalación y la conexión, vaya a la página de preguntas frecuentes relacionada Para encontrar soluciones:
> Preguntas frecuentes sobre Android Assistant;
