Coolmuster Android Assistant Ayuda en línea
A continuación se muestra la guía completa que le indica cómo usar Coolmuster Android Assistant para transferir todo entre su teléfono y la computadora, administrar contactos, mensajes, registros de llamadas, así como aplicaciones directamente en la computadora.
Parte 1: Preparación - Conecte el dispositivo Android a la computadora
Parte 2: Transfiere y administra tus datos telefónicos Android
Parte 3: Hacer una copia de seguridad y restaurar los datos Android con 1 clic
Preparación - Conecte el dispositivo Android a la computadora
Después de instalar e iniciar el software, primero debe que el programa reconozca su teléfono Android. Para hacerlo, puede optar por conectarse mediante un cable USB o una red Wi-Fi.
- Conecte Android a la computadora mediante un cable USB
Un vistazo rápido: Conecte Android a la computadora a través de USB > habilite la depuración USB en Android > instale el controlador > permita la depuración USB en Android > instale Android Assistant (Android Version) > Android esté conectado.
1. Cuando acceda a Coolmuster Android Assistant, es posible que vea la siguiente interfaz. Asegúrese de que su teléfono Android esté conectado a la computadora con un cable USB correctamente.

2. El programa comienza a detectar si la depuración USB está habilitada en el teléfono Android conectado. De lo contrario, habilite la depuración USB en su teléfono Android con el mensaje en pantalla.

3. Una vez que la depuración USB esté habilitada, el programa comenzará a detectar si el controlador se ha instalado en su computadora. En caso afirmativo, vaya al siguiente paso; de lo contrario, el programa descargará e instalará automáticamente el controlador en la PC para su dispositivo. ¿No se pudo instalar el controlador?
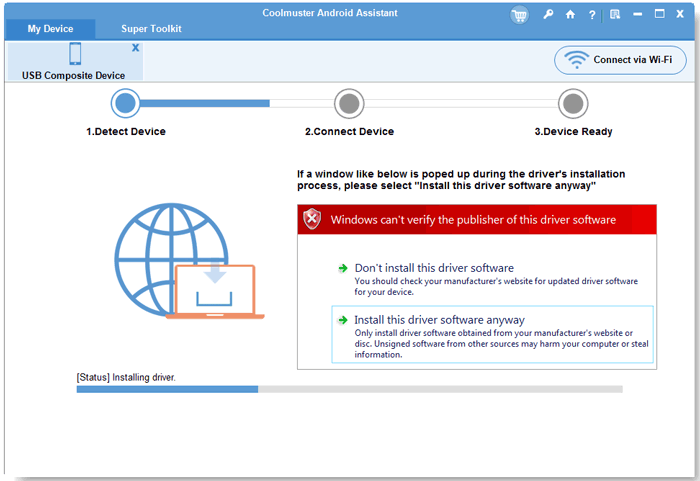
4. Si está ejecutando Android 4.2 o superior, el programa mostrará la siguiente interfaz. Toque la opción "PERMITIR" en su dispositivo para acceder a los datos de su teléfono. (Consejo: haga clic en la opción "Mostrar otra vez" para que aparezca nuevamente la ventana de autorización).
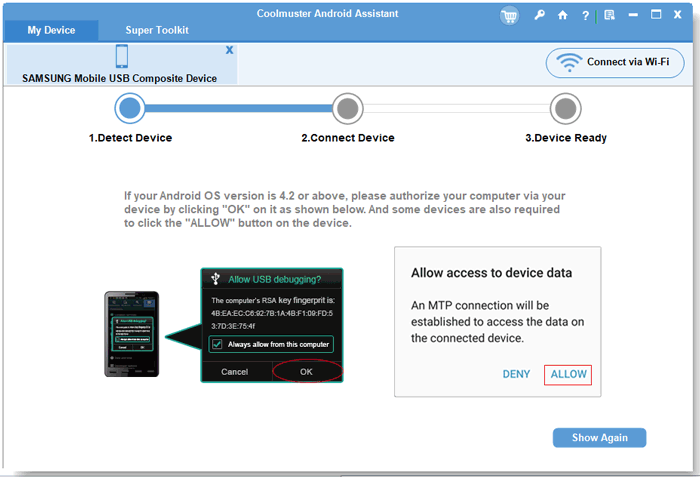
5. El programa comienza a instalar Coolmuster Android Assistant (Android Version) en su dispositivo para establecer la conexión.
6. Cuando se complete la instalación de Coolmuster Android Assistant (versión Android), el programa podrá reconocer con éxito su teléfono Android y mostrar la interfaz principal como se muestra a continuación. Ahora, puede comenzar a administrar de manera efectiva sus datos Android con el programa. ¿No se pudo conectar Android con un cable USB?

- Conecte dispositivos Android a la PC con Wi-Fi
Un vistazo rápido: Después de iniciar el programa, haga clic en "Conectarse a través de WIFI" > descargar e instalar Coolmuster Android Assistant (versión Android) > inicie la versión Android y escanee el código QR > conectado correctamente. Consulte los pasos detallados >>
Consejo: ¿No se pudo conectar Android a través de Wi-Fi? Consulta aquí >>

Transfiere y administra datos telefónicos Android
1. Haga una copia de seguridad de los datos Android en la PC
Para hacer una copia de seguridad de los datos de su dispositivo en la computadora, primero puede elegir los elementos de los que desea hacer una copia de seguridad. Ponemos "Música" como ejemplo. Debe hacer clic para elegir el icono "Música" en el menú de la izquierda y verá que toda la música y los tonos de llamada de su teléfono se enumeran en la interfaz principal. Verifique los archivos de música de los que desea hacer una copia de seguridad y luego haga clic en el botón de "Exportar" para transferirlos a su computadora.

2. Importe archivos desde la PC a su dispositivo Android
Para importar datos de la computadora a su teléfono, puede hacer clic en el botón "Importar" para que aparezca una ventana del explorador de archivos. Elija el contenido que desea restaurar y simplemente haga clic en "Importar" para completar el proceso.

3. Cómo importar/exportar/eliminar/descargar medios
Simplemente haga clic en "Fotos", "Música" o "Videos" en el menú de la izquierda, luego haga clic en el botón "agregar", "exportar", "eliminar" sobre estos archivos. Puede importar directamente archivos multimedia de la computadora al dispositivo, transferir archivos desde el dispositivo Android a la computadora o puede eliminarlos fácilmente con un solo clic.

En la categoría de "Fotos", también puede elegir "Biblioteca" para administrar álbumes en su teléfono Android. Por ejemplo, puede hacer clic en el icono "+" para agregar álbumes y hacer clic en el icono "-" para eliminar álbumes. Incluso puede copiar fotos de un álbum a otro tocando el botón "Copiar".
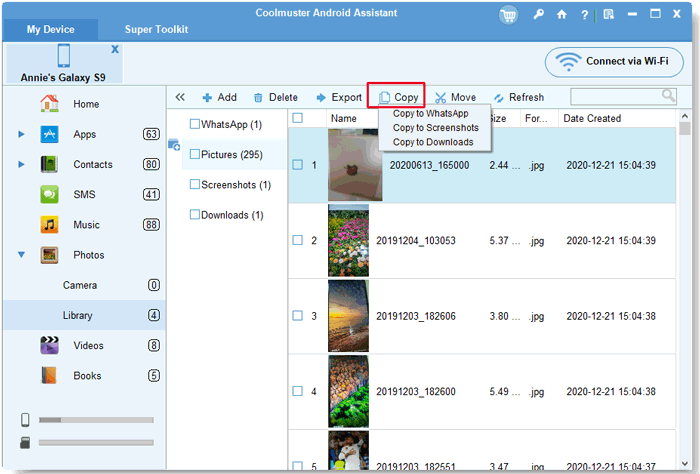
Puede cortar y pegar fotos de un álbum a otro tocando el botón "Mover".
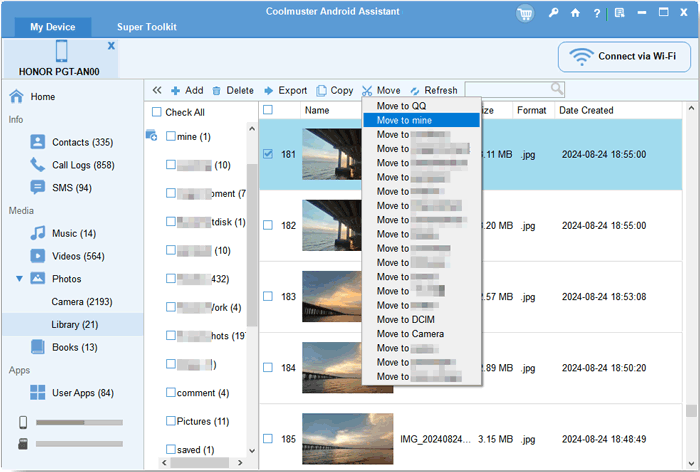
Videos:

4. Cómo agregar/eliminar/modificar contactos
Elija el icono "Contactos" en la barra lateral izquierda, haga clic en el botón "Nuevo" para agregar un nuevo contacto, "Eliminar" para eliminar contactos no deseados, "Editar" para modificar los contactos existentes. Puede editar el nombre, el correo electrónico, el número de teléfono, el sitio web, la dirección, el segundo nombre, etc.
Puede exportar contactos a archivos CSV, HTML, VCF, Outlook, BAK y XML; importar contactos desde archivos vCard, Outlook y archivos de respaldo (.bak, .json y .xml).

5. Cómo hacer una copia de seguridad, importar y eliminar registros de llamadas
Debe tener en cuenta que la categoría "Registros de llamadas" está doblada en la pestaña "Contactos". Simplemente haga clic en "Contactos" > "Registros de llamadas", todos los registros de llamadas entrantes y salientes en su teléfono Android se escanearán aquí.
Puede importar registros de llamadas desde la computadora a su Android, eliminar el historial de llamadas inútiles de su Android y hacer una copia de seguridad de los registros de llamadas de Android a la computadora haciendo clic en las opciones "Importar", "Eliminar" y "Exportar" en el menú superior.
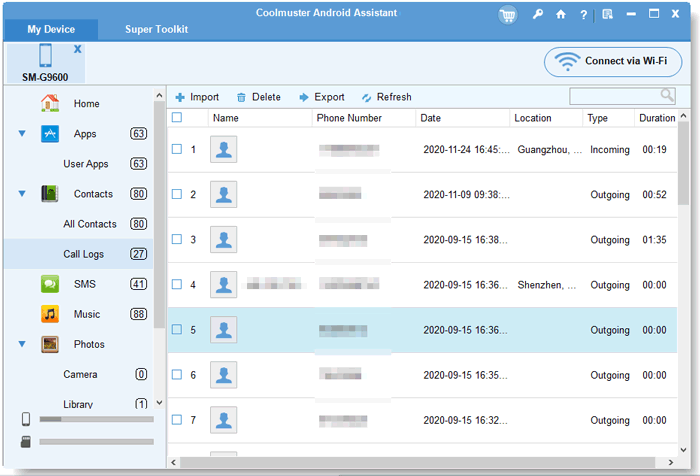
6. Cómo exportar/importar/enviar mensajes
Elija la opción "SMS" en el panel izquierdo. Todos los mensajes de texto en su teléfono se mostrarán a la derecha. Aquí puede elegir el botón "Exportar" o "Importar" para transferir todos los SMS entre Android y la computadora; haga clic en la opción "Eliminar" para eliminar mensajes innecesarios de Android.

La última versión de Android Assistant también puede permitirle reenviar, reenviar y copiar mensajes de texto en la computadora directamente. Puede realizar estas operaciones en la lista de diálogo SMS del lado derecho.

Para enviar mensajes de texto desde la computadora al teléfono, puede hacer clic en el botón "Nuevo" para abrir el cuadro de diálogo "Nuevos mensajes". Escriba el número de teléfono al que desea enviar el mensaje, o haga clic directamente en "Contactos" cerca para elegir el número de teléfono de su lista de contactos y luego ingrese los caracteres en el área en blanco. Después de eso, haga clic en "Enviar" para enviar el mensaje de texto.
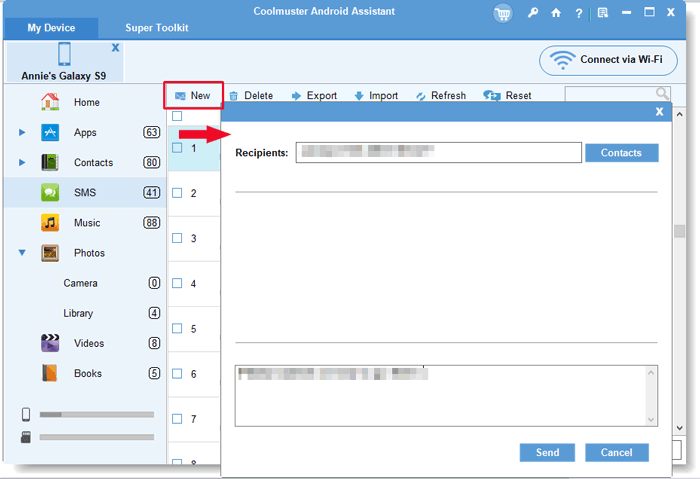
7. Cómo administrar sus aplicaciones
Elija el icono "Aplicación" en el menú del lado izquierdo y se mostrarán todas las aplicaciones instaladas en su teléfono. Puede instalar, desinstalar y exportar aplicaciones libremente con este software.

8. Administre varios dispositivos Android simultáneamente
Android Assistant le permite administrar varios dispositivos Android simultáneamente. Puede conectar más de un dispositivo Android al programa y, una vez conectados correctamente, se mostrarán en la barra de menú superior, tal como se muestra en la siguiente imagen. Ahora, puede administrarlos al mismo tiempo.
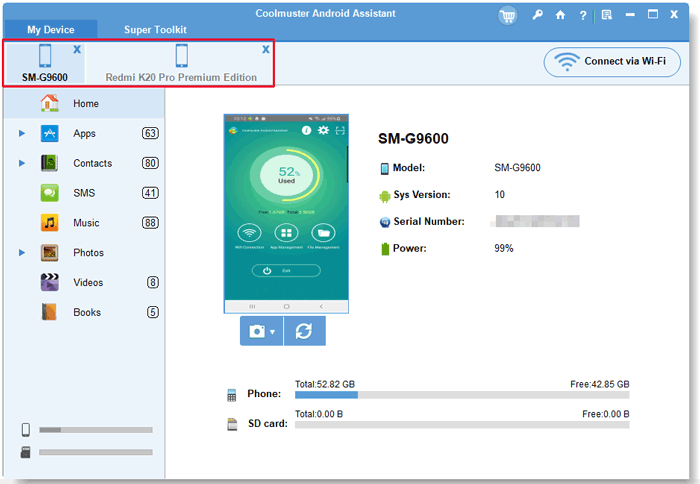
9. Tome una captura de pantalla de su teléfono (solo conexión USB)
En la pantalla de inicio del programa, puede hacer clic en el icono similar a la cámara para tomar una captura de pantalla de su teléfono. Después de eso, puede elegir "Guardar captura de pantalla en archivo" o "Copiar captura de pantalla en el portapapeles".

Realice una copia de seguridad y restaure datos Android con 1 clic
Si desea hacer una copia de seguridad de todo Android en la computadora pero no le gusta exportarlos uno por uno, Android Assistant le proporciona su nueva función de copia de seguridad y restauración con 1 clic. Le permite hacer una copia de seguridad de todos sus datos de Android a la computadora con 1 simple clic. Y también le permite restaurar estos archivos de copia de seguridad en cualquier dispositivo Android con 1 clic. Para lograrlo, solo necesitas ir a "Super Toolkit" y elegir la opción de "Copia de seguridad" o "Restaurar". A continuación, verás una interfaz como la siguiente:

Copia de seguridad con 1 clic
Seleccione el contenido del que desea hacer una copia de seguridad y elija una ubicación de salida en su PC para guardar estas copias de seguridad. Luego haga clic en el botón "Copia de seguridad" para guardarlos en el destino.

Restauración con 1 clic
Elija el registro de copia de seguridad que necesita y seleccione los tipos de archivos que desea restaurar, luego haga clic en el botón "Restaurar" para comenzar a restaurar los archivos seleccionados en el dispositivo Android vinculado.

Video Tutorial
