Coolmuster iOS Assistant for Mac Ayuda en línea
Bienvenido al centro de guías de Coolmuster iOS Assistant para Mac. En esta parte, tendrá una comprensión integral de este software y luego sabrá cómo usarlo para hacer copias de seguridad de datos, importar datos y administrar archivos en iPhone, iPad y iPod. A continuación se muestra la guía del usuario paso a paso.
Paso 1. Ejecute el software en su Mac
Paso 2. Administre los datos del dispositivo iOS como desee
Paso 3. Administre los archivos de copia de seguridad de iTunes como desee
Paso 1. Ejecute el software en su Mac
Después de descargar iOS Assistant para Mac, instálelo y ejecútelo. Luego, verá la siguiente interfaz. Debe conectar su dispositivo a través de USB. Solo hazlo como se te indique.

Conecte su dispositivo iOS a la computadora mediante un cable USB. Por lo general, el software detectará automáticamente su dispositivo vinculado y luego aparecerá una ventana emergente en su computadora. Presione la opción Confiar en su dispositivo y luego haga clic en la opción "Continuar" para continuar.

Nota: Si no puede ver la ventana emergente, puede presionar la opción "No puedo ver esta ventana emergente" en la parte inferior. Si aún no detecta su dispositivo, consulte aquí para saber qué hacer si iDevice no se conecta.
Una vez que su dispositivo sea detectado por este software, verá la interfaz principal como se muestra a continuación. Como puede ver ahora, todas las diferentes carpetas de archivos están organizadas en el lado izquierdo de la interfaz principal.

Paso 2. Administre los datos del dispositivo iOS como desee
1. Transfiere datos entre iPhone / iPad / iPod y Mac
Nota: El programa Mac es capaz de transferir todo, incluidos contactos, mensajes, notas, fotos, videos, música, calendario, marcadores, aplicaciones, etc., desde su iPhone/iPad/iPod al Mac para realizar copias de seguridad. Establecemos Contactos como ejemplo, para mostrarle cómo usar el programa para exportar archivos desde el dispositivo iOS a Mac.
Contactos:

Paso 1. Ingrese a la carpeta Contactos y obtenga una vista previa de la información más detallada del archivo.
Paso 2. Durante la vista previa, seleccione los contactos que desea exportar a la computadora.
Paso 3. Pulsa la opción Exportar, elige el formato de salida de archivo adecuado y comienza el proceso.
Mensajes:

Fotos:

Música:

Videos:

Notas de voz:
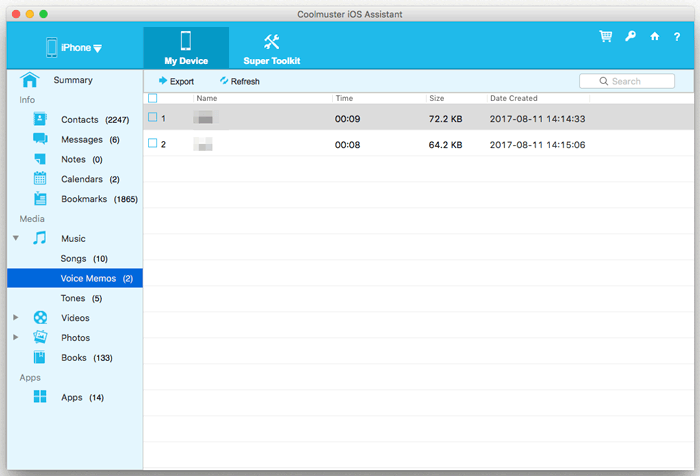
Tonos:
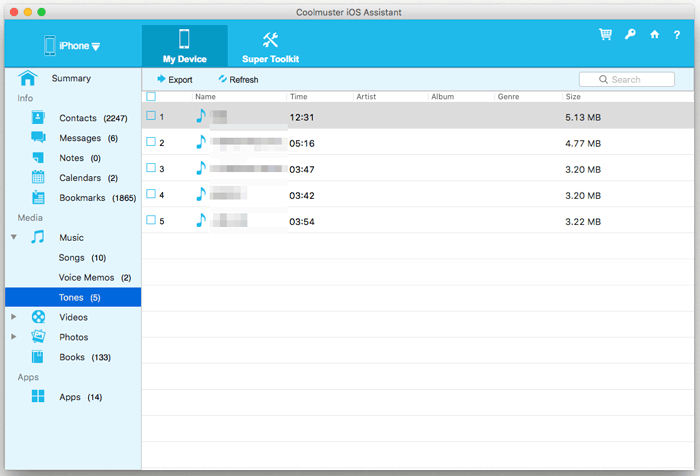
Notas:

Calendarios:
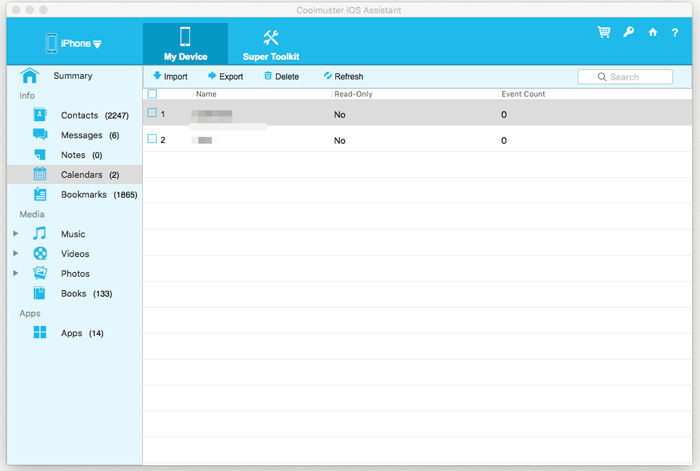
Libros:
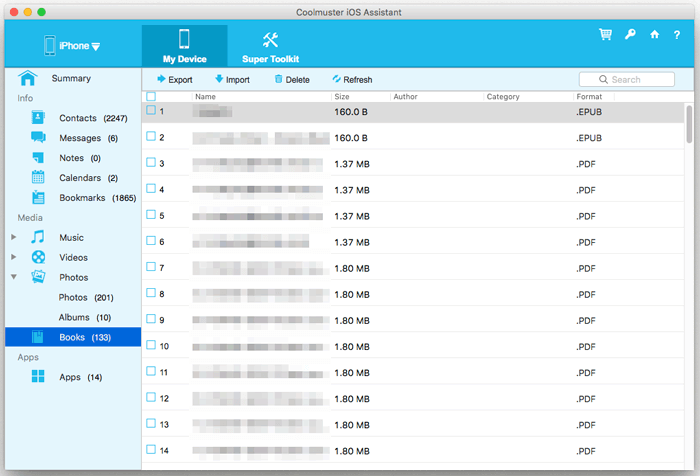
Álbumes:
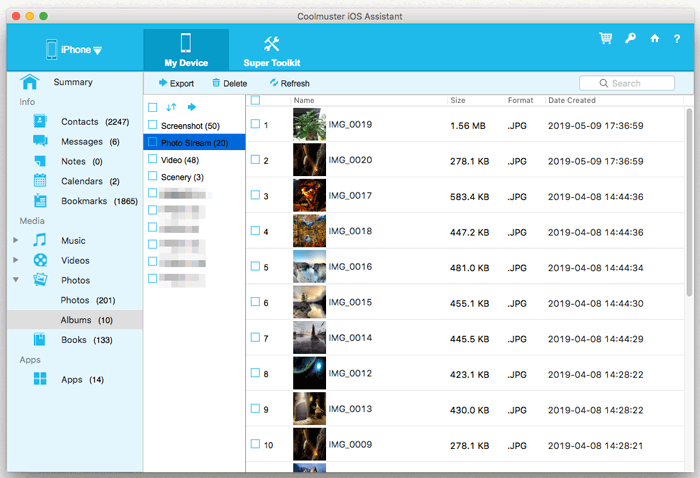
2. Importar archivos de Mac a iPhone / iPad / iPod
Atención: Actualmente, solo se pueden importar contactos, calendarios, libros y marcadores desde Mac a iDevice. Pero se admitirán más archivos en las próximas versiones.
Tomamos Bookmarks como ejemplo para mostrarle cómo importar archivos a iPhone / iPad / iPod desde Mac:
Paso 1. Haga clic para entrar en la pestaña Archivo de marcadores.
Paso 2. Presione la opción Importar en la parte superior y navegue hasta los archivos que desea importar a su dispositivo.
Paso 3. Toque la opción Aceptar para comenzar el proceso.
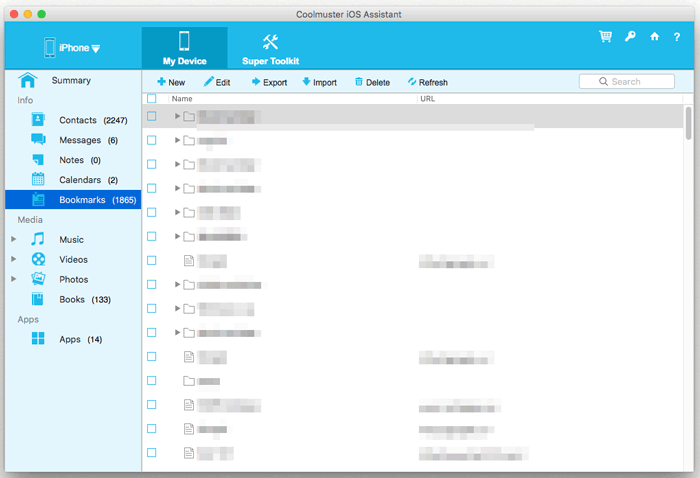
3. Desinstalar aplicaciones de iPhone / iPad / iPod
Paso 1. Haga clic en la pestaña Aplicaciones para permitir que el programa Mac escanee todas las aplicaciones instaladas en su dispositivo iOS.
Paso 2. Marque las aplicaciones que desea desinstalar de su dispositivo.
Paso 3. Presione la opción Desinstalar en la parte superior y haga clic en Aceptar en el cuadro de diálogo de aviso para confirmar su acción.
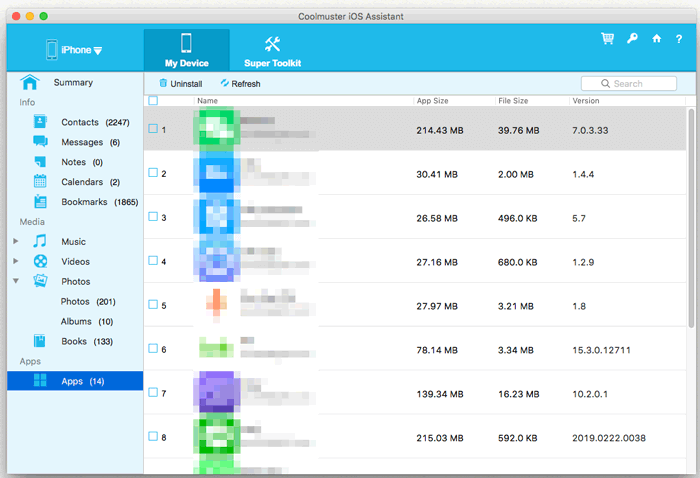
Paso 3. Administre los archivos de copia de seguridad de iTunes como desee
1. Haga una copia de seguridad de los datos iOS en iTunes o Mac con 1 clic
Paso 1. Haga clic en la pestaña Super Toolkit en la interfaz principal y seleccione la opción Copia de seguridad y restauración de iTunes.
Paso 2. Presione el botón Copia de seguridad y elija un dispositivo para hacer una copia de seguridad en el menú desplegable.
Paso 3. Elija una carpeta para almacenar el archivo de copia de seguridad, ya sea la ubicación de copia de seguridad predeterminada de iTunes o la carpeta personalizada en Mac, luego presione la opción Aceptar para comenzar a hacer una copia de seguridad.

2. Restaure el archivo de copia de seguridad de iTunes en iPhone / iPad / iPod con 1 clic
Paso 1. Cambie a Super Toolkit y seleccione la función Copia de seguridad y restauración de iTunes.
Paso 2. Haga clic en el botón Restaurar y elija un dispositivo para restaurar en el menú desplegable.
Paso 3. Resalte un archivo de copia de seguridad para restaurar y haga clic en la opción Aceptar para confirmar e iniciar la restauración.
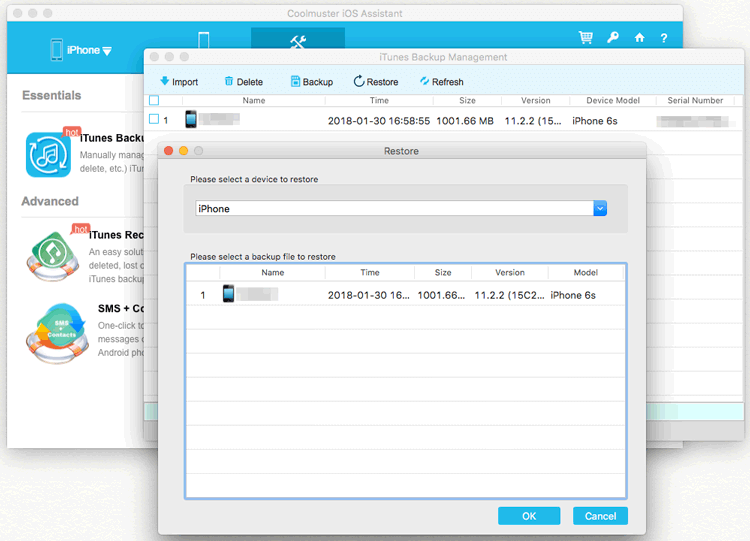
3. Importar el archivo de copia de seguridad de iTunes a iDevice
Paso 1. En Super Toolkit, seleccione la opción Copia de seguridad y restauración de iTunes.
Paso 2. Haga clic en el botón Importar y busque y seleccione los archivos de copia de seguridad de la computadora.
Paso 3. Presione la opción Aceptar para transferir archivos de copia de seguridad al dispositivo iOS de inmediato.
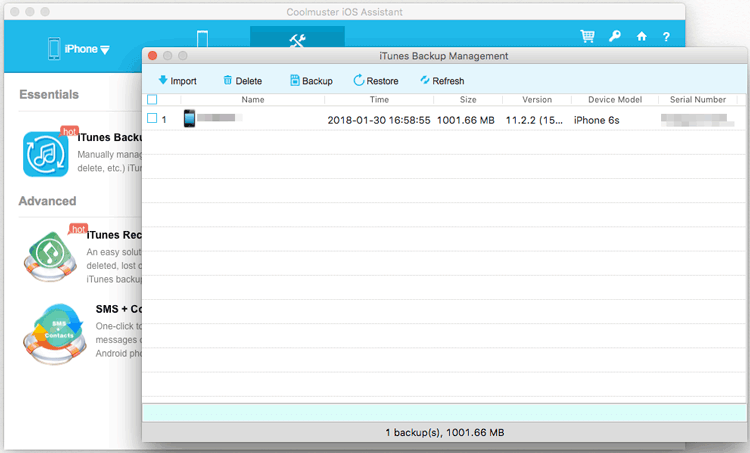
4. Eliminar archivos de copia de seguridad de iTunes para iDevice en Mac
Paso 1. Ve a Super Toolkit > Copia de seguridad y restauración de iTunes.
Paso 2. Haga clic en el botón Eliminar, el programa escaneará y mostrará los archivos de copia de seguridad disponibles en la interfaz.
Paso 3. Marque uno o más archivos de copia de seguridad no deseados, haga clic en Eliminar y luego en las opciones Aceptar para eliminarlos de inmediato.
