
¿Cómo administrar y liberar espacio de almacenamiento en iOS 11?

¿Sientes que no tienes suficiente espacio de almacenamiento en tu dispositivo iOS 11? De hecho, es bastante normal para el dispositivo. Enfrentemos la verdad de que 16 GB, 32 GB y 64 GB de espacio en el disco duro del iPhone / iPad / iPod no es mucho espacio para la alta definición, los medios enriquecidos y el mundo digital. Se recomienda encarecidamente tener en cuenta el espacio de almacenamiento del iDevice que realmente necesitará antes de comprar un dispositivo iOS . Sin embargo, siempre hay formas de averiguarlo si ya has comprado un iPhone/iPad/iPod y no te queda suficiente espacio de almacenamiento disponible. Siga leyendo y aprenda a administrar el espacio de almacenamiento en iOS 11.
Parte 1. Verifique el espacio de almacenamiento en iOS 11
Parte 2. Consejos para administrar y liberar espacio de almacenamiento en iOS 11
Parte 3. Una forma profesional de administrar y liberar espacio de almacenamiento en iOS 11
No importa si siente que su dispositivo iOS 11 funciona lentamente o no, puede verificar el espacio de almacenamiento en su iPhone siempre que desee saber cuánto espacio de almacenamiento se ha utilizado y cuánto está disponible ahora.
Acceda a "Configuración" en su dispositivo iOS y toque "General" > "Uso" > "Administrar almacenamiento" para verificar el uso de cada aplicación, que se enumera según la cantidad de espacio que está usando.
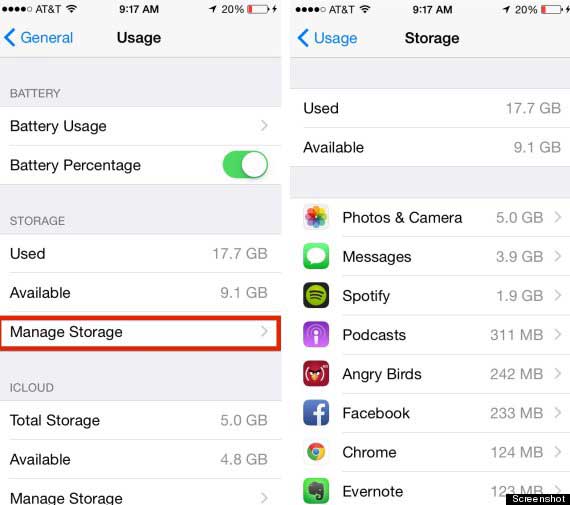
1. Siga las nuevas recomendaciones para ahorrar almacenamiento
iOS 11 ofrece a los usuarios recomendaciones personalizadas sobre cómo ahorrar espacio de almacenamiento en iPhone y iPad. Esta es una nueva función para administrar iOS 11 espacio de almacenamiento en función de cómo use su dispositivo. Puede proponer las sugerencias pertinentes para liberar espacio, por ejemplo, descargar aplicaciones no utilizadas cuando su dispositivo tiene poco espacio, identificar hilos de mensajes grandes o revisar y eliminar archivos adjuntos grandes.
Vaya y visite "Configuración" > "General" > "Almacenamiento de iPhone" para encontrar las recomendaciones y elegir si desea habilitar la función en su dispositivo iOS .
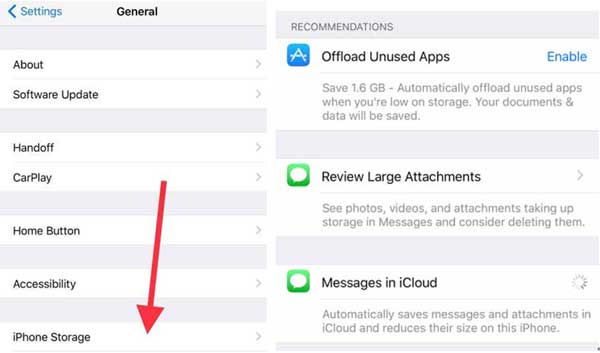
2. Desinstalar aplicaciones inútiles
Cuando esté revisando su espacio de almacenamiento en su iPhone / iPad, es posible que descubra algunas aplicaciones o juegos que no ha usado durante mucho tiempo pero que aún ocupan espacio de almacenamiento. En este caso, puede eliminar directamente esas aplicaciones inútiles para liberar espacio de almacenamiento tocando el icono de la aplicación en "Administrar almacenamiento" y "Eliminar aplicación". Y no te preocupes, puedes volver a descargar esas aplicaciones siempre que lo necesites desde la App store. Ciertamente, puede hacer una copia de seguridad de esas aplicaciones a través de iTunes o iCloud antes de eliminarlas.
3. Eliminar videos, fotos y canciones
* Videos y fotos: Los videos y las fotos suelen ocupar una gran cantidad de espacio de almacenamiento en su dispositivo iOS a medida que pasa el tiempo. Puede hacer una copia de seguridad total de todos los videos y fotos que desee desde su iPhone / iPad / iPod a su computadora y eliminarlos todos de su dispositivo para recuperar mucho espacio de almacenamiento. Por supuesto, es su elección y puede conservar algunos de los videos y fotos más importantes si lo desea.
*Música: Es una buena opción eliminar las canciones que no escuchas muy a menudo de tu biblioteca de música, que pueden ocupar mucho espacio en tu dispositivo si eres un amante de la música. Sin embargo, también puede buscar sus canciones preferidas en línea y escucharlas con Music Radio u otras aplicaciones de música, o hacer una copia de seguridad de su música desde su dispositivo a la computadora, luego eliminar la mayoría de las canciones con letras de su dispositivo para ahorrar más espacio.
No te puedes perder:
Cómo sincronizar fácilmente fotos de iPhone a iTunes
Transfiere música de iPhone a PC
4. Desactivar mi secuencia de fotos
Si has activado "Mis fotos en streaming" en tu dispositivo, las fotos que se hayan sincronizado con tu iCloud se descargarán en tu dispositivo iOS y ocuparán el espacio de almacenamiento de tu dispositivo. Eso significa que, con "My Photo Stream" habilitado, si toma fotos en el iPod, también encontrará las mismas imágenes recientes en su iPhone, lo que ocupará el espacio de almacenamiento de su iPhone. Si no necesita sincronizar sus fotos entre el dispositivo iOS entre la misma cuenta de iCloud, simplemente desactívela.
Vaya y verifique si ha habilitado "Mi secuencia de fotos" visitando "Configuración" >"Fotos y cámara" > "Mi secuencia de fotos" y elija si desea habilitar la función o no.
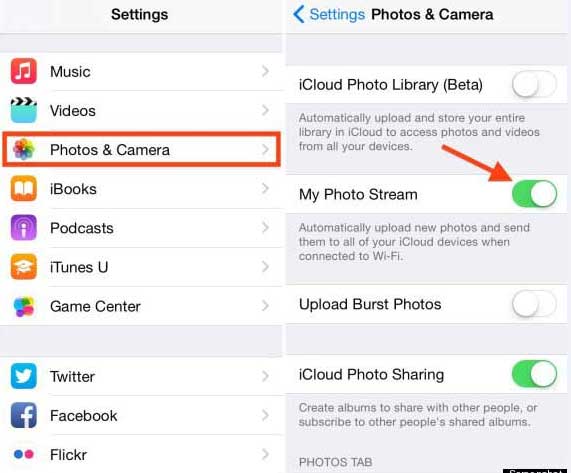
Del mismo modo, además de My Photo Stream, también puede desactivar esas funciones sincronizadas si no las necesita, como la biblioteca de fotos de iCloud, iCloud Music y iTunes Match.
5. Elimine regularmente los mensajes y los cachés de Safari y el historial de navegación
* Mensajes: Puede haber cientos de mensajes en su dispositivo iOS , pero apenas son útiles. Simplemente obtenga una vista previa y elimine esos mensajes inútiles de su dispositivo para ahorrar espacio.
* Cachés de Safari e historial de navegación: Los cachés de Safari y el historial de navegación están ocupando el espacio de forma imperceptible. No tienen muchas razones para existir en su dispositivo que consume el espacio y solo necesita limpiarlos todos con regularidad. Para eliminar todos los cachés y archivos de historial, puede ir a "Configuración" > "Safari" > "Borrar todos los datos del historial y del sitio web". Y si no desea borrar todos los datos del sitio web, puede ir a "Configuración" > "Safari" > "Avanzado" > "Datos del sitio web" para eliminar solo los datos de algunos sitios específicos de su elección.
El administrador de almacenamiento de iOS profesional: Coolmuster iOS Cleaner es una de las herramientas de limpieza de dispositivos iOS más populares, que puede borrar de manera eficiente todos los archivos basura de su iPhone / iPad / iPod para administrar y liberar espacio de almacenamiento en iOS 11. Con esta poderosa herramienta de limpieza, puede liberar espacio de almacenamiento limpiando todos los archivos basura y datos privados con un solo clic, incluidos los cachés de aplicaciones, las cookies de aplicaciones, los archivos temporales descargados, los cachés de fotos, los archivos de almacenamiento de usuarios, el historial de llamadas, el historial de navegación, las cookies de Safari, etc. ¡Entonces su dispositivo iOS recuperará más espacio y funcionará sin problemas como nuevo!
Paso 1. Ejecute el limpiador iOS en su computadora y conecte su dispositivo iOS a la PC con un cable USB. Cuando el software haya detectado el dispositivo conectado con éxito, verá una interfaz con cuatro modos diferentes.
Paso 2. Para limpiar su dispositivo, seleccione el modo "Limpieza rápida" para ingresar a otra interfaz donde se enumeran todos los tipos de archivos extraíbles, como cachés de aplicaciones, cookies de aplicaciones, archivos temporales descargados, cachés de fotos, archivos de almacenamiento de usuario, etc. Marque los tipos de archivos que desea limpiar y luego presione el botón "Iniciar escaneo" para escanear su dispositivo y mostrarlos en detalle.
Paso 3. Después de escanear, puede marcar los archivos basura que desea eliminar y luego hacer clic en el botón "Limpiar". Después, recibirá un mensaje emergente para preguntarle si está seguro de eliminar los archivos elegidos. Simplemente presione "Aceptar" para iniciar el proceso de limpieza y espere un momento hasta que finalice el proceso de limpieza y el programa le recuerde cuántos datos se han limpiado y cuánto espacio ha creado.
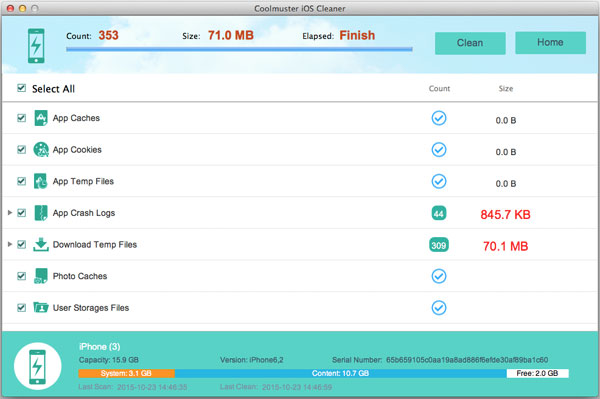
Siguiendo los consejos proporcionados o utilizando Coolmuster iOS Cleaner, puede administrar y liberar espacio de almacenamiento de manera efectiva en su dispositivo iOS 11. Con un espacio de almacenamiento bien administrado, puedes disfrutar de una experiencia más fluida y eficiente en tu iPhone, iPad o iPod.
Artículos relacionados:
3 métodos sencillos para transferir de iPhone a Android
6 formas sencillas de transferir archivos de Mac a iPhone
Cómo hacer una copia de seguridad y restaurar un iPhone con o sin iTunes
Los 8 mejores programas de copia de seguridad de iPhone en 2023 que debes conocer





