
¿iTunes realiza copias de seguridad de las fotos del iPhone? ¡Encuentre la respuesta aquí!

iTunes es la herramienta oficial de administración de datos para iPhone proporcionada por Apple y muchos usuarios la utilizan para realizar copias de seguridad y restaurar datos del dispositivo . Sin embargo, muchos usuarios se preguntan: ¿iTunes realiza copias de seguridad de las fotos? ¿Dónde hace iTunes una copia de seguridad de las fotos? Bueno, en esta publicación encontrarás la respuesta sobre la copia de seguridad de fotos de iTunes.
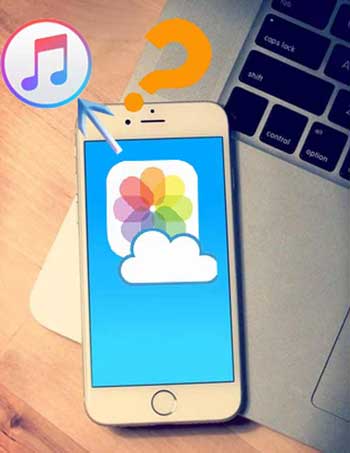
¿De qué respalda iTunes ? La función de copia de seguridad de iTunes cubre la mayoría de los datos del iPhone, incluidos:
Entonces, ¿iTunes realiza copias de seguridad de las fotos del iPhone? La respuesta depende de cómo se almacenan tus fotos:
¿iTunes realiza copias de seguridad de las fotos del iPhone? A partir de la información anterior, probablemente sepas la respuesta. Una vez más, te recordaré que iTunes no puede hacer copias de seguridad de todas las fotos del iPhone, sino sólo de las fotos del Camera Roll. Entonces, ¿dónde hace iTunes la copia de seguridad de las fotos? Bueno, la ubicación de las imágenes de respaldo de iTunes varía según los diferentes sistemas operativos:
Para Windows : C:\Users[nombre de usuario]\AppData\Roaming\Apple Computer\MobileSync\Backup\

Para Mac : ~/Biblioteca/Soporte de aplicaciones/MobileSync/Copia de seguridad/

Sin embargo, es importante tener en cuenta que las copias de seguridad de iTunes son archivos cifrados en su conjunto y no se puede acceder directamente a ellos para archivos de fotos individuales. Si necesita extraer fotos de una copia de seguridad de iTunes , necesitará utilizar herramientas de terceros, como Coolmuster iPhone Backup Extractor .
Ahora que sabes que iTunes puede hacer una copia de seguridad de las imágenes y dónde está la ubicación, si quieres asegurarte de que iTunes haga una copia de seguridad completa de tus fotos, sigue estos pasos para comenzar a hacer una copia de seguridad de las fotos de iTunes:
Paso 1. Abre "Configuración" en tu iPhone > [Tu ID de Apple] > "iCloud" > "Fotos" > desactiva "Fotos de iCloud". Esto almacenará tus fotos localmente, permitiendo que iTunes haga una copia de seguridad completa de ellas.
Paso 2. Conecta tu iPhone a tu computadora y abre iTunes . Haga clic en el icono del dispositivo en la esquina superior izquierda para ir a la página "Resumen".
Paso 3. En la sección "Copias de seguridad", seleccione "Esta computadora" y luego haga clic en "Hacer copia de seguridad ahora". (¿ El botón Realizar copia de seguridad ahora de iTunes está atenuado ?)
Paso 4. Si desea mejorar la seguridad de la copia de seguridad, puede marcar "Cifrar copia de seguridad local" y establecer una contraseña.

Paso 5. Una vez que se completa la copia de seguridad, puede verificar la hora de la copia de seguridad más reciente yendo a "iTunes" > "Editar" > "Preferencias" > "Dispositivos".
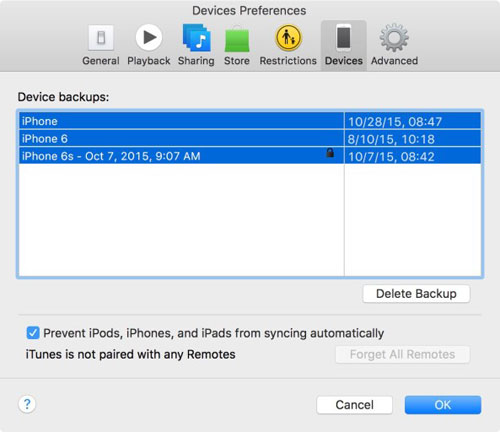
Aunque iTunes puede hacer una copia de seguridad de las fotos del iPhone , es difícil ubicar las fotos de la copia de seguridad de iTunes en su computadora y no puede ver ni acceder directamente a las fotos dentro de la copia de seguridad. Si necesita una forma más flexible de realizar copias de seguridad de sus fotos, Coolmuster iOS Assistant es la mejor alternativa a iTunes . Le permite realizar copias de seguridad, restaurar, importar, exportar y editar fácilmente archivos de iPhone/iPad/iPod en su computadora, brindándole control total sobre dónde guardar las fotos de copia de seguridad de iTunes.
Aspectos destacados del Asistente iOS :
A continuación se explica cómo hacer una copia de seguridad de las fotos del iPhone en su computadora usando el Asistente iOS :
01 Instale e inicie el Asistente iOS en su computadora. Conecte su iPhone a la computadora mediante un cable USB y presione "Confiar" cuando aparezca el mensaje "¿Confiar en esta computadora?" Aparece una ventana en tu iPhone. Luego, haga clic en "Continuar" en este programa para continuar. Una vez que este programa detecte su iPhone, verá la interfaz principal como se muestra a continuación.

02 Haga clic en la carpeta "Fotos" en la ventana izquierda de este programa, marque las fotos deseadas en la ventana derecha y toque "Exportar" arriba para finalizar la copia de seguridad de las fotos de iTunes desde su iPhone al archivo de computadora designado.

Vídeotutorial:
De manera similar a las copias de seguridad de iTunes, si iCloud realiza una copia de seguridad de las fotos también depende de la configuración de iCloud:
¿Cómo comprobar si Fotos de iCloud está habilitado?
Paso 1. Vaya a "Configuración" > Toque "ID de Apple" > Seleccione "iCloud".
Paso 2. Busque la opción "Fotos" y verifique si "Fotos de iCloud" está activado. (¿ Las fotos de iCloud no se sincronizan ?)

Si desea obtener más información sobre si la copia de seguridad de iCloud incluye fotos, puede leer este artículo.
¿La copia de seguridad de iCloud incluye fotos? ¡Obtenga los hechos aquí!¿iTunes realiza copias de seguridad de las fotos del iPhone? Ahora sabes la respuesta después de leer este artículo. Si desea realizar de forma selectiva una copia de seguridad de las fotos de iTunes en una ruta de almacenamiento decidida por usted mismo, le recomiendo encarecidamente que haga una copia de seguridad de las fotos del iPhone a través Coolmuster iOS Assistant . Con esta herramienta puedes hacer copias de seguridad de las fotos por separado y exportarlas o verlas en cualquier momento.
Si encuentra alguna dificultad durante el uso o si tiene otras demandas, no dude en dejar un comentario a continuación.
Artículos relacionados:
¿Cómo ver mis archivos de copia de seguridad de iTunes con o sin restauración de datos? (Resuelto)
Cómo transferir fotos de iPhone a Mac [lectura imprescindible]
¿Cómo ver la copia de seguridad del iPhone en una PC o Mac ? 4 maneras en que puedes intentarlo

 Más soluciones
Más soluciones
 ¿iTunes realiza copias de seguridad de las fotos del iPhone? ¡Encuentre la respuesta aquí!
¿iTunes realiza copias de seguridad de las fotos del iPhone? ¡Encuentre la respuesta aquí!





