
Cómo transferir archivos de Mac a iPhone: 6 métodos probados

Mac son la mejor opción para uso profesional gracias a su velocidad, fiabilidad y robusta seguridad. Sin embargo, llevar una Mac a todas partes no siempre es práctico, especialmente para reuniones o presentaciones rápidas. En estas situaciones, muchas personas prefieren transferir archivos de su Mac a su iPhone. Sin embargo, encontrar el método más fiable puede ser complicado.
¡No te preocupes! Esta guía explica seis de las formas más efectivas de transferir archivos de Mac a iPhone, tanto con cable como inalámbricas, con sencillas instrucciones paso a paso para ayudarte a elegir el método que mejor se adapte a tus necesidades.
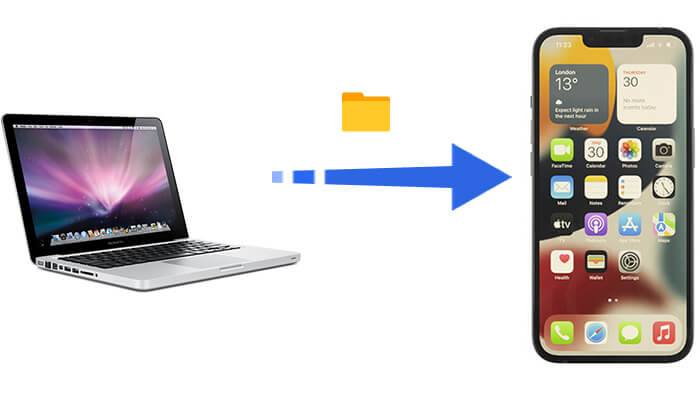
Si buscas una forma rápida y sencilla de transferir archivos de Mac a iPhone, Coolmuster iOS Assistant es una excelente herramienta de transferencia de Mac a iPhone. Con este software, puedes transferir varios tipos de archivos de Mac a iPhone o de iPhone a Mac con un solo clic. Además, Coolmuster iOS Assistant permite realizar copias de seguridad y administrar los datos del iPhone directamente en el ordenador, lo que proporciona una solución de gestión más completa para tus dispositivos.
Aspectos destacados de Coolmuster iOS Assistant:
¿Cómo transfiero archivos de Mac a iPhone con el Asistente iOS ? Sigue estos pasos:
01 Descarga la versión Mac de esta herramienta en tu Mac , ejecútala y conecta tu iPhone a tu Mac con un cable USB. Cuando aparezca una ventana emergente en tu computadora, simplemente selecciona la opción "Confiar" en tu dispositivo y haz clic en "Continuar" para continuar.

02 Una vez que el software detecte tu iPhone, verás la interfaz principal como se muestra a continuación. Las diferentes carpetas de archivos estarán ordenadas en la pantalla principal.

03 Haz clic en el tipo de archivo que quieres transferir a tu iPhone en la barra lateral izquierda. Luego, previsualiza y selecciona los elementos específicos a la derecha y haz clic en el botón "Importar" para iniciar la transferencia.

Vídeo tutorial:
Si usa una Mac con macOS Mojave o posterior, Finder puede ayudarlo a transferir archivos de Mac a iPhone.
A continuación se explica cómo transferir datos de Mac Book a iPhone usando Finder:
Paso 1. Conecte su iPhone a la Mac mediante un cable USB. (¿ El iPhone no se conecta a Mac ?)
Paso 2. En el Finder, seleccione su dispositivo en la barra lateral.
Paso 3. Vaya a la pestaña "Archivos" para ver una lista de aplicaciones en su iPhone que admiten compartir archivos.
Paso 4. Arrastre los archivos desde el Finder a la aplicación deseada.
Paso 5. Después de la sincronización, abra la aplicación correspondiente en su dispositivo móvil para acceder a los archivos.

Otro método es usar iCloud. iCloud es el servicio de almacenamiento en la nube de Apple que te permite transferir archivos de forma inalámbrica entre tu Mac y tu iPhone. Solo asegúrate de que ambos dispositivos hayan iniciado sesión con el mismo ID de Apple y tengan activada la sincronización con iCloud.
A continuación se explica cómo transferir archivos de Mac a iPhone con iCloud:
Paso 1. En tu Mac , abre "Preferencias del Sistema", haz clic en "ID de Apple", selecciona "iCloud" y asegúrate de que "iCloud Drive" esté habilitado.

Paso 2. En tu iPhone, ve a "Configuración" > [tu nombre] > "iCloud" y activa "iCloud Drive".

Paso 3. Selecciona y carga los archivos desde tu Mac a iCloud Drive.
Paso 4. En tu iPhone, abre la aplicación "Archivos" y localiza los archivos en iCloud Drive.
¿Tu almacenamiento de iCloud está lleno? Si no quieres comprar más, puedes leer este artículo para saber cómo liberar espacio en iCloud.
¿Almacenamiento de iCloud lleno? Descubre cómo liberar espacio en iCloud.Además de iCloud, también puedes usar AirDrop para transferir archivos de tu Mac a tu iPhone. Simplemente acerca los dos dispositivos y asegúrate de que el Wi-Fi y el Bluetooth estén activados para una transferencia de archivos sencilla.
A continuación se explica cómo enviar un archivo desde Mac a iPhone mediante AirDrop:
Paso 1. En tu iPhone, abre el Centro de control, mantén presionado el cuadro de configuración de red y selecciona "Solo contactos" o "Todos" para ver AirDrop.

Paso 2. En tu Mac , abre el Finder, haz clic en "AirDrop" en la barra lateral y configura la opción de visibilidad en la parte inferior en "Solo contactos" o "Todos".

Paso 3. Selecciona los archivos que deseas transferir desde tu Mac , haz clic en el ícono "Compartir" y elige el nombre de tu iPhone en las opciones de AirDrop.

Paso 4. En tu iPhone, acepta el archivo entrante y se guardará automáticamente. (¿ Dónde se guardan los archivos de AirDrop ?)
Si el archivo que quieres transferir es pequeño, el correo electrónico es una opción sencilla y práctica. Simplemente adjunta el archivo a un correo electrónico que te envíes y luego descárgalo en tu iPhone.
A continuación se explica cómo enviar un archivo desde Mac a iPhone mediante correo electrónico:
Paso 1. Abra su cliente de correo electrónico en Mac y redacte un nuevo correo electrónico.
Paso 2. Adjunte el archivo que desea transferir y envíelo a su propia dirección de correo electrónico.
Paso 3. En tu iPhone, abre la aplicación Correo, busca el correo electrónico y descarga el archivo adjunto.

Si ya tienes Dropbox u otro servicio en la nube como Google Drive o Box en tu dispositivo iOS , puedes transferir archivos desde tu Mac a la nube y luego acceder a ellos en tu iPhone o iPad.
Paso 1: En tu Mac , visita el sitio web de Dropbox para descargar e instalar la aplicación de escritorio. También puedes descargar la aplicación de Dropbox para tu iPhone desde la App Store.
Paso 2: Inicia sesión en Dropbox con tu ID de Apple, cuenta de Google o las credenciales que usas para Dropbox.
Paso 3: Abra el "Finder" en su Mac y localice la carpeta Dropbox.
Paso 4: Simplemente arrastre y suelte los archivos que desea mover a la carpeta de Dropbox.
Paso 5: Inicia la aplicación Dropbox en tu iPhone e inicia sesión con la misma cuenta que usaste en tu Mac .
Paso 6: Busca los archivos cargados en la aplicación, donde podrás verlos, descargarlos o compartirlos directamente desde tu iPhone.
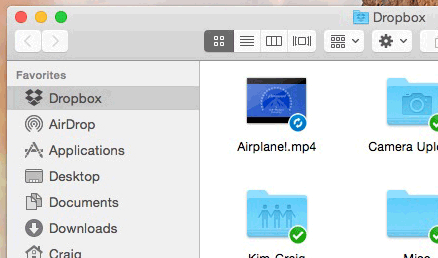
Existen varios métodos para transferir archivos de Mac a iPhone, ya sea con Coolmuster iOS Assistant para una solución con un solo clic o con Finder, iCloud, Dropbox, correo electrónico o AirDrop, según tus necesidades. Considerando todos los factores, si necesitas una herramienta de transferencia de archivos potente y fácil de usar, Coolmuster iOS Assistant es sin duda la mejor opción.
Artículos relacionados:
Cómo transferir vídeos de Mac a iPhone con 5 métodos
¿Cómo transferir archivos de Mac a iPad? 6 maneras de hacerlo





