
¿Smart Switch necesita Wi-Fi para enviar datos? ¿Puede enviar datos sin Wi-Fi?

Uno de los grandes inventos de Samsung es Smart Switch, una herramienta que permite a los usuarios transferir archivos a nuevos dispositivos. Smart Switch se diseñó principalmente para facilitar el intercambio de datos entre productos Samsung Galaxy. Esta herramienta funciona bien con la mayoría de los teléfonos modernos y transfiere datos de forma eficiente y segura. Entonces, ¿Smart Switch necesita Wi-Fi para transferir datos?
Quizás también quieras saber la respuesta, pero no te preocupes, estamos aquí para responderla. Además, te mostraremos los pasos detallados para usar Smart Switch. ¡Comencemos!

Smart Switch es una herramienta de transferencia de datos de Samsung. Su interfaz intuitiva facilita la transferencia de cuentas de usuario, archivos multimedia, registros de llamadas, contactos y otros datos importantes desde un teléfono al nuevo Samsung Galaxy.
¿Necesito Wi-Fi para Smart Switch? Sí, lo necesitas. Smart Switch necesita Wi-Fi para transferir datos de un dispositivo a otro, no internet. Puedes usar un cable USB o Wi-Fi, que se activa automáticamente al seleccionar las opciones de recepción o envío de datos.
Alta velocidad. El método de transferencia inteligente de Switch mediante Wi-Fi es increíblemente rápido. A veces, su velocidad suele alcanzar los 10,5 MB/s.
Fácil de usar. Smart Switch es fácil de usar, ya que no necesita un cable USB y la conexión wifi se realiza automáticamente. Esto simplifica y hace más cómoda la transferencia de datos. Olvídese de cables que podrían desconectarse en cualquier momento.
Lea también: Transferir fotos desde un teléfono Android a una unidad flash USB [3 formas]
La aplicación Smart Switch te permite transferir fácilmente tu configuración, archivos y contactos desde tu tableta o smartphone a un nuevo teléfono Samsung. Puedes transferirlos mediante Wi-Fi o un cable USB.
Paso 1: Descargue e inicie la aplicación Smart Switch en ambos teléfonos y conéctelos a Wi-Fi.
Paso 2: Haga clic en " Iniciar " en el teléfono antiguo y en " Recibir " en el nuevo. Luego, seleccione " Inalámbrico " en ambos teléfonos para que se conecten automáticamente.
Paso 3: En el smartphone que envía la transferencia, seleccione todos los datos y archivos que desea transferir. Haga clic en " Transferir ". Sus datos se copiarán al nuevo teléfono.

Paso 1: Descargue e inicie la aplicación Smart Switch tanto en el dispositivo nuevo como en el antiguo. Haga clic en " Iniciar " en el antiguo y en " Recibir " en el nuevo.
Paso 2: Seleccione " Cable " en ambos teléfonos y siga las instrucciones en pantalla para conectar los teléfonos usando un cable y conector USB.
Paso 3: Selecciona " Enviar " en el dispositivo anterior y selecciona todos los datos y archivos que deseas transferir. Pulsa " Transferir " y todos tus datos se copiarán al nuevo teléfono Samsung.
Quizás necesites: ¿ Buscas formas más eficientes de transferir datos entre dispositivos Android ? Lee este artículo. Contiene 9 métodos para tu referencia.
Los desarrolladores han diseñado aplicaciones móviles que pueden competir con Smart Switch en cuanto a transferencia de datos. De hecho, existen muchos programas y herramientas que superan a Smart Switch gracias a sus mayores velocidades de transferencia. Otros permiten enviar datos que Samsung Smart Switch no puede.
La aplicación móvil SHAREit es una de las más populares del mundo para transferir datos. Transfiere archivos a velocidades de hasta 200 MB por segundo, lo que la hace más rápida que otras aplicaciones como Bluetooth. SHAREit es ideal para transferir todo tipo de datos, incluyendo aplicaciones, documentos, fotos, vídeos y música. Utiliza un punto de acceso para transferir datos, lo que significa que no necesitas un cable USB.
Los siguientes son los pasos que debes seguir para transferir tus datos de forma inalámbrica a través de SHAREit:
Paso 1: Descarga la aplicación desde Google Play o App Store. Instálala y ábrela en ambos smartphones.
Paso 2: En el teléfono antiguo, haga clic en " Enviar "; y toque " Recibir " en su nuevo teléfono Samsung.
Paso 4: Seleccione los datos o archivos que desea transferir y haga clic en " Siguiente " en el teléfono de origen. Verá la pantalla de búsqueda. Cuando aparezca su dispositivo, tóquelo para conectarlo. Los archivos se enviarán al teléfono de destino.

Ver más:5 mejores formas de transferir música de Android a Android (fácil y útil)
Dropbox es una de las aplicaciones de servicios web y en la nube más utilizadas para almacenar, compartir y hacer copias de seguridad de todo tipo de datos. Admite una gran variedad de datos y permite guardar y subir documentos, además de crear un enlace para que otras personas accedan a ellos. A continuación, se indican los pasos para transferir datos a través de Dropbox sin Smart Switch:
Paso 1: Descarga la aplicación móvil de Dropbox en ambos dispositivos. Instálala, ábrela y asegúrate de tener buena conexión a internet.
Paso 2: Inicia sesión en tu cuenta de Dropbox. Luego, haz clic en " Subir fotos o videos " o " Subir archivos " para seleccionar los archivos de tu teléfono y guardarlos en Dropbox.
Paso 3: Abre la aplicación en el teléfono Samsung receptor e inicia sesión con los mismos datos del antiguo (el remitente). Todas las carpetas y archivos de los que hiciste una copia de seguridad estarán ahora accesibles en el teléfono Samsung.
Paso 4: Descarga los datos a tu teléfono.
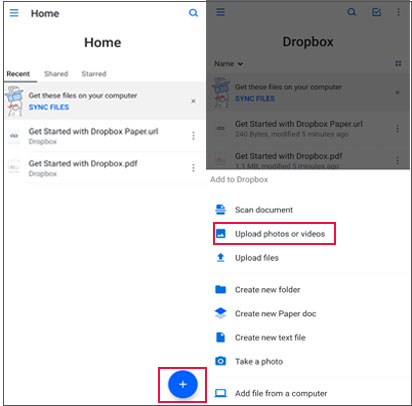
Ver más: También puedes copiar vídeos de Android a Android sin perder calidad .
Si buscas una forma más sencilla de compartir archivos entre teléfonos, Coolmuster Mobile Transfer es una opción confiable. Te ayuda a enviar tus datos de un smartphone a otro de la forma más segura y sencilla. Además, es compatible con la mayoría de dispositivos iOS y Android , como Motorola, Google, Sony, LG, HTC, Samsung y más.
Además, puedes transferir tus fotos , contactos, videos, música, aplicaciones y demás de Android a Android . Este software es compatible con conexiones Wi-Fi y USB para dispositivos Android . Así, podrás completar la migración de datos sin problemas.
Características principales de Coolmuster Mobile Transfer :
* Transfiere datos sin problemas de Android a Android .
* Transfiera fácilmente contactos, imágenes, mensajes de texto y más de iPhone a Android .
* Admite diferentes tipos de datos, incluidos SMS, contactos, vídeos, fotos, documentos, SMS, etc.
* Le permite seleccionar los tipos de archivos deseados antes de la transferencia.
*Sin publicidad ni pérdida de datos.
Descargue este software a continuación.
Cómo transferir datos usando Coolmuster Mobile Transfer sin Smart Switch:
01 Instalar el software
Una vez instalada e iniciada la aplicación, ábrala. Pulse " Transferencia Móvil " en la interfaz principal.
02 Conectar dos teléfonos inteligentes a la computadora a través de Wi-Fi
Haz clic en el icono "¿ Solución de problemas o conexión Wi-Fi? " en la esquina inferior derecha de la pantalla. Después, haz clic en " Conectar por Wi-Fi " en la ventana emergente.

03 Descargue una aplicación para conectarse
Descarga la versión Android de Coolmuster Android Assistant en ambos smartphones e instálala. Ejecuta la aplicación en tus teléfonos Android y en tu ordenador. Aparecerá un código QR en tu ordenador.
Usando la app Coolmuster Assistant en sus dos smartphones, escanee este código QR para establecer la conexión. Recibirá una notificación en su PC cuando la conexión se haya establecido correctamente.

04 Transferir datos de un teléfono a otro
Seleccione los datos que desea transferir y seleccione " Iniciar copia " para comenzar la transferencia.

Aquí está la guía en vídeo (de unos 2 minutos de duración):
Ya sabes que Smart Switch requiere conexión Wi-Fi, no una red Wi-Fi. Además, puedes usar un cable USB para compartir archivos con dispositivos Samsung Galaxy. Si no te gusta, puedes optar por otros métodos, como Coolmuster Mobile Transfer . Es una herramienta eficiente para transferir datos y compatible con más teléfonos móviles, como iPhone, Samsung y otros dispositivos Android .
Artículos relacionados:
¿Cómo transferir archivos de Xiaomi a la PC con o sin USB? [5 maneras fáciles]
[Resuelto] ¿Cómo actualizar el iPhone sin Wi-Fi? (Compatible con iOS 26/18/17/16)
¿Cómo transferir archivos de Android a PC por Wi-Fi? [6 maneras]
[RESUELTO] ¿Cómo conectar un teléfono Android a una PC a través de Wi-Fi?

 Transferencia de teléfono a teléfono
Transferencia de teléfono a teléfono
 ¿Smart Switch necesita Wi-Fi para enviar datos? ¿Puede enviar datos sin Wi-Fi?
¿Smart Switch necesita Wi-Fi para enviar datos? ¿Puede enviar datos sin Wi-Fi?





