
[RESUELTO] ¿Cómo conectar un teléfono Android a una PC a través de Wi-Fi?

Mi puerto USB no funciona y no puedo transferir archivos. Estoy harto de Samsung SideSync y Flow, que rara vez funcionan. Si no, transfiere hasta el 90 % y luego aparece ERROR, o simplemente no se conecta. ¿Alguna otra opción? ¿Puedo conectarme a Windows 10 por Wi-Fi Direct?
- Reddit.com
Cuando tu puerto USB está dañado o no transfiere archivos correctamente, conectar tu teléfono Android a tu PC por USB se vuelve frustrante o imposible. Afortunadamente, la conexión inalámbrica por Wi-Fi ofrece una alternativa fiable.
Al conectar tu dispositivo Android a tu PC por Wi-Fi, puedes transferir archivos, administrar datos e incluso controlar tu teléfono fácilmente sin cables ni software inestable. Este método es práctico, rápido y compatible con la mayoría de los teléfonos Android y PC Windows . En esta guía, aprenderás a conectar un teléfono Android a una PC por Wi-Fi de 5 maneras prácticas y sin dificultades.

La forma más sencilla de conectarse a un teléfono Android por Wi-Fi es usar la función de punto de acceso Wi-Fi del ordenador. Tras realizar algunas configuraciones, establecerá una conexión estable entre su ordenador y su PC de forma gratuita.
¿Cómo conectar mi PC a mi móvil por WiFi directamente?
Paso 1. Inicie su PC y haga clic en el botón Inicio en la esquina inferior izquierda.
Paso 2. Seleccione Configuración > Red e Internet > Punto de acceso móvil > active el interruptor.
Paso 3. Verifique y configure el nombre y la contraseña de la red Wi-Fi.
Paso 4. En su teléfono Android , abra Configuración > Inalámbrico > y conecte su teléfono Android al mismo nombre de red Wi-Fi que configuró en la PC.

Coolmuster Android Assistant es un gestor completo para casi todos los dispositivos Android . Con la app, puedes conectar tu Android a tu PC por Wi-Fi y gestionar tus Android fácilmente. Además de Wi-Fi, también es compatible con la conexión por cable USB.
Las características principales de Coolmuster Android Assistant :
¿Cómo conectar un teléfono inteligente a una PC de forma inalámbrica?
01 Instale y ejecute Android Assistant en su PC.
02 A continuación, toque el botón Conectar mediante Wi-Fi en la esquina superior derecha.

03 Asegúrate de que tu teléfono Android y tu PC estén conectados a la misma red Wi-Fi. Después, sigue las instrucciones en pantalla para conectar tu teléfono Android a la PC. Una vez conectado, verás la información del teléfono en la interfaz de inicio del programa.

04 Ahora puedes administrar o transferir los datos Android en la computadora. Por ejemplo, puedes exportar música a la PC . Selecciona Música en el panel izquierdo, marca las canciones que desees y pulsa el botón Exportar .

AirDroid también te ayuda a conectar tu Android a una PC de forma inalámbrica y a transferir todo entre Android . Además, te permite controlar tu dispositivo de forma remota .
¿Cómo conectar un móvil a un PC de forma inalámbrica?
Paso 1. Instale la aplicación AirDroid desde Google Play Store en su teléfono Android .
Paso 2. Abre la aplicación y otorga los permisos necesarios. No necesitas crear una cuenta si ambos dispositivos tienen la misma conexión Wi-Fi.
Paso 3. Accede a web.airdroid.com desde un navegador en tu PC y usa la aplicación móvil para escanear el código QR en tu PC para establecer una conexión entre ambos dispositivos.
Paso 4. AirDroid mostrará una interfaz para transferir archivos desde/hacia su PC después de la conexión.

SHAREit es otra aplicación gratuita y práctica para conectar un Android a una PC de forma inalámbrica. Tras la conexión, puedes administrar, transferir y acceder a los datos de tu PC o Android en otro dispositivo cuando quieras.
¿Cómo conectar el teléfono al PC de forma inalámbrica?
Paso 1. Instale la última aplicación SHAREit en su Android y PC.
Paso 2. Configura la aplicación en ambos dispositivos. Puedes modificar el nombre y el icono, y administrar la carpeta de destino.
Paso 3. Abre SHAREit en tu computadora y haz clic en el símbolo del móvil para iniciar la conexión. Luego, ejecuta la aplicación SHAREit en tu dispositivo Android , toca el símbolo en la esquina superior izquierda y selecciona la opción "Conectar a PC" .
Paso 4. La aplicación móvil comenzará a buscar la PC. Toque el nombre de la PC cuando aparezca en la pantalla y haga clic en Aceptar para iniciar la conexión.
Si el nombre de la PC no está visible, toque el botón Escanear para conectar a continuación para escanear el código QR en su PC y establecer una conexión.
Paso 5. Una vez conectado, podrá transferir datos entre la PC y Android .
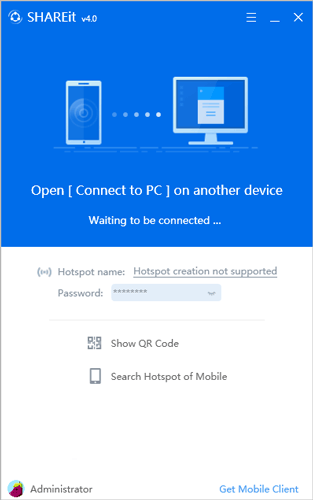
Tu Teléfono, o Phone Link, es una nueva función desarrollada por Microsoft para Windows 10 que permite conectar un Android con una PC Windows 10/11 y replicar la pantalla Android en la PC. Además, permite acceder a fotos recientes, hacer llamadas y enviar SMS desde la computadora.
Para usar esta aplicación, su PC debe tener Windows 10/11 con la actualización de mayo de 2019 o posterior, y su teléfono Android debe tener Android 7.0 o posterior. Si ambos dispositivos cumplen los requisitos mínimos del sistema, siga estos pasos:
Paso 1. Instale Phone Link en su Windows 11 y Android y acepte todos los permisos necesarios.
Paso 2. Abre la aplicación en tu PC, escribe Android en el teléfono y pulsa Comenzar . Tu PC se conectará automáticamente a tu dispositivo Android .
Paso 3. Puedes seleccionar Fotos en el panel izquierdo para ver todas las imágenes Android o elegir Mensajes para ver, enviar o recibir mensajes de texto desde la PC.
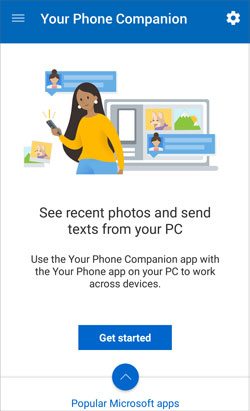
Ahora que sabes cómo conectar un teléfono Android a una PC por Wi-Fi, puedes elegir la mejor opción para tus dispositivos. Coolmuster Android Assistant es la opción ideal para conectar tu Android a una PC y administrar el contenido del dispositivo con un solo clic. Es la mejor opción si quieres ver, transferir y editar archivos Android después de la conexión. Con sus potentes funciones, estamos seguros de que es justo lo que necesitas.
Artículos relacionados:
¿Cómo transferir archivos del teléfono a la PC de forma inalámbrica? [6 maneras]
5 métodos sencillos para transferir archivos entre dispositivos Android a través de Wi-Fi
¿Cómo sincronizar Android con PC fácilmente? [¡Los 7 mejores métodos!]
Guía completa sobre cómo transferir archivos de PC a Android de forma inalámbrica





