
Cómo sincronizar contactos de iPhone a iPad [Resuelto de 5 maneras]

¿Cómo hago para que los contactos de mi iPhone se sincronicen con mi iPad? Si tiene un iPhone y un iPad, es posible que desee sincronizar sus contactos entre los dos dispositivos. De esta manera, puede acceder a sus contactos en cualquiera de los dispositivos sin tener que ingresarlos manualmente o transferirlos por correo electrónico u otros métodos. La sincronización de contactos entre iPad y iPhone también puede ayudarlo a hacer una copia de seguridad de sus contactos en caso de que pierda o dañe uno de sus dispositivos.
Hay varias formas de sincronizar contactos de iPhone a iPad, según sus preferencias y necesidades. En esta guía, te guiaremos a través de los pasos para sincronizar los contactos del iPad y el iPhone. Si sigues nuestras instrucciones, podrás mantener tus contactos actualizados y accesibles tanto en tu iPhone como en tu iPad, lo que te facilitará la conexión con tus amigos, familiares y colegas.
Presentaremos 5 formas de sincronizar los contactos del iPad y el iPhone en esta parte. Son Coolmuster Mobile Transfer, iCloud, iTunes, AirDrop y Gmail. Veámoslo uno por uno.
Coolmuster Mobile Transfer es una herramienta potente y fácil de usar que le permite transferir datos entre diferentes dispositivos con un solo clic. Puede usarlo para transferir contactos, fotos, videos, música, mensajes, aplicaciones y más desde iPhone a iPad, o viceversa. También puede usarlo para hacer una copia de seguridad y restaurar sus datos, o borrar su dispositivo antiguo antes de venderlo o donarlo.
Características principales:
Estos son los pasos sobre cómo sincronizar contactos de iPhone a iPad usando Coolmuster Mobile Transfer:
01Descarga e instala Mobile Transfer en tu computadora. Conecte su iPhone y iPad a la computadora con cables USB.

02Seleccione Contactos en la lista de tipos de datos de la interfaz principal.

03Seleccione los contactos que desea transferir y haga clic en el botón Iniciar copia para comenzar el proceso de transferencia.

Aprende más:
7 formas prácticas de transferir iPod a iPhone sin problemas
¿Cómo transferir música del iPod al iPad? 6 formas fáciles y rápidas
Una de las formas más fáciles de sincronizar los contactos del iPhone con el iPad es mediante el uso de iCloud. El servicio de almacenamiento en la nube de Apple que te permite hacer copias de seguridad y sincronizar tus datos en varios dispositivos. Te mostraré cómo sincronizar contactos de iPhone a iPad a través de iCloud en unos sencillos pasos.
Paso 1. Primero, debe asegurarse de que tanto su iPhone como su iPad hayan iniciado sesión en iCloud con la misma ID de Apple. Para comprobarlo, ve a Ajustes > [tu nombre] en ambos dispositivos y comprueba si el ID de Apple es el mismo. De lo contrario, cierra sesión en iCloud en un dispositivo e inicia sesión con el ID de Apple correcto.
Paso 2. A continuación, debe activar los contactos de iCloud en ambos dispositivos. Esto cargará tus contactos en iCloud y los mantendrá actualizados en todos tus dispositivos. Para hacer esto, vaya a Configuración > [su nombre] > iCloud en ambos dispositivos y active el interruptor Contactos .

Paso 3. Si ves un mensaje en el que se te pregunta si quieres fusionar o cancelar, toca Fusionar. Esto combinará tus contactos de tu dispositivo y iCloud.
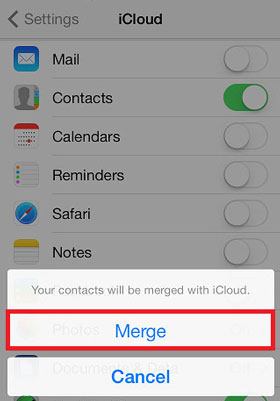
Te puede interesar: Transfiere mensajes de iCloud a Android con 2 métodos sin complicaciones
¿Cómo fusionar contactos de iPhone a iPad? Afortunadamente, Apple ofrece una solución simple para sincronizar los contactos de su iPhone con su iPad usando iTunes, un software gratuito que puede descargar desde el sitio web de Apple. Estos son los pasos sobre cómo sincronizar contactos de iPhone a iPad con iTunes:
Paso 1. Conecta tu iPhone y iPad a tu computadora con cables USB. Inicia iTunes y haz clic en el icono del dispositivo de tu iPhone. Luego, haga clic en la pestaña Información en la barra lateral izquierda.
Paso 2. En la sección Contactos, marque la casilla junto a Sincronizar contactos. Tendrás la opción de sincronizar todos tus contactos o solo grupos específicos. Elige la opción que se adapte a tus necesidades.
Paso 3. Haz clic en Aplicar en la esquina inferior derecha para empezar a sincronizar tus contactos. Cuando se complete la sincronización, puede desconectar su iPhone y iPad de su computadora.

Lea también: Cómo transferir videos de iPhone a iPad de 5 maneras
AirDrop es una forma rápida y sencilla de compartir archivos entre iOS dispositivos. Pero, ¿sabías que también puedes usar AirDrop para vincular contactos entre tu iPhone y iPad? La vinculación de contactos le permite compartir información de contacto entre dispositivos, lo que facilita el contacto con amigos, familiares y colegas. Le mostraremos cómo vincular contactos de su iPhone a su iPad usando AirDrop. Esto es lo que tienes que hacer:
Paso 1. Para usar AirDrop, tanto tu iPhone como tu iPad deben tener AirDrop habilitado. Para hacer esto, deslice hacia arriba desde la parte inferior de la pantalla para abrir el Centro de control y toque el ícono de AirDrop . Asegúrate de que AirDrop esté configurado como Todos o Solo contactos en ambos dispositivos.

Paso 2. En su iPhone, abra la aplicación Contactos y busque el contacto que desea vincular. Tócalo para abrir sus detalles. En la parte inferior de la pantalla, toque Compartir contacto. Aparecerá un menú con diferentes opciones para compartir el contacto. Toque AirDrop y espere a que su iPad aparezca en la lista de dispositivos cercanos. Si no lo ves, asegúrate de que ambos dispositivos tengan AirDrop activado y estén dentro del alcance el uno del otro.

Paso 3. En tu iPad, verás una notificación pidiéndote que aceptes el contacto. Pulsa en Aceptar y el contacto se añadirá a tu aplicación Contactos.
Paso 4. Repita estos pasos para cualquier otro contacto que desee vincular desde iPhone a iPad.
Lecturas adicionales:
Cómo transferir fotos de iPhone a iPad [5 formas fáciles]
Cómo transferir música de iPad a iPhone de 4 maneras
¿Alguna vez has estado en una situación en la que necesitas acceder a los contactos de tu iPhone en tu iPad pero parece que no puedes averiguar cómo? No temas, ya que existe una solución simple que implica el uso de Gmail.
Gmail es un servicio de correo electrónico versátil que se puede utilizar en múltiples dispositivos y plataformas, lo que lo convierte en una herramienta ideal para sincronizar los contactos de tu iPhone con tu iPad. Estos son los pasos a seguir:
Paso 1. Primero, debe asegurarse de tener una cuenta de Gmail y de haberla agregado a su iPhone. Para ello, ve a Ajustes >Correo, Contactos, Calendarios> Añadir cuenta y selecciona Google. Ingresa tu nombre de usuario y contraseña de Gmail y toca Siguiente. A continuación, activa la opción Contactos y toca Guardar.

Paso 2. A continuación, debe sincronizar los contactos de su iPhone con Gmail. Para hacer esto, vaya a Configuración > Correo, Contactos, Calendarios > Gmail > Contactos y asegúrese de que la palanca Contactos esté activada. Si tiene varias cuentas de Gmail en su iPhone, elija la que desea usar para sincronizar contactos.
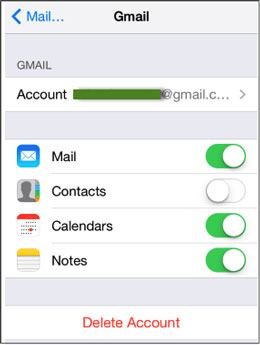
Paso 3. Ahora, debe agregar la misma cuenta de Gmail a su iPad. Para ello, ve a Ajustes >Correo, Contactos, Calendarios > Añadir cuenta y selecciona Google. Ingresa tu nombre de usuario y contraseña de Gmail y toca Siguiente. A continuación, activa la opción Contactos y toca Guardar.
Paso 4. Finalmente, debe sincronizar los contactos de su iPad con Gmail. Para hacer esto, vaya a Configuración > Correo, Contactos, Calendarios > Gmail > Contactos y asegúrese de que la opción Contactos esté activada. Si tienes varias cuentas de Gmail en tu iPad, elige la que usaste para sincronizar contactos en tu iPhone.
Leer más: ¿Cómo sincronizar aplicaciones de iPhone a iPad de 4 maneras eficientes?
P: Si agrego un nuevo contacto en mi iPhone, ¿se sincronizará automáticamente con mi iPad?
R: Si tienes iCloud habilitado tanto en tu iPhone como en tu iPad, y la opción Contactos está activada en la configuración de iCloud, cualquier contacto nuevo que agregues a tu iPhone debería sincronizarse automáticamente con tu iPad. Sin embargo, puede haber un retraso antes de que el nuevo contacto aparezca en su iPad, dependiendo de la frecuencia con la que sus dispositivos estén configurados para sincronizarse con iCloud.
P: ¿Al sincronizar los contactos de mi iPhone con mi iPad, se eliminarán los contactos existentes en mi iPad?
R: Si ha habilitado iCloud tanto en su iPhone como en su iPad, la sincronización de los contactos de su iPhone con su iPad no debería eliminar ningún contacto existente en su iPad. Sin embargo, si no ha habilitado iCloud en ambos dispositivos, o si tiene varias cuentas de iCloud configuradas en sus dispositivos, la sincronización de contactos puede provocar que algunos contactos se sobrescriban o eliminen. Siempre es una buena idea hacer una copia de seguridad de tus contactos antes de sincronizarlos para evitar cualquier posible pérdida de datos.
En conclusión, sincronizar los contactos de su iPhone con su iPad es una forma conveniente de mantener sus contactos actualizados y accesibles en ambos dispositivos. Hay varios métodos para hacer esto, incluido el uso de Coolmuster Mobile Transfer, iCloud, iTunes, AirDrop y Gmail. Con Coolmuster Mobile Transfer, puede transferir datos fácilmente entre diferentes dispositivos con un solo clic. Siguiendo estos sencillos pasos, puedes mantener tus contactos organizados y accesibles tanto en tu iPhone como en tu iPad.
Artículos relacionados:
Cómo transferir aplicaciones de Samsung a Samsung [Fast Transfer]
8 métodos para transferir datos de Samsung a Huawei P40 / P30 / P20
¿Cómo transferir de Huawei a iPhone 14? 3 formas fáciles y rápidas
Las 5 mejores formas de sincronizar el iPad con Android teléfono/tableta
¿Cómo sincronizar iPhone y iPad? Consulta la guía completa aquí
Cómo transferir contactos de iPhone a Android [Guía completa]

 Transferencia de teléfono a teléfono
Transferencia de teléfono a teléfono
 Cómo sincronizar contactos de iPhone a iPad [Resuelto de 5 maneras]
Cómo sincronizar contactos de iPhone a iPad [Resuelto de 5 maneras]





