
[Guía paso a paso] ¿Cómo transferir vídeos desde iPhone a iPad?

Si tiene varios iDevices, la transferencia de datos entre ellos es algo inevitable. El iPhone es fantástico para grabar vídeos de alta calidad, mientras que el iPad hace que sea más fácil y cómodo ver y editar vídeos. Si quieres saber cómo transferir vídeos de iPhone a iPad, nuestra guía tiene las respuestas. Hay varias opciones de Apple que le permiten enviar vídeos u otros archivos desde el iPhone al iPad, incluidos AirDrop, iCloud e iTunes. También cubriremos otras herramientas que facilitan la transferencia de datos. Ahora sigue leyendo y elige la solución que más te convenga para transferir vídeo de iPhone a iPad.
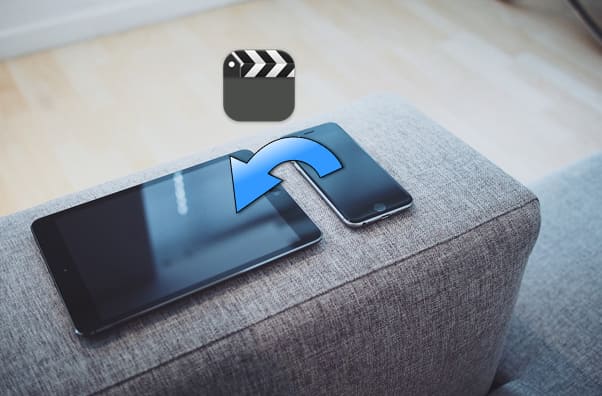
Cuando se trata de transferir vídeo de iPhone a iPad, ¿cuál es la forma más sencilla de transferir vídeo de iPhone a iPad? Sin duda, iPhone Video Transfer sería una gran elección. Es rápido y estable. A diferencia del método Wi-Fi, que tarda mucho en sincronizarse, iPhoneVideo Transfer le permite obtener todos los vídeos del iPhone al iPad rápidamente con un solo clic. Y no habrá pérdida de datos durante la transferencia.
Características clave de iPhone Video Transfer:
Descargue iPhone Video Transfer ahora.
¿Cómo se transfieren vídeos de iPhone a iPad usando iPhone Video Transfer? Siga los pasos a continuación:
01 Descargue, instale y ejecute la herramienta en su computadora. Conecte su iPhone y iPad a su PC con cables USB adecuados. Detectará automáticamente su dispositivo y mostrará su información en la interfaz.

02 Asegúrese de que su teléfono de origen aparezca en la lista de dispositivos en la parte superior central. Si no es así, simplemente haga clic en el menú desplegable para seleccionar el teléfono de origen.

03 Haga clic en "Videos" a la izquierda, luego vea la información detallada en la ventana de vista previa a la derecha. Después de seleccionar los videos que desea transferir del iPhone al iPad, haga clic en el botón "Exportar al dispositivo" para comenzar la sincronización.
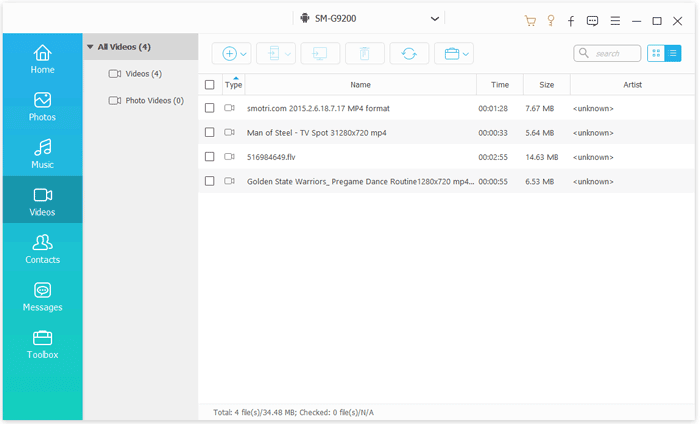
¿Cómo envío vídeos mediante AirDrop desde iPhone a iPad? AirDrop es una función útil que está disponible en iOS , iPadOS y Mac OS. Permite a los usuarios de Apple transferir contactos , vídeos, fotos, documentos y otros archivos entre dispositivos Apple de forma inalámbrica. Utiliza Bluetooth para crear una conexión Wi-Fi de igual a igual entre ambos iDevices. Cuando funciona, es una buena forma de compartir archivos desde iPhone a iPad. Sin embargo, no se recomienda para transferencias masivas ya que la velocidad de transferencia es bastante lenta.
A continuación se explica cómo transferir videos desde iPhone a iPad a través de Bluetooth:
Paso 1. Tanto en tu iPad como en tu iPhone, abre el "Centro de control" y habilita "Bluetooth" y "Wi-Fi". Luego, mantenga presionada la tarjeta de configuración de red para abrir AirDrop. Mantenga presionada la opción "AirDrop" y luego seleccione "Todos". ( ¿AirDrop no funciona en iPhone/iPad ?)

Paso 2. En tu iPhone, abre Camera Roll o Gallery y luego ve al video que necesitas transferir.
Paso 3. Toca el ícono "Compartir" y luego selecciona "AirDrop", toca el nombre de tu iPad con el ícono AirDrop y envía el video al iPad. Después de eso, toca "Aceptar" en tu iPad.
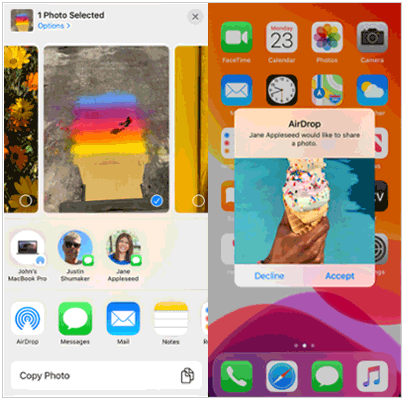
¿Cómo transferir vídeos de iPhone a iPad sin AirDrop? También puedes usar iCloud para compartir videos desde iPhone a iPad. Aquí le mostraremos cómo hacer esto a través de la copia de seguridad de iCloud y Fotos de iCloud. Tenga en cuenta que iCloud ofrece solo 5 GB de almacenamiento gratuito para los usuarios; es posible que deba pagar dinero para obtener más almacenamiento, ya que los videos podrían consumir una gran cantidad de espacio de almacenamiento. ( ¿Cómo liberar almacenamiento de iCloud ?)
Este método es adecuado para sincronizar todos los datos, incluidos archivos de video, durante la configuración inicial o después de restablecer el dispositivo. ¿Cómo puedo transferir videos de iPhone a iPad a través de la copia de seguridad de iCloud?
Paso 1. En tu iPhone, dirígete a "Configuración" > "iCloud" > activa "Copia de seguridad de iCloud" > toca "Hacer copia de seguridad ahora".

Paso 2. En tu iPad, abre "Configuración" > "General" > "Restablecer" > "Borrar todo el contenido y la configuración" > "Borrar iPad". Omita este paso si su iPad es nuevo y no ha sido configurado. (¿ El iPhone/iPad no se borra ?)

Paso 3. Ahora puedes configurar tu iPad nuevamente. Cuando llegue a la pantalla "Aplicaciones y datos", toque "Restaurar desde copia de seguridad de iCloud". Y luego seleccione la copia de seguridad que contiene sus videos y restáurelos en su iPad.

Este método no requiere reiniciar el dispositivo; simplemente habilite la función Fotos de iCloud para sincronizar videos. ¿Cómo transfiero vídeos de iPhone a iPad a través de Fotos de iCloud? Siga los pasos a continuación:
Paso 1. En tu iPhone, ve a "Configuración" > [Tu nombre] > "iCloud" > "Fotos" y habilita "Fotos de iCloud". Luego, tus fotos y videos se cargarán en tu iCloud.
Paso 2. En tu iPad, repite los pasos anteriores para activar Fotos de iCloud. Después de un tiempo, deberías ver tus videos de tu iPhone aparecer en tu aplicación Fotos. (¿ Las fotos de iCloud no se sincronizan ?)

¿Cómo transferir vídeos de iPhone a iPad sin iCloud? iTunes también es una forma viable de transferir películas desde iPhone a iPad. Para garantizar que la transferencia se realice correctamente, se sugiere que actualice a la última versión de iTunes para completar la transferencia. Sin embargo, este método sobrescribirá todos los datos de su iPad, así que asegúrese de hacer una copia de seguridad de su iPad antes de continuar para evitar la pérdida de datos.
A continuación se explica cómo transferir videos de iPhone a iPad con cable usando iTunes:
Paso 1. Conecte su iPhone a su computadora usando un cable USB y ejecute iTunes en su computadora.
Paso 2. Toca el ícono del dispositivo y toca "Resumen" > "Hacer copia de seguridad ahora". Una vez finalizado el proceso, desconecta tu iPhone de la computadora.

Paso 3. Ahora conecta tu iPad a la computadora con un cable USB. Toca el ícono del dispositivo y luego dirígete a "Resumen" > toca "Restaurar copia de seguridad". Luego, elige la copia de seguridad que tiene los videos para restaurar en tu iPad.

Dropbox es un servicio en la nube que funciona igual que iCloud. Tiene 2 GB de espacio de almacenamiento gratuito, que se puede utilizar para compartir y almacenar vídeos, fotos y documentos entre dispositivos. Puedes descargar Dropbox tanto en tu iPhone como en tu iPad para compartir vídeos entre los dos dispositivos.
A continuación se explica cómo transferir vídeos desde iPhone a iPad con Dropbox:
Paso 1. En tu iPhone, abre Dropbox y luego toca el ícono "+" > selecciona "Subir fotos y videos" > selecciona los videos que deseas transferir > Toca "Siguiente" para seleccionar la ubicación para almacenar los archivos > toca " Subir".
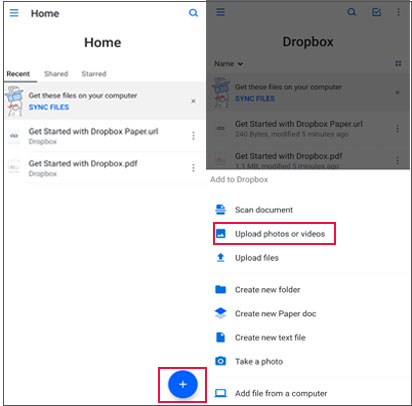
Paso 2. En tu iPad, abre Dropbox en tu iPad y ve a la carpeta que almacena tus videos > haz clic en "Descargar" > selecciona "Guardar en la biblioteca de fotos" para obtener los videos del iPhone al iPad.
Si no desea descargar herramientas adicionales, el correo electrónico también es un método sencillo para transferir videos desde iPhone a iPad. Sin embargo, sólo es adecuado para transferir archivos de vídeo pequeños, ya que el tamaño del archivo está limitado por las restricciones de archivos adjuntos del proveedor de servicios de correo electrónico.
A continuación se explica cómo transferir películas desde iPhone a iPad mediante correo electrónico:
Paso 1. En tu iPhone, abre la aplicación "Fotos" y selecciona los videos que deseas transferir. Toca el ícono "Compartir" y elige la opción "Correo". Esto abrirá su aplicación de correo electrónico, donde podrá ingresar su dirección de correo electrónico y enviar los videos.
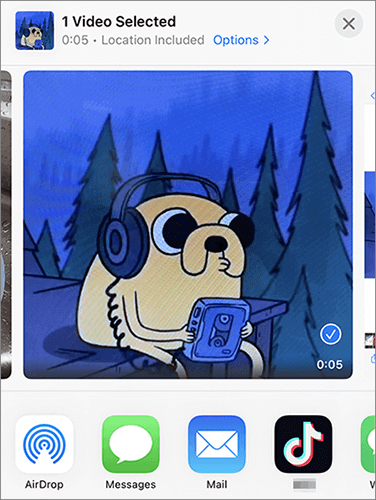
Paso 2. Después de enviar los videos, abra la aplicación "Correo" en su iPad, busque el correo electrónico que envió desde su iPhone y descargue los videos adjuntos a su iPad.
Arriba se muestran las 6 formas de transferir videos desde iPhone a iPad. Las soluciones de Apple como AirDrop e iCloud permiten a los usuarios mover archivos sin cable. Pero la velocidad de transferencia es un poco lenta. Si desea una forma más rápida, puede utilizar iPhone Video Transfer para realizar la transferencia de datos con un solo clic.
No dudes en probar el método con el que te sientas más cómodo para transferir los vídeos al iPad. Si hay algún problema, puede dejar un comentario a continuación y lo ayudaremos.
Artículos relacionados:
Cómo transferir aplicaciones de iPhone a iPad de 5 formas eficientes
¿Cómo transferir contactos de iPhone a iPad con o sin iCloud?
¿Cómo transferir fotos de iPhone a iPad con o sin iCloud?
6 formas efectivas | ¿Cómo transferir música de iPhone a iPad?

 Transferencia de teléfono a teléfono
Transferencia de teléfono a teléfono
 [Guía paso a paso] ¿Cómo transferir vídeos desde iPhone a iPad?
[Guía paso a paso] ¿Cómo transferir vídeos desde iPhone a iPad?





