
¿Cómo transferir tonos de llamada de iPhone a iPhone? (iPhone 16 incluido)

El iPhone 16 está por llegar. Mientras cambia de su antiguo iPhone al iPhone 16, es posible que desee transferir tonos de llamada a su nuevo iPhone. Entonces, puede que se te ocurra iTunes a la hora de enviar tonos de llamada a tu iPhone. En el pasado, iTunes hacía este trabajo. Sin embargo, desde que se actualizó a iTunes 12.7, la transferencia de tonos de llamada al iPhone no está disponible en iTunes. Por lo tanto, debes encontrar otras formas de transferir tonos de llamada de iPhone a iPhone. En este post te ofrecemos 5 formas efectivas. Además, también aprenderá cómo crear usted mismo un tono de llamada personalizado para su iPhone.
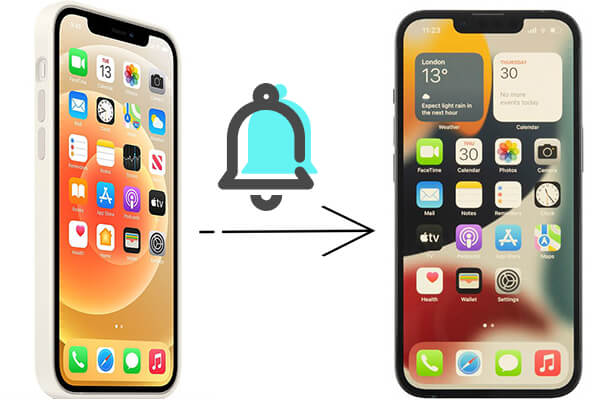
iPhone Music Transfer es la mejor manera de compartir tonos de llamada de iPhone a iPhone. Es una herramienta eficiente de transferencia de datos móviles que admite la transferencia de varios tipos de archivos, no solo tonos de llamada. Ya sean tonos de llamada comprados o no comprados, este software puede transferirlos fácilmente. Además, proporciona 100% de seguridad de datos durante la transmisión de datos.
¿Qué puede hacer iPhone Music Transfer por ti?
¿Cómo se transfieren tonos de llamada de iPhone a iPhone? Sigue la guía:
01 Después de descargar e instalar el programa en su computadora, conecte ambos iPhones a su PC usando cables USB. Luego, la aplicación reconocerá automáticamente sus dispositivos y mostrará su información en la interfaz.

02 Asegúrese de que su teléfono de origen aparezca en el medio de la lista superior de Dispositivos. De lo contrario, simplemente haga clic en la lista desplegable para seleccionar su teléfono de origen.

03 Seleccione la categoría amplia de "Música", luego la subcategoría de "Tonos de llamada" y elija los tonos de llamada que desea transferir. Luego, haga clic en "Exportar al dispositivo" y seleccione el nuevo iPhone de la lista. La tarea de transferencia se completará en breve.
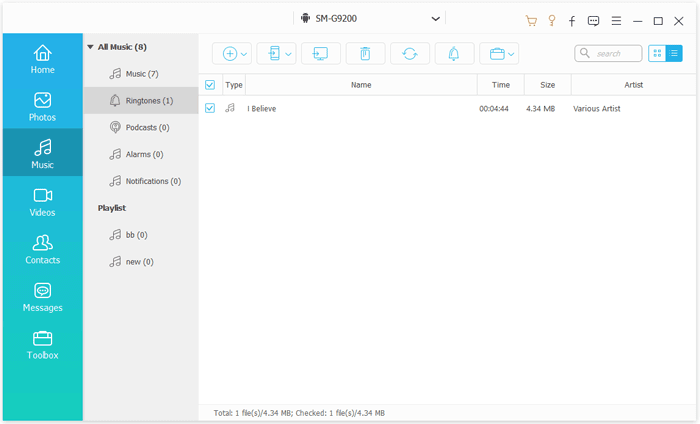
Airdrop es una característica conveniente de Apple que le permite compartir archivos de forma inalámbrica entre dispositivos Apple. Debe habilitar Bluetooth y Wi-Fi para encontrar y conectar los dos dispositivos. Si no le importa la lentitud en la transferencia, puede seleccionar esta forma.
Los pasos son los siguientes:
Paso 1. Coloque ambos iPhone cerca y habilite Bluetooth, Wi-Fi y AirDrop desde el Centro de control: deslice hacia arriba (o hacia abajo en algunas versiones iOS ) para iniciar el "Centro de control" > Toque "Wi-Fi", "Bluetooth". " y el ícono "AirDrop" para habilitarlos > Seleccione "Solo contactos" o "Todos" en la ventana emergente.
Alternativamente, también puedes activar las tres funciones desde "Configuración" > "General" > dirigirte a "Bluetooth", "Wi-Fi" y "AirDrop" por turnos y activarlas.
Paso 2. Abra la aplicación Música en el iPhone de origen, seleccione los tonos de llamada y toque el botón "Compartir" para mostrar la información detallada de los tonos de llamada.
Paso 3. Luego, presiona el nombre del iPhone objetivo y envíalo. Haga clic en la opción "Aceptar" en el iPhone de destino para recibir los tonos de llamada.
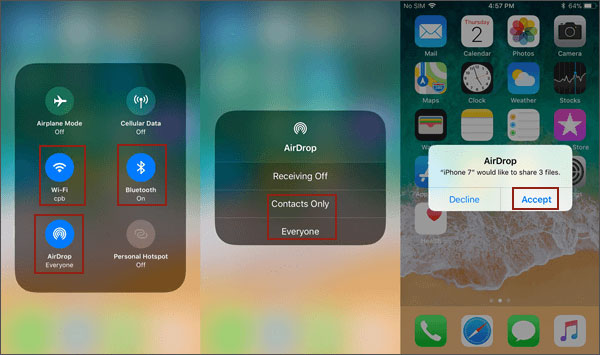
Leer más: si desea transferir canciones de iPhone a iPhone usando AirDrop , aquí tiene algunos consejos.
Si todavía usas las versiones antiguas de iTunes en tu computadora, puedes sincronizar fácilmente música de iPhone a iPhone con iTunes. Sin embargo, la administración de tonos de llamada se eliminó para siempre de iTunes 12.7 y versiones superiores. Antes de comenzar el proceso, tenga en cuenta que de esta manera solo se admiten tonos de llamada comprados. Es más, el proceso de sincronización borrará los archivos multimedia existentes en el iPhone de destino, como tonos de llamada, música, vídeos, etc.
¿Cómo transferir tonos de llamada en iPhone mediante iTunes?
Paso 1. Inicie su computadora, inicie iTunes y haga clic en la opción "Editar" en el menú Apple.
Paso 2. A continuación, haga clic en "Preferencias" > "Dispositivos" > "Evitar que los iPods, iPhones y iPads se sincronicen automáticamente".
Paso 3. Después de la configuración, conecte el iPhone de origen a la computadora mediante un cable USB.
Paso 4. Luego, toca la opción "Archivo" en la esquina superior izquierda > "Dispositivo" > "Transferir compras desde iPhone" > Presiona la opción "Aplicar" en la esquina inferior derecha. iTunes sincronizará los tonos de llamada comprados y otros archivos multimedia con la biblioteca de iTunes. Después de eso, desconecte el iPhone de origen de la computadora.

Paso 5. Conecte el iPhone de destino a la computadora y haga clic en el ícono "iPhone" en la esquina superior izquierda de la interfaz de iTunes. Luego, seleccione la opción "Tonos" en el panel izquierdo > marque la opción "Sincronizar tonos" > elija sincronizar "Todos los tonos" o "Tonos seleccionados" > Presione el botón "Aplicar" a continuación.
Si desea transferir tonos de llamada de iPhone a iPhone de forma inalámbrica, puede seleccionar un servicio en la nube, como Dropbox o Microsoft OneDrive. Para utilizarlo de esta manera, también puedes hacer una copia de seguridad de los tonos de llamada en la nube de forma segura. Aquí, le presentamos cómo hacerlo con OneDrive.
Siga estos consejos para compartir tonos de llamada de iPhone a iPhone directamente:
Paso 1. Instale Microsoft OneDrive desde la App Store e inicie sesión en ambos iPhone.
Paso 2. Abra OneDrive en el iPhone de origen, toque el ícono "+" > "Cargar" y seleccione los tonos de llamada que desea transferir desde el almacenamiento del dispositivo. Después de la selección, toque el ícono "Cargar" para comenzar el proceso de transferencia.
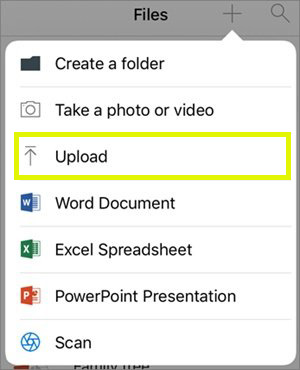
Paso 3. Ejecute OneDrive en el iPhone de destino y actualice la interfaz. Luego, navegue hasta el archivo en el que cargó los tonos de llamada y descárguelos en el almacenamiento local del iPhone de destino.
Enviar tonos de llamada por correo electrónico como archivos adjuntos es otra opción factible, pero puede reducir la calidad del sonido si no se hace correctamente. Aquí están estos pasos:
Paso 1. Abra la aplicación Correo en el iPhone anterior, cree un nuevo correo electrónico y agregue el archivo de tono de llamada como archivo adjunto.
Paso 2. Envía el correo electrónico a tu propio buzón.
Paso 3. Abra el correo electrónico en el nuevo iPhone y descargue el archivo de tono de llamada adjunto.
Ahora ya sabes cómo transferir tonos de llamada de iPhone a iPhone. Si descubre otra música hermosa y desea convertirla en su tono de llamada, puede seleccionar cualquiera de las siguientes opciones para crear un tono de llamada personalizado para su nuevo iPhone .
La forma oficial de configurar un tono de llamada personalizado en un iPhone es a través de GarageBand, un software de creación de música digital desarrollado por Apple.
Paso 1. Descargue GarageBand de la App Store, abra la aplicación, toque el ícono "+" en la esquina superior derecha y luego toque dos veces la interfaz "GRABADORA DE AUDIO".
Paso 2. Toque el botón "Ver", seleccione "Explorador de bucles" y haga clic en "Música" para elegir su canción.
Paso 3. Arrastra la canción a la línea de tiempo, recórtala y edítala para crear un tono de llamada de 30 segundos.
Paso 4. Toca el ícono del triángulo invertido, elige "Mis canciones" para guardarla, presiona tu canción, presiona el botón "Compartir" y luego selecciona "Tono de llamada".
Paso 5. Asigne un nombre a su tono de llamada, toque "Usar sonido como...", elija entre "Tono de timbre estándar", "Tono de texto estándar" o "Asignar a contacto" y luego toque "Listo".
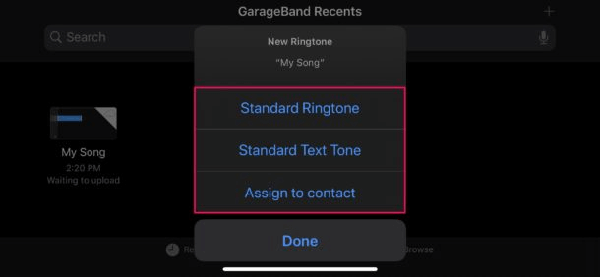
Para crear un tono de llamada personalizado con iTunes, deberás asegurarte de que tu música favorita ya esté en tu biblioteca de iTunes. Si no es así, primero puedes sincronizar la música con la biblioteca de iTunes. (Inicie iTunes > haga clic en la opción "Archivo" en el menú de Apple > toque "Agregar a la biblioteca de iTunes" > seleccione su música favorita > presione "Abrir".)
Entonces, puedes probar estos pasos:
Paso 1. Ejecute iTunes en su computadora.
Paso 2. Encuentra la canción que deseas en la biblioteca de iTunes > haz clic derecho en ella > presiona "Obtener información" (o "Mostrar información") > selecciona "Opciones" > marca las opciones "Iniciar" y "Detener" e ingresa la hora. cuando desee iniciar o detener > toque "Aceptar".
Paso 3. Después de eso, asegúrese de que la pista aún esté seleccionada, luego haga clic en "Archivo" > "Convertir" > "Crear versión AAC" > haga clic derecho en la nueva pista en iTunes y seleccione "Mostrar en el Explorador Windows " para ubicar la nueva pista. Archivo AAC en su computadora > diríjase a "Ver" > "Extensiones de nombre de archivo" para que las extensiones de archivo aparezcan en el Explorador de archivos.
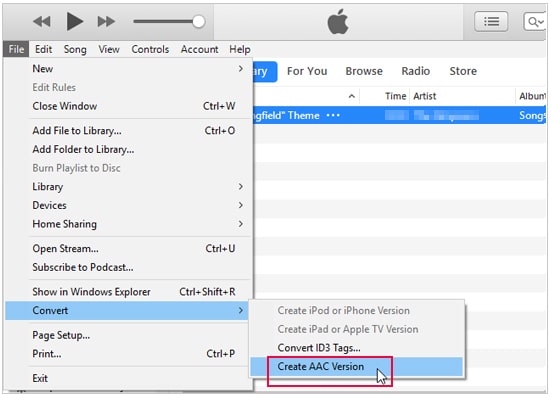
Paso 4. Haga clic derecho en la pista y seleccione "Cambiar nombre" y verá la extensión del archivo. Tenga en cuenta que .m4r es para uso en iPhone y .ogg es para uso Android . Por fin, puedes enviar este tono de llamada a tu iPhone. ¡Eso está hecho!
Ahora debes saber cómo transferir tonos de llamada de iPhone a iPhone. Para transferir rápidamente tonos de llamada a su nuevo iPhone con los pasos mínimos, le recomendamos encarecidamente que utilice iPhone Music Transfer . Es fácil y seguro. Puedes intentarlo. Si tiene dificultades al usarlo, deje un comentario a continuación.
Artículos relacionados:
¿Cómo transferir tonos de llamada desde iPhone a computadora con o sin iTunes?
Cómo agregar tonos de llamada al iPhone 16/15/14/13/12 desde la computadora (el mejor de todos)
[SOLUCIONADO] ¿Cómo hacer tonos de llamada MP3 en iPhone 16/15/14/13/12/11/X fácilmente?

 Transferencia de teléfono a teléfono
Transferencia de teléfono a teléfono
 ¿Cómo transferir tonos de llamada de iPhone a iPhone? (iPhone 16 incluido)
¿Cómo transferir tonos de llamada de iPhone a iPhone? (iPhone 16 incluido)





