
¿Cómo transferir tonos de llamada del iPhone a la computadora con o sin iTunes?

Quizás te aburran los tonos predeterminados y quieras configurar tu canción favorita como tono de llamada en tu iPhone. Al disfrutar de los tonos personalizados en tu iPhone, también te darás cuenta de que los tonos descargados y comprados ocupan demasiado espacio. Por lo tanto, es recomendable mover los tonos que no usas a tu computadora para liberar espacio en tu iPhone .
¿Hay algún método sencillo para transferir tonos de llamada del iPhone al ordenador? Claro. En esta publicación, aprenderás dos soluciones efectivas.

Para transferir tonos de llamada, tanto comprados como no comprados, del iPhone al ordenador, Coolmuster iOS Assistant es la mejor opción. Es compatible con múltiples formatos de tonos, como MP3, M4A, AAC, AIF, WAV, MPEG, etc., y te permite previsualizar y transferir selectivamente los tonos que te gustan en 3 pasos. Además, te ofrece dos opciones para guardar tus tonos: hacer una copia de seguridad en el ordenador o en la ubicación predeterminada de iTunes.
En definitiva, puedes usarlo para transferir tonos del iPhone a la PC sin iTunes, hacer copias de seguridad y restaurar todos los archivos del iPhone y administrar los datos de tu iPhone.
Características principales del Asistente iOS :
Aquí se explica cómo transferir tonos de llamada del iPhone a la computadora sin iTunes:
01 Descarga y abre este software de transferencia de tonos de llamada para iPhone después de instalarlo en tu computadora. Usa un cable USB para conectar tu iPhone a la computadora y selecciona "Confiar" si aparece una ventana en tu dispositivo. Luego, haz clic en "Continuar" en el programa para continuar.

02 Una vez conectado, verá la interfaz principal a continuación. Como se puede apreciar en ella, todas las carpetas de archivos están perfectamente organizadas y mostradas.

03 Seleccione "Música" en el panel izquierdo, haga clic en el grupo "Tonos" y previsualice los detalles del tono. Después de seleccionar los tonos deseados, pulse el botón "Exportar" en la parte superior y seleccione una ubicación de copia de seguridad para guardar los archivos.

Vídeo tutorial:
Ahora ya sabemos cómo transferir tonos de iPhone a PC. ¿Y cómo transferir tonos de llamada de iPhone a PC? Aquí tienes una guía paso a paso que no te puedes perder.
Cómo añadir tonos de llamada al iPhone desde la computadora (mejores métodos)¿Se pueden transferir tonos de llamada del iPhone a iTunes ? Sí. Sin embargo, iTunes solo admite tonos comprados en la iTunes Store, no de otras fuentes ni personalizados. Además, el principal error que muchos reportan es que puede causar pérdida de datos del iPhone. Además, el proceso de sincronización puede duplicar los archivos comprados en la biblioteca de iTunes. Además, no se pueden transferir los tonos deseados a la computadora, sino toda la biblioteca.
Si no te importan las desventajas mencionadas anteriormente, puedes hacerlo con los siguientes pasos:
Paso 1. Autorice su computadora para que funcione con las compras de iTunes Store haciendo clic en el ícono de iTunes > "Cuenta" > "Autorizaciones" > "Autorizar esta computadora" > "Autorizar".

Paso 2. Conecte su iPhone a la computadora con un cable USB e inicie iTunes.
Paso 3. Cuando iTunes detecte tu iPhone, haz clic en "Archivo" en la ventana de iTunes > toca "Dispositivos" > "Transferir compras desde iPhone".

Paso 4. Finalmente, transferirá todas las compras de tu iPhone a la biblioteca de iTunes, como tonos de llamada, música, programas de TV, películas, audiolibros, etc.
Más información: Haga clic aquí para aprender cómo transferir tonos de llamada de iPhone a iPhone .
¡Qué relajante y emocionante es cuando suena un tono personalizado en tu iPhone! Si quieres personalizar un tono, aquí tienes los pasos:
Paso 1. Arrastre el archivo MP3 a la biblioteca de iTunes. Después de recortar y guardar la parte necesaria del archivo MP3, arrástrelo a la biblioteca de iTunes. (¿ Cómo crear tonos de llamada MP3 en iPhone ?)
Paso 2. Haz clic derecho en la música que deseas personalizar y haz clic en "Obtener información" > "Opciones" > establece una hora de inicio y una hora de finalización para el tono.
Paso 3. Toque la pestaña "Archivo" en la esquina superior izquierda, elija la opción "Convertir" y luego "Crear versión AAC" en el menú.
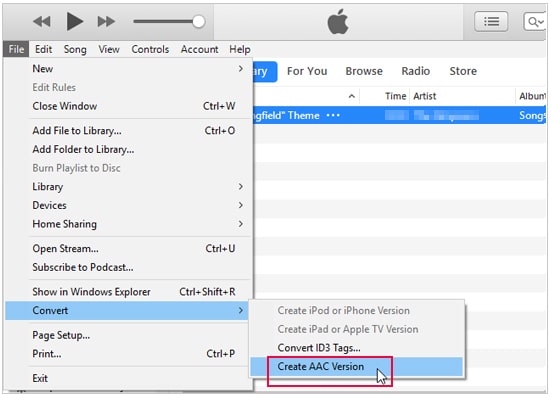
Paso 4. Después, ve a la ruta de acceso, busca el archivo de música, renómbralo y cambia la extensión ".m4a" a ".m4r". Una vez hecho esto, tu iPhone reconocerá el archivo de audio como tono de llamada.

Paso 5. Elimina el archivo AAC y el MP3 de la biblioteca de iTunes para evitar que se mezclen e importa el archivo .m4r a iTunes. iTunes sincronizará y añadirá el tono de llamada a tu iPhone.
Para transferir tonos de llamada del iPhone al ordenador, puedes elegir las dos opciones principales descritas en las secciones anteriores. Si deseas transferir todos los tonos, tanto comprados como no comprados, de tu iPhone al ordenador, puedes considerar Coolmuster iOS Assistant como una opción prioritaria. Este software de transferencia de tonos de llamada para iPhone elimina las operaciones redundantes y permite transferir las canciones deseadas de forma segura. En comparación, iTunes solo permite transferir los tonos comprados desde la iTunes Store.
Puedes decidir según tus necesidades. Si necesitas más soporte técnico, cuéntanoslo en los comentarios.
Artículos relacionados:
Cómo agregar tonos de llamada a iPhone sin iTunes y crear tonos de llamada personalizados en iPhone
¿Cómo transferir tonos de llamada de Android a iPhone? 4 maneras
Cómo transferir música de iPhone a iPad [6 formas]
[Guía más reciente] Cómo transferir tonos de llamada de Android a Android





