
Cómo añadir tonos de llamada al iPhone desde la computadora: 2 métodos disponibles

Como cada persona es única en el mundo, todos deseamos que todo en nosotros sea único. Los tonos de llamada en la App Store o iTunes a veces son aburridos y sin funciones, por lo que algunas personas optan por agregar tonos personalizados para iPhone desde la computadora para impresionar a los demás cuando suena una llamada. Pero ¿cómo poner un tono de llamada en el iPhone 16/15/14/13/12/11/X desde una PC o Mac ? Aquí tienes métodos efectivos para ayudarte a lograrlo.
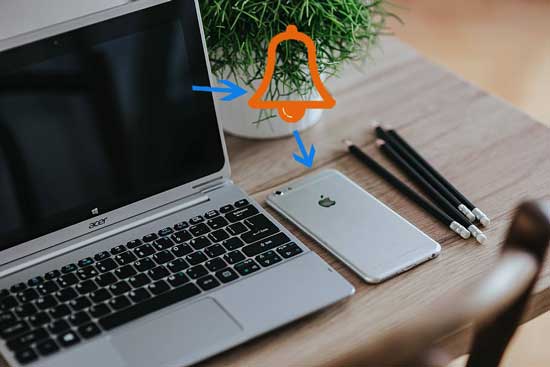
iPhone Data Transfer es una herramienta profesional dedicada a la transferencia de datos de iPhone y iPad. Con esta herramienta especializada en transferencias iOS , no solo puedes transferir tonos de llamada del ordenador al iPhone, sino también hacer copias de seguridad y administrar otros archivos iOS en el ordenador, y transferir datos entre dispositivos iOS y el ordenador, o entre dispositivos iOS. También puedes usarla para añadir tonos de llamada al iPhone sin iTunes y crear tonos personalizados para iPhone.
Admite transferir casi todo desde la computadora al iPhone, o desde iPhone a iPhone, incluidas fotos, música, contactos, notas de voz, películas, tonos de llamada, mensajes de texto, etc. Además, también admite la sincronización de datos desde iPhone/iPad/iPod a la biblioteca de iTunes directamente.
iPhone Data Transfer es ampliamente compatible con todos los modelos de iPhone, como iPhone 16/15/14/13/12/11/X/8/7/6, etc. Veamos cómo agregar tonos de llamada personalizados al iPhone desde la computadora usando este programa.
01 Descargue e instale el software de transferencia de datos de iPhone y conecte el iPhone a la computadora mediante un cable USB. Inicie el software y detectará su iPhone al instante.

02 Haga clic en "Música" en la barra lateral izquierda > Seleccione "Tonos de llamada" en la derecha > Elija "Agregar archivo desde PC" > Marque la música deseada de la lista > Haga clic en "Seleccionar" para agregar música a este programa.

Así es como se crean tonos de llamada en el iPhone. De esta forma, puedes añadir un tono de llamada a tu iPhone en segundos y usarlo al instante con audio sin pérdida. También puedes usar esta herramienta para convertir una nota de voz en tono de llamada en el iPhone.
La segunda forma de añadir tonos de llamada al iPhone desde la computadora es añadir tonos personalizados al iPhone mediante iTunes ( iTunes de 64 bits para Windows o iTunes de 32 bits para Windows ). Si no sabe cómo hacerlo, puede seguir las instrucciones a continuación. Tenga en cuenta que esta operación puede ser posible si utiliza la versión anterior de iTunes.
Paso 1: Conecta tu iPhone a la computadora mediante un cable USB y iTunes se iniciará automáticamente. Puedes iniciarlo manualmente si no se inicia automáticamente.
Paso 2: En la ventana izquierda de iTunes, haga clic en "Archivo" > "Agregar archivo a la biblioteca" para agregar tonos de llamada a iTunes desde su computadora, o arrástrelos y suéltelos directamente en la ventana de iTunes.
Paso 3: En iTunes, haz clic en el ícono de tu iPhone > Selecciona "Tonos" en la ventana izquierda > Marca "Sincronizar tonos" > Elige "Todos los tonos" o "Tonos seleccionados" > Pulsa "Aplicar" para sincronizar los tonos de llamada con el iPhone.
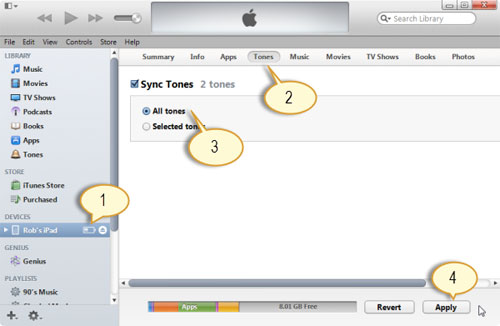
Nota: iTunes 12.7 y versiones posteriores tienen una biblioteca de tonos oculta, lo que dificulta la sincronización automática de tonos de llamada con tu iPhone. Además, al sincronizar tonos de llamada con tu iPhone, este proceso también puede provocar la pérdida de música no comprada.
Quizás también te preguntes cómo añadir tonos de llamada personalizados al iPhone, además de usar Ringtones to iPhone Transfer. Hay dos maneras: usar GarageBand o la configuración del iPhone para añadir tonos de llamada personalizados.
Puedes usar la aplicación GarageBand en tu iPhone para crear tonos de llamada personalizados.
Paso 1: Instale e inicie la aplicación GarageBand en su iPhone, haga clic en el botón "+" en la esquina superior izquierda para crear una nueva canción, luego elija "Grabadora de audio".
Paso 2: Haga clic en el botón "Ver" en la parte superior > botón Loop Browser > Seleccionar música > Arrastre la música elegida a la pista de audio de origen en la interfaz izquierda > Recórtela y edítela para que sea un tono de llamada de 30 segundos > Toque el botón Triángulo hacia abajo en la parte superior izquierda > Guardar en la lista "Mis canciones".
Paso 3: Mantenga presionada la canción que acaba de crear > Seleccione Compartir > Tono de llamada > Nombrar el tono de llamada > Toque Usar sonido como... > Configúrelo como "Tono de llamada estándar", "Tono de texto estándar" o "Asignar a contacto" > Aceptar.
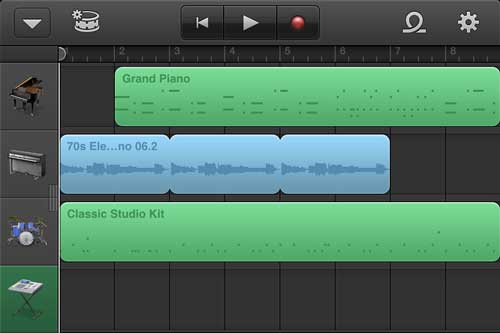
A continuación, verás cómo instalar tonos de llamada en tu iPhone. Si lo haces de esta manera, primero necesitas tener una canción en tu iPhone.
Si estás interesado, también puedes aprender cómo transferir tonos de llamada de iPhone a Android o cómo transferir tonos de llamada de iPhone a la computadora aquí.
Si tienes un tono de llamada en tu iPhone y quieres cambiarlo, puedes configurarlo siguiendo las siguientes instrucciones: Busca “Configuración” de tu iPhone > “Sonidos y hápticos” > “Tono de llamada” > Selecciona un tono de llamada de la lista > se guardará automáticamente.
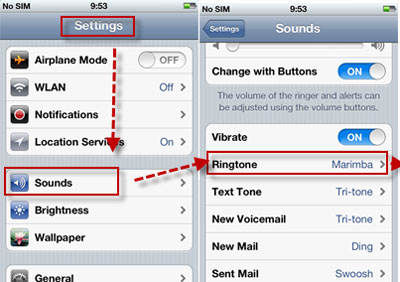
Nota: Para configurar un tono de llamada personalizado para iOS usando los Ajustes iOS iPhone, es necesario tener uno ya instalado en el iPhone. Si no tienes iOS , puedes usar la herramienta "Transferir tonos de llamada a iPhone" para crear uno.
Los métodos anteriores son todas las maneras posibles de añadir tonos de llamada a tu iPhone desde la computadora. Francamente, te recomiendo usar iPhone Data Transfer para añadir tonos de llamada a tu iPhone. No solo puedes transferir tonos de llamada de la computadora al iPhone, sino también crear tonos de llamada personalizados iOS a tu gusto. Es eficiente y fácil de usar. Otros métodos son demasiado complicados y una pérdida de tiempo. Si tienes algún problema durante el uso, deja un comentario abajo y te responderemos a la brevedad.
Artículos relacionados:
Cómo crear tonos de llamada MP3 en iPhone [3 métodos principales]
¿Cómo cambiar los tonos de llamada para iPhone?

 Transferencia iOS
Transferencia iOS
 Cómo añadir tonos de llamada al iPhone desde la computadora: 2 métodos disponibles
Cómo añadir tonos de llamada al iPhone desde la computadora: 2 métodos disponibles





