
Guía integral para transferir al nuevo iPhone 14/13

Cuando obtienes un iPhone nuevo y brillante, como el iPhone 12, el iPhone 11 Pro Max, el iPhone 11 Pro, el iPhone 11, el iPhone XS Max, o cualquier iPhone nuevo, debes mover todos tus datos importantes de tu teléfono antiguo a tu nuevo iPhone. Por lo tanto, es posible que encuentre algunos problemas comunes como: ¿cómo transferir a un nuevo iPhone? O, ¿cómo transfiero todos los datos e información de mi antiguo Android o iPhone antiguo a mi nuevo iPhone?
Bueno, ya sea que esté utilizando la función de configuración automática de iOS 14, iCloud o iTunes y un cable USB, será mejor que haga una copia de seguridad de su dispositivo anterior antes de cambiar su teléfono. Una vez que haya terminado, hay varias formas de restaurar sus datos de copia de seguridad en su nuevo iPhone. Una vez que los datos se transfieren por completo, lo que debe considerar es cómo deshacerse de forma segura de su dispositivo anterior.

Independientemente del iPhone al que desee transferir y del iPhone antiguo o Android dispositivo desde el que actualizó, los siguientes métodos lo ayudarán a migrar de su dispositivo anterior al nuevo iPhone 12 de manera segura y rápida.
Antes de la transferencia: preparación para la transferencia a un nuevo iPhone
Parte 1: ¿Cómo hacer una copia de seguridad de tu viejo iPhone?
Parte 2: ¿Cómo hacer una copia de seguridad de tu antiguo teléfono Android ?
Parte 3: ¿Cómo activar tu nuevo iPhone?
Durante la transferencia: Transferir a un nuevo iPhone desde dispositivos antiguos
Parte 1: ¿Cómo transferir a un nuevo iPhone desde un iPhone antiguo?
Parte 2: ¿Cómo transferir a un nuevo iPhone desde un teléfono Android antiguo?
Después de la transferencia: lidiar con el teléfono antiguo después de transferirlo al nuevo iPhone
Parte 1: Elimina todo en tu antiguo iPhone de forma permanente
Parte 2: Borra tu viejo teléfono Android de forma permanente
Felicitaciones por su deseo de obtener un nuevo iPhone. Antes de decidir mover todos sus datos de su teléfono anterior, sin importar iPhone o teléfono Android , a su nuevo iPhone, es una buena idea hacer los siguientes preparativos para que toda la transferencia de datos sea más fluida y segura.
Método 1 - Usar iCloud o iTunes
Hay varias formas de hacer una copia de seguridad de los datos de tu antiguo iPhone. El uso de iCloud e iTunes son dos métodos comunes elegidos por iOS usuarios. Aquí hay una guía detallada que le muestra cómo hacer una copia de seguridad y restaurar el iPhone a través de iCloud o iTunes.
Método 2: usar la transferencia de datos profesional de iPhone
Para evitar la pérdida de datos y hacer que los pasos sean simples y rápidos de completar, necesita una herramienta profesional de transferencia de datos de iPhone como Coolmuster iOS Assistant para ayudarlo. Es un programa de transferencia de iPhone enfatizado y completo que es compatible con dispositivos iOS en general, no solo iPhone 14, iPhone 14 Pro Max, iPhone 14 Pro, iPhone 11, iPhone 13, iPhone 12, iPhone 11, iPhone X, etc., sino también iPad y iPod touch. Ayuda a los usuarios a hacer copias de seguridad y restaurar contactos, mensajes, notas, calendarios, marcadores, aplicaciones, fotos, videos, música, etc. en iPhone.
Paso 1. Instalar y ejecutar iOS Assistant
Después de descargar e instalar este iOS Assistant en su computadora, puede iniciar rápidamente la herramienta y usar un cable USB para conectar su antiguo iPhone a la computadora.

Paso 2. Escanea tu iPhone en busca de datos deseados
Una vez que el programa detecte el iPhone conectado con éxito, comenzará a escanear archivos en su iPhone. A continuación, verás que todos los archivos están divididos en diferentes carpetas en el panel izquierdo.

Paso 3. Hacer una copia de seguridad de los datos del iPhone en la computadora
Marque los tipos de archivos de los que necesita hacer una copia de seguridad y haga clic en el botón "Exportar", que mostrará un cuadro de diálogo de elección de ruta para que elija una ubicación en su computadora para guardar todos los datos seleccionados de su iPhone.
Después de los sencillos 3 pasos anteriores, ha realizado con éxito una copia de seguridad de su antiguo iPhone en la computadora.
Para hacer una copia de seguridad de los datos de su antiguo teléfono Android, anteriormente escribimos una guía definitiva que presenta 4 métodos diferentes para hacer una copia de seguridad y restaurar Android teléfono. Y aquí, hablamos principalmente de la forma más fácil de hacer una copia de seguridad de su antiguo teléfono Android con un solo clic, utilizando Coolmuster Android Assistant, que es un software inteligente de gestión y copia de seguridad de datos Android para ayudarlo a transferir contactos, SMS, fotos, registros de llamadas, videos, aplicaciones, etc. a la PC con solo 1 clic. Más tarde, incluso puede restaurar el registro de copia de seguridad en el mismo dispositivo Android u otro.
Nota: Coolmuster Android Assistant es totalmente compatible con todos los teléfonos Android populares, incluidos HTC, Google, Motorola, Samsung, Sony Ericsson, Huawei, etc.
Paso 1. Conecte su antiguo teléfono Android a la computadora
Use un cable USB para conectar su teléfono Android a la computadora. Luego, verá que este programa detecta automáticamente el teléfono conectado. La información de los parámetros de su teléfono se mostrará en la interfaz principal.
Nota: Es posible que primero deba habilitar la depuración USB en su teléfono Android .

Paso 2. Ingrese a la ventana de copia de seguridad con un solo clic
Navegue hasta el menú superior del software y haga clic en "Super Toolkit", luego, ingresará a la ventana de la función de copia de seguridad y restauración con un solo clic. Sólo tienes que pulsar la opción "Copia de seguridad" para que aparezca la ventana de copia de seguridad con un solo clic.

Paso 3. Comience a hacer una copia de seguridad de Android datos con un solo clic
Seleccione los tipos de archivos de los que desea hacer una copia de seguridad, haga clic en "Examinar" para especificar la ubicación de salida y haga clic en el botón "Copia de seguridad" en la parte inferior derecha para comenzar el proceso de copia de seguridad.

Después de los 3 pasos anteriores, se realizará una copia de seguridad de todos los datos de su teléfono Android en su computadora sin pérdida de calidad. Android Asistente también puede ayudarte a:
Cómo transferir mensajes de texto desde el teléfono Samsung a la computadora
Copie y guarde Android contactos telefónicos en formato Excel (CSV)
Cuando obtienes un nuevo iPhone 12, lo primero que debes hacer es activar el nuevo iPhone. El proceso de activación es muy sencillo. Si no está seguro de cómo hacer esto, puede activar su nuevo iPhone siguiendo las dos formas que se indican a continuación.
Forma 1. Activa tu nuevo iPhone a través de Wi-Fi
1. Enciende tu nuevo iPhone, selecciona el idioma y elige tu país o región.
2. Si tiene otros dispositivos iOS en iOS 11, puede hacer clic directamente en la función "Inicio rápido" para configurar rápidamente su nuevo iPhone. De lo contrario, debe hacer clic en "Configurar manualmente" para continuar con el siguiente paso.
3. Seleccione la red Wi-Fi y habilite los servicios de ubicación.
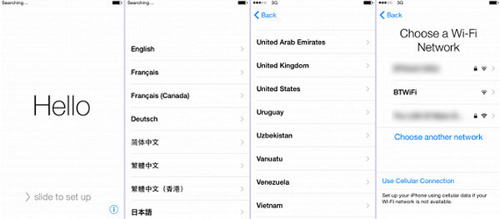
4. Configura FaceID o TouchID.
5. Ingrese a la pantalla "Aplicación y datos" y seleccione "Configurar como nuevo iPhone" o "restaurar desde copias de seguridad".
6. Inicie sesión con su ID de Apple y siga las instrucciones para configurar Siri y otros servicios.
Forma 2. Activa tu nuevo iPhone a través de iTunes
1. Inicie iTunes en su computadora y asegúrese de que el iTunes que ha instalado sea la última versión. Inicia sesión en el ID de Apple con iTunes.
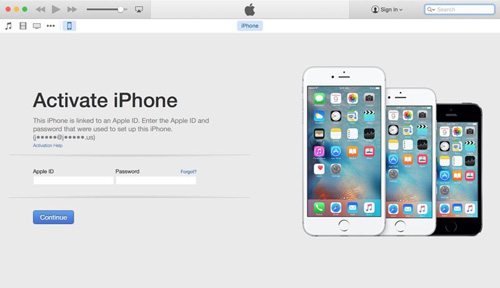
2. Conecte su nuevo iPhone a su computadora a través de un cable USB y encienda este iPhone.
3. Seleccione Idioma y región.
4. Haga clic en "Conectarse a iTunes".
5. Vaya a iTunes y seleccione "Configurar como nuevo iPhone" o "Restaurar desde la copia de seguridad de iTunes".
6. Una vez que haya seleccionado cualquiera de las dos opciones anteriores, puede hacer clic en "Comenzar" para continuar.
7. Después de completar los pasos anteriores, puede seguir las instrucciones en el iPhone para configurar otros servicios.
Después de hacer una copia de seguridad de su antiguo iPhone o Android teléfono, lo siguiente que debe hacer es transferir datos de su teléfono anterior al nuevo iPhone XS, iPhone X Plus, iPhone 9. Bueno, ¿cómo hacer el proceso de transferencia de archivos de manera fácil y segura? Sigue leyendo:
Si alguna vez ha sincronizado su antiguo iPhone con iCloud o iTunes, puede cambiar los datos del iPhone antiguo al nuevo iPhone a través de iTunes o iCloud. Pero si no tiene una copia de seguridad en iTunes o iCloud, no se preocupe, puede confiar en Coolmuster Mobile Transfer para poseer todas las funciones que pueda necesitar para transferir datos del iPhone antiguo al nuevo iPhone. Con su ayuda, puede transferir contactos, mensajes de texto, registros de llamadas, música, videos y aplicaciones de forma rápida y segura entre dos iPhones con 1 clic. A continuación se detallan los pasos para obtener todo, desde el iPhone antiguo hasta el nuevo. Sigue leyendo.
Paso 1: Ejecuta la herramienta de transferencia móvil
Instale y ejecute el Coolmuster Mobile Transfer en su computadora. Pronto, su interfaz principal se mostrará como el ejemplo a continuación. Debe conectar sus dos teléfonos para obtener la siguiente ventana.

Paso 2: Conecta tu iPhone antiguo y nuevo a la computadora
Conecte los dos iPhones a la misma computadora con dos cables USB. Una vez habilitada la conexión, Mobile Transfer los detectará inmediatamente y los mostrará en la interfaz del programa.

Paso 3: Comienza a transferir datos del iPhone antiguo al nuevo iPhone
Si necesita transferir todo entre los dos teléfonos, debe verificar todos los datos, haga clic en el botón "Iniciar copia" para comenzar el proceso de transferencia. Después de un tiempo, todos los datos seleccionados se transfieren al otro iPhone con éxito.

Hay muchos enfoques para copiar archivos de Android a iPhone, como usar la cuenta de Google, iTunes, iCloud, etc. (Para conocer los pasos detallados, puede consultar cómo transferir datos de Android a iPhone). Pero para ahorrar tiempo y energía, aún recomendamos el Coolmuster Mobile Transfer para ayudarlo a transferir de un teléfono Android antiguo a un nuevo iPhone sin problemas. Como puede ver, Mobile Transfer no solo admite la transferencia de iPhone a iPhone, sino que también funciona para la migración de datos de Android a iPhone.
Paso 1. Iniciar la transferencia móvil
Descargue, instale la herramienta de transferencia en su computadora e inicie el programa para prepararse. Luego, obtendrá su interfaz principal como la imagen a continuación. Debe conectar sus dos teléfonos a la computadora mediante cables USB.
Paso 2. Conecte Android iPhone antiguo y nuevo a la computadora
Elige dos cables USB para conectar tu antiguo teléfono Android y tu nuevo iPhone a la misma computadora. Una vez que ambos cables se hayan conectado a la computadora, verá una nueva ventana que muestra los dos dispositivos móviles y todos los tipos de archivos que se pueden transferir con el programa.

Paso 3. Transfiere datos de Android antiguos a nuevos iPhone
Marque los tipos de archivos que desea transferir (es decir, contactos, documentos, etc.) y luego haga clic en el botón "Iniciar copia" para iniciar el proceso de transferencia. Espere hasta que termine todo el proceso y no desconecte ninguno de los dispositivos.

La privacidad es algo importante que no puedes ignorar. Por lo tanto, después de completar la transferencia de datos del teléfono antiguo al nuevo iPhone 12, no olvide borrar todo el contenido del teléfono anterior, incluida la información bancaria, la cuenta de inicio de sesión y la contraseña, los correos electrónicos, etc. Una vez que haya borrado por completo toda su privacidad, puede deshacerse de su antiguo teléfono a voluntad. Puedes ponerlo en un mercado de segunda mano, como eBay, o donarlo a una organización benéfica, o dárselo directamente a otras personas.
Para eliminar todo en su antiguo iPhone, puede confiar en Coolmuster iOS Eraser, que puede borrar toda la información privada, la configuración del sistema, los archivos eliminados y más del dispositivo sin posibilidad de recuperación, incluidos registros bancarios, cuentas y contraseñas, datos financieros, etc. y datos existentes como fotos, videos, mensajes de texto, registros de llamadas, etc. Todos ellos pueden ser borrados permanentemente sin ninguna oportunidad de recuperación.
iOS Eraser proporciona la capacidad de borrado de datos más efectiva y segura para que pueda eliminar permanentemente todos los datos de su iPad, iPhone y iPod. Descargue gratis el software a través de los botones a continuación y siga los pasos para borrar el contenido de su antiguo iPhone.
Paso 1. Inicie el programa en su computadora
Inicie el programa después de la instalación y conecte su antiguo iPhone a la computadora mediante un cable USB. El programa detectará automáticamente su dispositivo. Cuando su iPhone esté conectado correctamente, es posible que vea la interfaz principal como se muestra a continuación.

Paso 2. Elija el nivel de seguridad para borrar y confírmelo
Haga clic en el menú junto al nivel de seguridad para elegir el nivel de seguridad para borrar. Aquí, puede elegir el nivel de seguridad deseado: Nivel Bajo, Nivel Medio y Nivel Alto. Después de la selección, haga clic en el botón "Aceptar".

Paso 3. Inicie el proceso de borrado.
Escriba "eliminar" en el espacio en blanco para confirmar y haga clic en el botón "Borrar". Cuando aparezca para preguntarle si está seguro de haber borrado completamente los datos de su teléfono, haga clic en el botón "Aceptar" para iniciar el proceso.

Si desea eliminar completa y permanentemente los datos de su antiguo teléfono Android, puede obtener soporte de la Coolmuster Android Eraser. Puede ayudarlo a borrar completa y permanentemente todos los datos de su dispositivo Android, incluidos datos personales como fotos, videos, música, contactos, mensajes de texto, historial de llamadas, calendarios, notas, etc. y archivos basura como caché de fotos temporal, cookies, registros de fallas, archivos descargados temporales. Por lo tanto, si es necesario, recuerde hacer una copia de seguridad de sus datos Android antes de borrarlos.
Descargue la versión correcta del programa en su computadora y comience a eliminar y borrar su antiguo dispositivo Android con facilidad.
Paso 1. Conecte su antiguo teléfono Android a la computadora
Después de descargar e instalar el programa en su computadora, ejecútelo y obtenga un cable USB para vincular su antiguo dispositivo Android a la computadora, haciendo que su dispositivo sea detectado por el programa. Luego haga clic en "Borrar" para continuar.
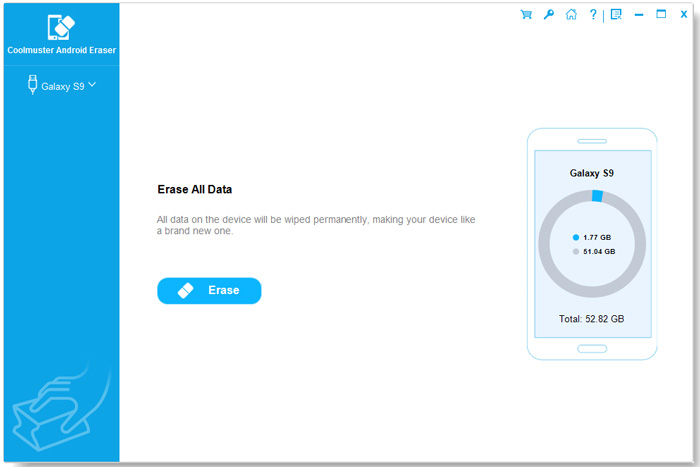
Paso 2. Elija el modo de borrado que desee
Además del nivel de seguridad, elija un modo de borrado: Nivel bajo, Nivel medio o Nivel alto. A continuación, escriba "eliminar" en el espacio en blanco para confirmar su elección.
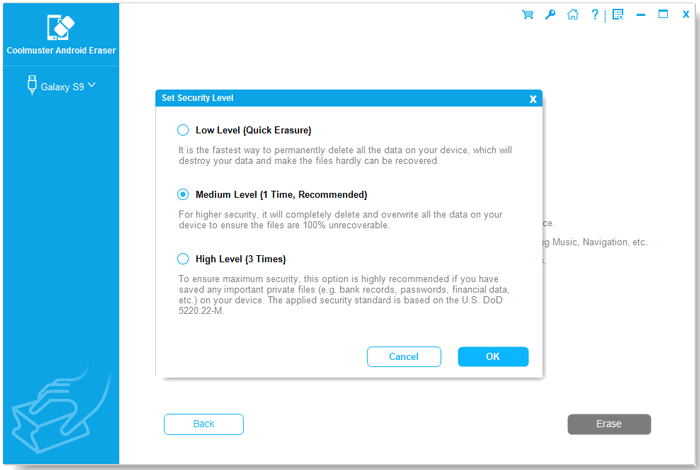
Paso 3. Borrar todos los datos de Android dispositivo
puede hacer clic en el botón "Borrar todos los datos" en la interfaz y comenzar a borrar todo el contenido del dispositivo. Después de finalizar el progreso de borrado, todos los datos de su antiguo Android se eliminarán por completo y de forma permanente.
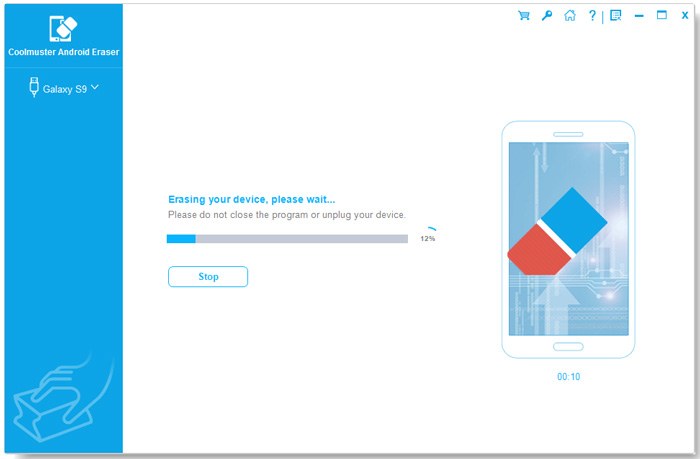
Artículos relacionados:
¿Cómo transferir contactos de iPhone a iPhone? [Soluciones completas]
[Guía completa] Cómo transferir contactos de Android a Android de 7 maneras
¿Cómo transferir datos de una tableta antigua a una tableta nueva? (Actualizado)
Cómo solucionar el problema de almacenamiento grande en iOS 14
Los 8 mejores programas de copia de seguridad de iPhone en 2023 que debes conocer





