
Cómo compartir la pantalla en Zoom de manera sencilla e información sobre el uso compartido de la pantalla

Dado que las reuniones virtuales se están convirtiendo en la norma, compartir la pantalla de su computadora portátil / teléfono celular con colegas y estudiantes puede ser beneficioso cuando se está en una llamada de Zoom. Compartir la pantalla de su dispositivo puede ayudar a mostrar presentaciones de marketing, diapositivas de conferencias y más. Zoom ofrece una calidad de audio y video impecable, lo que lo convierte en una opción popular entre los usuarios. La función "Compartir pantalla" le permite compartir diapositivas, pizarras y su escritorio con las personas en la llamada. Como líder de equipo, la orientación remota es ahora más fácil que nunca. Este artículo lo guiará sobre cómo compartir pantalla en Zoom.
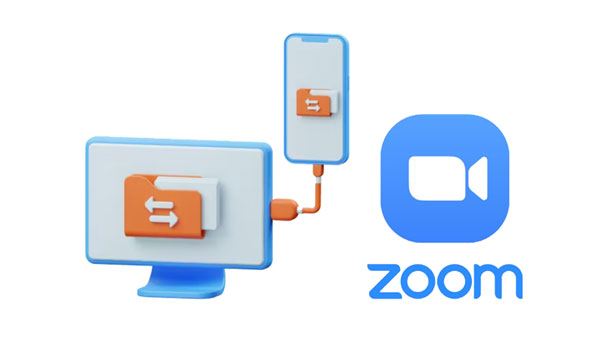
Alojar y compartir su pantalla en Zoom es muy fácil. Seleccione la pestaña "Compartir pantalla" en los controles de la reunión para iniciar una pantalla compartida de zoom con cualquier otro miembro del equipo.
A continuación se muestra una lista del contenido que puede compartir en su aplicación Zoom.
1. Diapositivas.
2. Pizarra.
3. Pantalla de iPad/iPhone.
4. Una parte de la pantalla.
5. Archivos de audio y video que pueden estar almacenados en su móvil o PC.
6. Pantalla completa del móvil/ordenador.
Es bastante sencillo permitir que Zoom comparta su pantalla en Mac o PC. Solo asegúrese de que su dispositivo tenga instalada la última versión de Zoom y siga estos pasos para compartir la pantalla en Zoom:
Paso 1: Comience descargando e instalando la aplicación Zoom en su PC/computadoraMac para comenzar el proceso de compartir la pantalla de zoom. Después de eso, cree una sala de reuniones para su equipo haciendo clic en el botón "Nueva reunión".
Paso 2: Una vez que la reunión haya comenzado, haga clic en "Compartir pantalla" en la parte inferior para compartir lo que le gustaría compartir con otros miembros de la reunión.
Paso 3: Elige el contenido que te gustaría presentar. Si el contenido tiene sonido, asegúrese de que el audio esté habilitado. Las diapositivas de PowerPoint y la pizarra también se pueden usar con archivos de video de sistemas operativos Windows y Mac . Haga clic en el botón "Compartir" después de seleccionar lo que desea compartir.
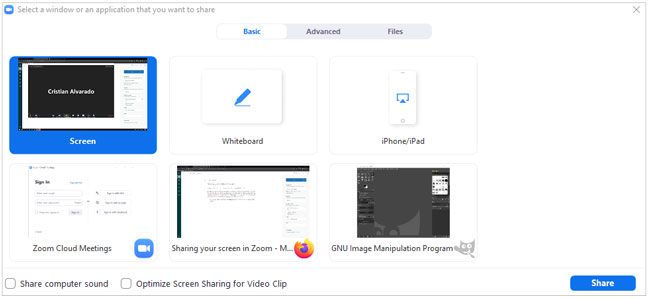
Ver más: 5 formas de transmitir Android a Windows PC
Para utilizar correctamente la aplicación Zoom en su dispositivo Android , debe tener una versión compatible (Android 5.0.0 o superior) y permitir el acceso a Zoom en Configuración. Siga los pasos a continuación para comprender el proceso de zoom de Android pantalla compartida:
Paso 1: Inicie sesión en su cuenta de Zoom después de descargar e instalar la aplicación y navegue por la configuración de su teléfono para confirmar que se ha otorgado el permiso de acceso a Zoom a la aplicación. Esto garantizará una experiencia de usuario óptima con la máxima funcionalidad.
Paso 2: Distribuya el enlace de la sala a todos los miembros invitados y comience la reunión una vez que todos se hayan unido. Seleccione "Compartir" y se le informará inmediatamente sobre el alcance de sus capacidades para compartir pantalla.
Paso 3: Para comenzar a compartir la pantalla, haz clic en el botón "Pantalla" y aparecerá un mensaje. Otorgue permiso para compartir su pantalla y ver, ya que todos los participantes de la reunión pueden observar todo lo que aparece en la pantalla de su dispositivo.
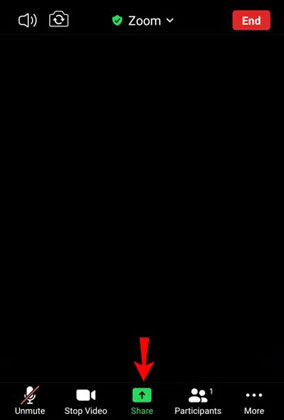
¿Quieres saber cómo hacer zoom en la pantalla para compartir tu iPhone o iPad? Zoom permite a los participantes compartir pantallas. Antes de comenzar, asegúrese de que la versión de su iPhone sea compatible con la aplicación de zoom y siga los siguientes pasos para compartir pantalla con zoom.
Paso 1: Descarga tu aplicación Zoom en tu iPhone y ejecútala después de haberla instalado.
Paso 2: Crea una sala de reuniones e inicia la reunión seleccionando iPad/iPhone en la pestaña conocida como "Compartir pantalla".
Paso 3: Algunas ventanas emergentes te pedirán que le des permiso a tu aplicación Zoom para acceder a la función de tu iPhone/iPad. Otorgue permiso haciendo clic en el botón "Aceptar".
Paso 4: Para compartir la pantalla de tu iPhone, selecciona la pestaña "Compartir contenido" en la parte inferior de la lista de controles y luego haz clic en "Pantalla". Finalmente, haga clic en la opción "Iniciar transmisión" para iniciar la duplicación de pantalla.
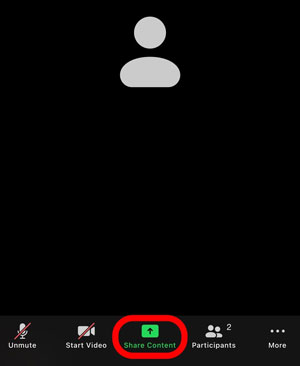
Aprende más: ¿Sabes cuál es la mejor aplicación de duplicación de pantalla para Android dispositivos? Abra esta guía para obtener la aplicación.
¿Está buscando la forma más fácil de permitir que Zoom comparta su pantalla con la PC? Phone Mirror es la aplicación que hay que utilizar. Esta poderosa aplicación le permite duplicar iPhones y teléfonos Android directamente en su computadora. Puede transmitir medios, como videos o fotos, enviar o recibir mensajes y realizar llamadas fácilmente. También viene con funciones como tomar capturas de pantalla, grabar videoclips y más. Su interfaz fácil de usar hace que sea fácil de usar y puede conectar rápidamente su dispositivo iOS a una computadora con solo unos pocos clics.
Características principales:
* Comparta la pantalla en Zoom desde iOS dispositivo a la PC.
* Admite Android/iOS dispositivos para compartir pantalla con PC.
* Puede controlar su dispositivo móvil usando su computadora sin demora.
* Administre aplicaciones de redes sociales y juegos móviles usando su computadora.
* Transmita las pantallas de la aplicación a las aplicaciones de conferencia de una manera conveniente.
* Admite la transferencia de archivos de Android a PC.
Descargue esta herramienta para compartir pantalla.
¿Cómo comparto mi pantalla en Zoom con una PC? Aquí está la guía:
01Instalar el software
Comience el proceso descargando la aplicación en su computadora. Una vez que lo haya instalado y ejecutado, elija "iOS Mirror" o "Android Mirror" como tipo de dispositivo y continúe con el siguiente paso.

02Conecte su dispositivo móvil a la PC
Seleccione la opción "Conexión USB" y conecte su teléfono a la PC con un cable USB. Instale la aplicación de duplicación requerida en su teléfono y active la función de depuración USB si su teléfono está Android. Para iOS dispositivos, puede conectar los dispositivos a través de la misma red Wi-Fi.

03Compartir pantalla de zoom en PC
Ahora, abra Zoom en su teléfono y también podrá ver la pantalla en su computadora.

Te puede interesar: Controle de forma remota el iPhone desde la computadora a través de 6 enfoques útiles
Zoom ofrece una variedad de configuraciones para que su experiencia en línea sea más cómoda y segura. Los siguientes comandos le permiten controlar su reunión de manera efectiva:
Puedes pausar tu pantalla compartida en Zoom pulsando el botón "Pausa" en la parte superior de la ventana. Esto asegurará que nadie más en la reunión pueda ver lo que está compartiendo hasta que decida reanudarlo nuevamente.
Para dejar de compartir la pantalla en Zoom, abra la Configuración de la cuenta y diríjase a la pestaña Reunión. Una vez en esta sección (Básica), encontrará una opción titulada 'Deshabilitar el uso compartido de pantalla de escritorio para la reunión'. Actívalo para dejar de compartir tu pantalla de zoom.
Las capacidades para compartir pantalla de Zoom ofrecen una gran cantidad de opciones, desde pausar el uso compartido hasta silenciar y reactivar el audio, iniciar nuevos recursos compartidos y sondeos. Con tal variedad de funciones al alcance de su mano, puede estar seguro de que cualquier contenido que deba entregarse se desarrollará sin problemas. A continuación se muestra una guía sobre cómo realizar cada control:
Con la función Silenciar y reactivar el sonido, puede apagar fácilmente el micrófono y volver a encenderlo rápidamente cuando sea necesario. Para silenciarte al instante, ve a la barra de herramientas de tu reunión de Zoom y haz clic en "Silenciar" (el icono del micrófono). Para reactivar su micrófono nuevamente, presione el botón "Activar silencio". Al presionar las teclas "Alt + A" juntas, puede silenciar temporalmente y reactivar rápidamente su micrófono.
Para garantizar que su micrófono esté silenciado cuando se una a una reunión de Zoom, vaya a Configuración > Audio y marque la casilla "Silenciar siempre el micrófono al unirse a una reunión". Esto asegurará que nadie en la llamada escuche ningún ruido de fondo o interrupciones de su parte. Si estás en Silencio, mantén presionada la barra espaciadora para hacer una pregunta o enviar comentarios rápidamente.
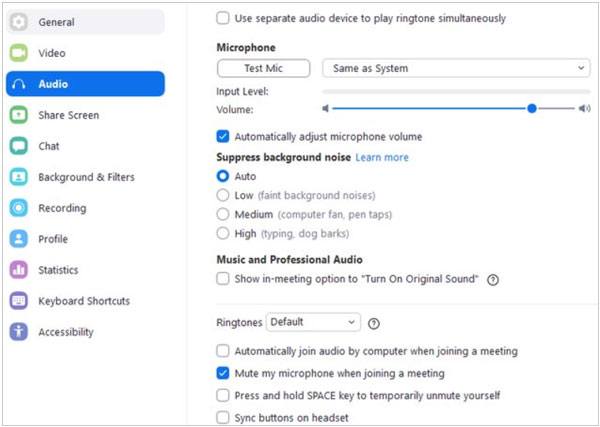
Libera el poder de compartir con la nueva opción de compartir; Solo tienes que abrir una pantalla nueva o elegir una de las pantallas existentes. Esto se puede lograr haciendo clic en el botón "Compartir pantalla" en la parte inferior de la ventana de Zoom.
P1: ¿Por qué no puedo compartir mi pantalla en Zoom?
Es posible que no pueda compartir su pantalla en Zoom si está utilizando una versión anterior de la aplicación o si no tiene suficiente ancho de banda. En este caso, primero puede actualizar el software.
Pero si encuentra que el uso compartido de la pantalla no funciona, finalice todos los programas en su computadora y reinicie su dispositivo. A continuación, compruebe si la aplicación Zoom funciona normalmente.
P2: ¿Cómo puedo compartir la pantalla de mi iPad/iPhone en Zoom?
Puede compartir fácilmente la pantalla de su iPad o iPhone en Zoom utilizando una poderosa herramienta como el software Screen Mirror. Con MirrorTo, puede conectar su dispositivo iOS a la computadora y comenzar a duplicarlo inmediatamente.
P3: ¿Cómo silencio mi micrófono al unirme a una reunión en Zoom?
Para asegurarse de que su micrófono esté silenciado cuando se una a una reunión de Zoom, vaya a Configuración > audio y marque la casilla "Silenciar siempre el micrófono al unirse a la reunión". Esto asegurará que nadie en la llamada pueda escuchar ningún ruido de fondo o distracciones de su parte.
Ahora ya sabes cómo permitir compartir pantalla en Zoom. Zoom es una gran herramienta que facilita las reuniones remotas, las presentaciones y la colaboración laboral. Al comprender cómo compartir su pantalla en Zoom y cómo usar Phone Mirror, puede aumentar en gran medida la eficiencia de sus proyectos personales o profesionales.
Artículos relacionados:
¿Cómo controlar el iPhone con la pantalla rota sin esfuerzo?
¿Cómo compartir contactos en iPhone? [6 consejos útiles]
¿Cómo compartir el calendario en iPhone/iPad?
¿Cómo transferir fotos de Android a iPhone 14/13? [4 Métodos]
¿Cómo enviar videos de Samsung a iPhone sin perder calidad? (8 formas sin fisuras)

 Espejo de pantalla
Espejo de pantalla
 Cómo compartir la pantalla en Zoom de manera sencilla e información sobre el uso compartido de la pantalla
Cómo compartir la pantalla en Zoom de manera sencilla e información sobre el uso compartido de la pantalla