
¿Cómo controlar hábilmente el iPhone desde la PC con / sin cable USB?

Es fácil hacer una copia de seguridad de los datos del iPhone, ya que Apple proporciona varios enfoques oficiales para hacerlo, por no hablar de las formas disponibles de fuentes de terceros. Sin embargo, muchas personas también quieren controlar el iPhone desde una PC, lo cual es relativamente desafiante de lo que puedas imaginar.
Aunque ni el iPhone ni la PC tienen una función preinstalada para controlar el iPhone a través de la PC, puede hacerlo fácilmente a través de los métodos que se indican a continuación. Vamos a explorar.

Parte 1. Cómo controlar el iPhone desde la computadora a través del espejo de pantalla del iPhone (recomendado)
Parte 2. Cómo controlar tu iPhone desde tu escritorio con el escritorio remoto de Chrome
Parte 3. Cómo acceder de forma remota al iPhone desde la computadora usando Apple Handoff
Parte 4. Cómo acceder al iPhone desde la PC a través de iTunes
Parte 5. Cómo usar el iPhone a través de la PC a través de Dell Mobile Connect
Métodos adicionales para duplicar y controlar el iPhone en la PC
iPhone Screen Mirror es una aplicación de duplicación de pantalla sin esfuerzo que le permite controlar de forma remota su iPhone desde la PC a través de USB, jugar juegos móviles o administrar aplicaciones sociales sin demora y transmitir conferencias en varios casos. Además, también refleja Android teléfonos desde PC.
Las características clave de iPhone Screen Mirror:
* Duplicar iOS pantalla en PC en diversas situaciones.
* Disfruta de los juegos de iPhone en una pantalla más grande desde una computadora.
* Transmita videos de YouTube con una resolución de hasta 4K.
* Transmita reuniones desde herramientas como Zoom, Microsoft Teams, Cisco Webex, Skype, etc.
* Proyecta materiales didácticos desde tu iPhone/iPad a la computadora.
* Responda a los mensajes de WhatsApp o SMS a través del teclado externo.
* Compatible con todos los modelos de iPhone (iOS 7 a iOS 18), como iPhone 16/15/14 Pro Max / 14 Pro / 14 / 13 Pro / 13/13 mini / 12 Pro Max / 12 Pro / 12 Pro / 12 mini / SE / 11 Pro Max / 11 Pro / 11 / XS Max / XS / XR / X / 8 / 8 Plus / 7 Plus / 7 / 6S Plus / 6S / 6 Plus / 6 Plus, etc.
¿Cómo controlo mi iPhone desde mi computadora?
1. Inicie iPhone Screen Mirror en su PC y elija iOS Mirror. A continuación, conecta tu iPhone y PC a la misma red Wi-Fi.

2. Inicie la transmisión de pantalla iOS ingresando al Centro de control del iPhone > Duplicación de pantalla > Espejo del teléfono .

3. Ahora, la pantalla de su iPhone se refleja con éxito en la computadora y puede controlar libremente el iPhone desde la PC.

Te puede interesar:
¿Cómo controlar el iPhone con la pantalla rota sin esfuerzo? (6 formas comprobadas)
Chrome Remote Desktop es una extensión en PC para Android y iPhone, que le permite controlar de forma remota varios dispositivos, transferir archivos y responder mensajes de texto en la PC.
Antes de controlar tu iPhone a través del Escritorio remoto de Chrome, asegúrate de lo siguiente:
Ahora, siga los pasos aquí para controlar su iPhone desde la PC:
1. Inicie sesión en su cuenta de Google y verifique los permisos y los tipos de conexiones remotas que desea configurar.
2. Instale Chrome Remote Desktop Host Utility en su computadora y cree una contraseña PIN para proteger el acceso.
3. Después de la configuración, ejecute la aplicación en su iPhone y elija la PC para conectarse. Luego, verifique la conexión con el PIN de seis dígitos que configuró hace un momento.
4. ¡Eso es todo! Puedes controlar el iPhone desde tu PC en tiempo real.
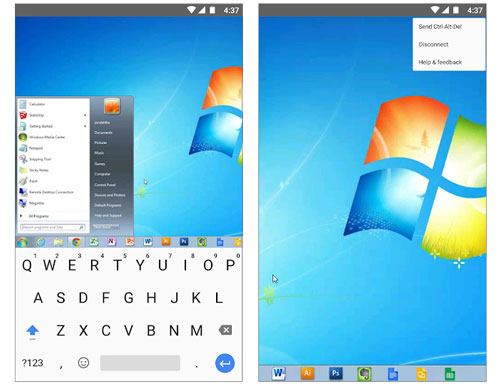
Ver también: Puedes transferir fotos de una tarjeta SD a un iPhone con esta guía. Vamos a verlo.
Supongamos que solo tienes un libro Macy un iPhone sin jailbreak con iOS 8. En ese caso, puede usar la función Handoff de Apple para controlar el iPhone de forma remota. Sin embargo, no controlará su iPhone desde la PC por completo, excepto por las siguientes cosas:
A continuación, te explicamos cómo hacerlo.
1. Habilite la función Apple Handoff en su Mac. Para eso, haga clic en Preferencias del sistema > > General marque la casilla junto a la opción Permitir transferencia entre este Mac y sus dispositivos iCloud .
2. Asegúrese de haber iniciado sesión con la misma ID de Apple en su iPhone y Mac. A continuación, desliza el dedo hacia arriba desde la parte inferior de la pantalla de inicio del iPhone para que aparezca la opción de cambio de aplicaciones y toca el icono Handoff . Verás un icono en la esquina inferior derecha del Mac.
3. Controla libremente tu iPhone como quieras.

Te puede interesar: ¿Cómo hacer una copia de seguridad y restaurar fácilmente los SMS de un iPhone? Por favor, no te pierdas estos métodos.
Otra forma de acceder y usar el iPhone en la PC es usar iTunes, lo que le permite administrar la biblioteca multimedia en su iPhone, descargar archivos dentro y hacer una copia de seguridad completa del contenido del dispositivo. Para usar esta manera, primero debe hacer que la computadora reconozca su iPhone. A continuación, repita los siguientes pasos.
1. Ejecute la última versión de iTunes en su PC y conecte su iPhone a la PC con un cable USB.
2. Si se le solicita, toque Confiar en su iPhone e iTunes detectará su iPhone automáticamente. Más tarde, toque el ícono de iPhone cuando aparezca en la esquina superior izquierda de la ventana de iTunes.
3. Elija Fotos en el panel izquierdo, marque Sincronizar fotos y siga las instrucciones en pantalla para seleccionar fotos. Finalmente, toque el botón Sincronizar para sincronizar las fotos del iPhone con la computadora.

Supongamos que tiene una PC Dell. En ese caso, puede controlar su iPhone desde su PC a través de Dell Mobile Connect. Es un programa que funciona en PC Dell con Windows 10, lo que le permite enviar SMS, hacer llamadas telefónicas, escribir palabras con el teclado de la computadora y transferir archivos desde iPhone.
¿Cómo controlar tu iPhone desde la PC de forma inalámbrica?
1. Instale e inicie Dell Mobile Connect en su PC y iPhone.
2. Aparecerá un código en su iPhone cuando ejecute la aplicación. Ingrese el código en su PC, otorgue los permisos necesarios y finalice los pasos de configuración.
3. Una vez hecho esto, verá las notificaciones de su iPhone en la aplicación de escritorio Dell Mobile Connect. Y puede hacer clic en las pestañas de la barra lateral izquierda para hacer llamadas, ver mensajes, etc.
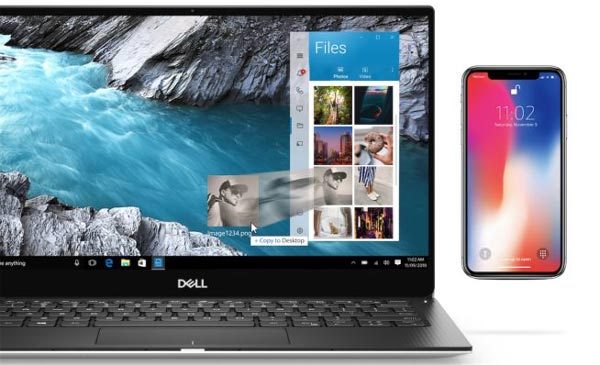
Aprende más: Haga clic en él para ver cómo transferir iBooks desde un iPad a una computadora con facilidad. Vamos.
Además de las opciones anteriores, las siguientes aplicaciones también te ayudan a controlar el iPhone desde una PC.
Una herramienta de control remoto le permite compartir la pantalla con sus amigos, responder a chats y celebrar reuniones.
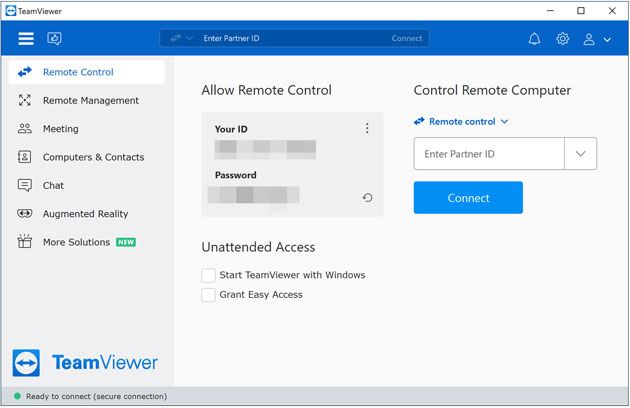
¿Cómo controlar el iPhone desde la PC a través de TeamViewer?
1. Instala TeamViewer en tu iPhone. Después de abrir la aplicación, generará una identificación para su iPhone.
2. Abre TeamViewer en tu PC y toca Control remoto. A continuación, ingrese la ID creada en su iPhone y toque Conectar.
3. Habilite la función Screen Mirroring en su iPhone deslizando hacia abajo el Centro de control > haga clic en Screen Mirror > TeamViewer.
Contras:
Veency es un controlador de iPhone lanzado por Cydia para Windows PC, Macy computadoras Linux. Con esta herramienta, puede acceder al botón de bloqueo y menú, la pantalla táctil e ingresar palabras usando el teclado de la computadora. Sin embargo, solo funciona para un iPhone con jailbreak.

¿Cómo duplicar y controlar un iPhone con jailbreak en una PC?
1. Ejecute Cydia en su iPhone y actualice los repositorios necesarios para la operación.
2. Busca Veency dentro de Cydia e instálalo en tu iPhone.
3. Haga clic en Reiniciar trampolín para continuar y espere a que Cydia funcione. Luego, debería aparecer en su configuración.
4. Busque Veency en la Configuración del iPhone, active la opción Mostrar cursor y su iPhone ya es controlable.
5. Conecte su iPhone y la PC a la misma red Wi-Fi. Luego, inicie VNC Viewer en su PC e ingrese la dirección de identificación de sus iPhones. Después de eso, verá su iPhone en la pantalla de la PC.
Ahora puede controlar su iPhone desde la PC, transmitir archivos multimedia y editar SMS.
Contras:
Al usar la aplicación, su PC se convierte en un receptor AirPlay, lo que facilita la transmisión de la pantalla de su iPhone a la PC y el control del almacenamiento multimedia del iPhone.
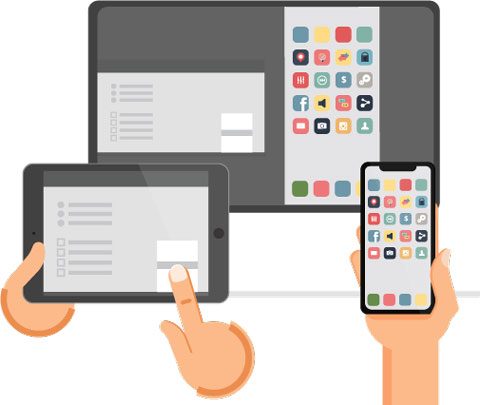
¿Cómo controlar un iPhone desde un PC sin jailbreak?
1. Instale la aplicación en su PC Windows .
2. Seleccione la opción "Quiero probar AirServer Universal" y la carpeta de instalación en la interfaz de instalación inicial. Luego, elija No en la interfaz de inicio de sesión y toque Siguiente. Cuando llegues a la última pantalla, toca Probar.
3. Descargue e instale AirServer en su iPhone, y aparecerá un código de barras en su iPhone. Después de eso, toque el botón de flecha en la esquina inferior derecha de su PC, elija el ícono de AirServer y haga clic con el botón derecho en la opción "Código QR para la conexión de AirServer".
4. Escanea el código QR de tu iPhone para conectar ambos dispositivos.
5. Desliza hacia arriba la pantalla del iPhone para abrir el Centro de control y toca el icono de duplicación de pantalla . Luego, toque el nombre de su PC y su iPhone se mostrará en la pantalla de su PC. Luego, puede controlar de forma remota su iPhone desde su PC directamente.
ISL Light te permite realizar cualquier tarea que realices en tu iPhone desde la computadora y acceder completamente al iPhone desde la PC.
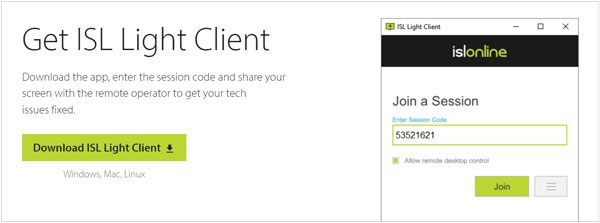
¿Cómo controlar el iPhone desde Windows PC?
1. Instala ISL Light en tu PC, ábrelo y ejecuta una sesión.
2. Instala y ejecuta ISL Light en tu iPhone. Más tarde, toque la opción Unirse a la sesión e ingrese el código de sesión que se muestra en su computadora. A continuación, toque Conectar.
3. Abra el Centro de control del iPhone > toque el botón Grabación de pantalla > seleccione la aplicación ISL . Ahora, puedes controlar tu iPhone desde una PC.
Contras:
Espero que este post sea útil para controlar un iPhone desde un PC. Como puede ver, iPhone Screen Mirror ofrece las opciones de duplicación de pantalla más completas y profesionales y la mejor experiencia de juego y película. Te sentirás todo a gusto con el programa. Por lo tanto, instálalo y pruébalo ahora.
Artículos relacionados:
¿Cómo transferir datos de iPhone a PC sin iTunes? (9 métodos)
5 formas de hacer una copia de seguridad del iPhone en la computadora
Guía completa sobre cómo acceder a los archivos de iPhone en la PC sin iTunes
Las 9 mejores alternativas de iExplorer para administrar y transferir datos iOS libremente