
Las 7 mejores formas de duplicar iPhone a iPad fácilmente [Último tutorial]

"Espejo de pantalla de iPhone a iPad. ¿Hay alguna forma de reflejar lo que estoy filmando en mi iPad? Hice mucho sobre cómo filmar y me dijeron en la tienda que podía, pero no podía encontrar una manera simple de hacerlo. ¿Existe una solución sencilla o tengo que conseguir una aplicación para ello? Si es así, ¿alguien tiene alguna recomendación, por favor? ¡Gracias!"
- EmFelts preguntó en la comunidad de soporte de Apple
Supongamos que tienes un iPhone y un iPad al mismo tiempo. Es posible que desee duplicar su iPhone en un iPad para transmitir videos, asistir a conferencias de negocios o tomar cursos en línea en una pantalla más grande. ¡Gran idea! Pero ya sabes, no puedes compartir la pantalla de un iPhone a un iPad directamente. Sería útil si tuviera algunas herramientas de screencasting.
En este artículo se presentan siete métodos de screencasting. Tómese dos o tres minutos para navegar por el tutorial si está interesado en duplicar la pantalla del iPhone al iPad.

Parte 1. ¿Puedo duplicar mi iPhone en mi iPad?
Parte 2. Cómo duplicar la pantalla de iPhone a iPad a través de EasyCast
Parte 3. Cómo transmitir iPhone a iPad con TeamViewer
Parte 4. Cómo usar AirPlay de iPhone a iPad
Parte 5. Otras herramientas para duplicar la pantalla del iPhone en el iPad
Bono: Preguntas frecuentes sobre la duplicación de pantalla de iPhone a iPad
La duplicación de pantalla del iPhone al iPad no es directamente posible. Aunque AirPlay le permite transmitir iPhone / iPad a un Apple TV, necesitará otra aplicación de terceros como intermediario si desea reflejar la pantalla del iPhone en un iPad. En otras palabras, puede duplicar el iPhone en el iPad con la ayuda de aplicaciones de terceros.
EasyCast es una aplicación de duplicación de pantalla fácil para transmitir iPhone a iPad. Está creado por Hao Cai y es intuitivo de usar.
Cómo duplicar iPhone a iPad a través de EasyCast:
1. Instale e inicie la aplicación EasyCast en su iPhone y iPad.
2. Asegúrese de haber conectado ambos dispositivos a la misma red Wi-Fi.
3. En tu iPhone, elige la opción Pantalla de transmisión . Y en su iPad, seleccione la opción Recibir transmisión .
4. En su iPhone, elija el nombre de su iPad de la lista y haga clic en el botón Iniciar transmisión para reflejar la pantalla del iPhone en un iPad.
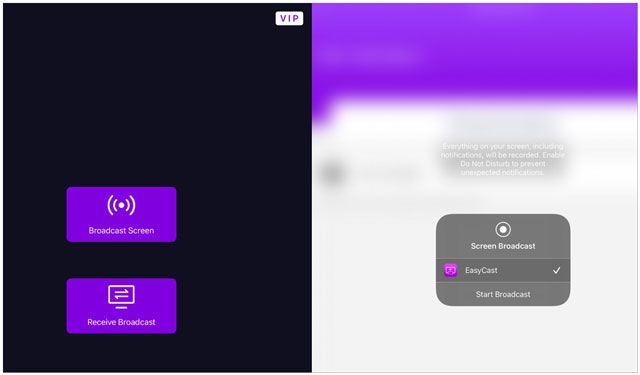
Pros:
Contras:
Ver más:
¿Cómo acceder a la papelera de reciclaje del iPhone y recuperar elementos eliminados?
TeamViewer ofrece compartir la pantalla en tiempo real desde el iPhone al iPad si ambos dispositivos funcionan iOS 11 o posterior. Además, también le permite acceder de forma remota a cualquier dispositivo desde cualquier dispositivo donde esté y es ampliamente utilizado en áreas relacionadas con TI.
Para duplicar el iPhone en el iPad a través de TeamViewer:
1. Instala TeamViewer tanto en iPhone como en iPad desde la App Store.
2. En tu iPhone, desliza el dedo hacia arriba en la pantalla desde la parte inferior y abre el Centro de control > Grabación de pantalla. Si no puede encontrar la opción Grabación de pantalla en el panel del Centro de control, abra Configuración > Centro de control > Personalizar controles > toque el ícono + junto a Grabación de pantalla para agregarlo.
3. Haz clic en el botón Grabar de tu iPhone y elige TeamViewer de la lista. A continuación, toque el botón Iniciar transmisión .
4. Abra TeamViewer en su iPad e ingrese la ID de su iPhone, como se ve en la aplicación TeamViewer del iPhone. Una vez hecho esto, toque el botón Control remoto .
5. Pulsa Permitir en tu iPhone.
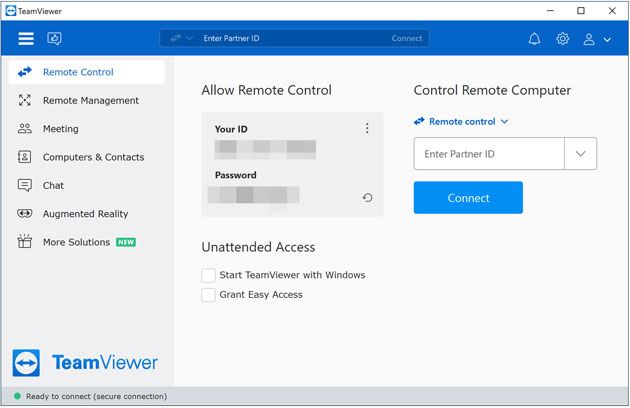
Pros:
Contras:
Tal vez te guste:
¿Quieres recuperar tus mensajes de texto de un iPhone roto? Puedes seguir esta guía.
¿Buscas una forma de transferir videos grandes desde tu iPhone a tu PC? No te preocupes. Aquí hay 8 métodos para su referencia.
También puede usar la función AirPlay incorporada para compartir la pantalla del iPhone con un iPad a través de la misma red Wi-Fi. A continuación, te explicamos cómo hacerlo.
1. Conecta tu iPhone y iPad a la misma red Wi-Fi.
2. Desliza el dedo hacia arriba desde la parte inferior para abrir el Centro de control en tu iPhone.
3. Elija AirPlay o Screen Mirroring y elija el nombre de su iPad de la lista.
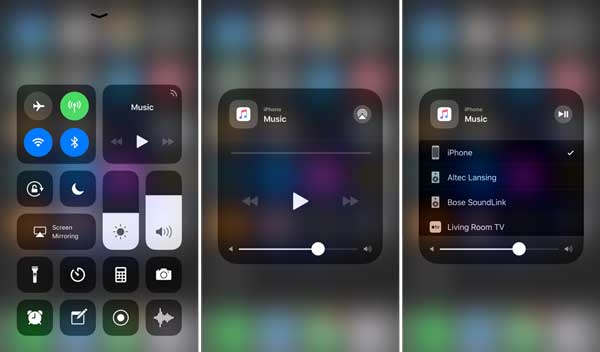
Pros:
Contras:
AirPlay funciona perfectamente en su mayor parte. ¿Qué pasa si AirPlay no funciona? Si tiene alguna dificultad, pruebe los siguientes consejos para solucionar el problema usted mismo.
Consejo 1. Compruebe la conectividad de la red Wi-Fi
AirPlay solo funciona cuando dos dispositivos se conectan a la misma red Wi-Fi. Si no es así, conéctalos a la misma red Wi-Fi e inténtalo de nuevo.
Consejo 2. Activar Wi-Fi y Bluetooth
Al principio, apague Wi-Fi y Bluetooth en ambos dispositivos. Luego, enciéndalos para ver si el problema desaparece.
Consejo 3. Desconectar otros dispositivos
AirPlay solo se conecta a un dispositivo a la vez. Por lo tanto, desconecte otros dispositivos temporalmente hasta que se complete el proceso de transmisión.
Consejo 4. Actualizar versiones iOS
Las versiones iOS obsoletas en su iPhone y iPad pueden causar varios problemas. Por lo tanto, puede actualizar el sistema operativo si hay una versión más reciente disponible.
Consejo 5. Reinicie el router
En raras ocasiones, puede ser culpa de su enrutador. Puede apagar y encender su enrutador para solucionar fallas menores del enrutador.
Consejo 6. Deshabilite las restricciones en sus iDevices
Si ha habilitado Restricciones en sus dispositivos, puede deshabilitarlo para verificar si puede usar AirPlay ahora. Para eso, vaya a Configuración > Tiempo de pantalla > Restricciones de contenido y privacidad y desactívelo.
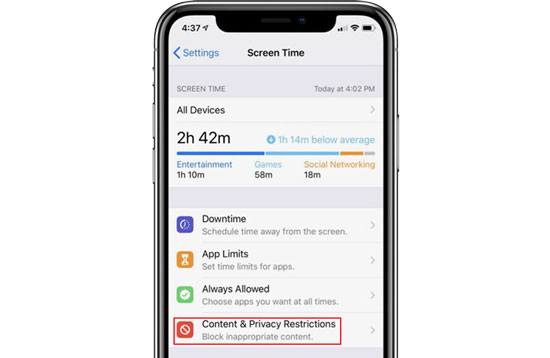
Consejo 7. Restaura tus dispositivos a través de iTunes
Si el problema existe, intente restaurar su iPhone o iPad con iTunes. Antes de eso, asegúrese de haber hecho una copia de seguridad de su iPhone y iPad. Entonces

Supongo que necesitas: Si desea copiar su música de una computadora a un iPhone, puede hacer clic en este enlace para obtener 5 enfoques útiles.
Además de los métodos anteriores, otras herramientas también te ayudan a duplicar el iPhone en el iPad.
iTools es una herramienta útil para transmitir de iPhone a iPad con cable, y debe conectar ambos dispositivos a una computadora. Si desea duplicar el iPhone en el iPad sin Wi-Fi, pruebe este programa.
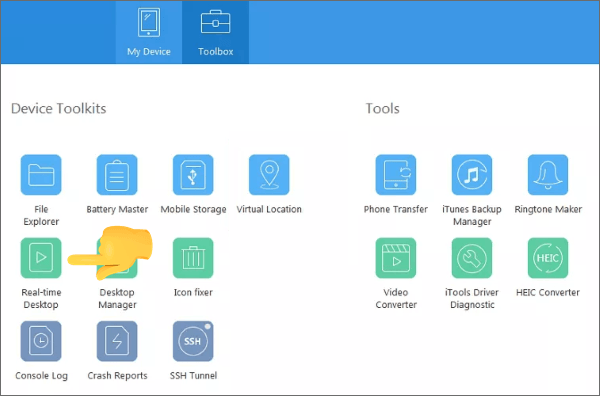
Pros:
Contras:
Mirroring Assist proporciona todo lo que necesitas para duplicar el iPhone en un iPad. Además, también te permite hacer otras cosas, como jugar, ver películas, sincronizar música de iTunes con Android, etc.
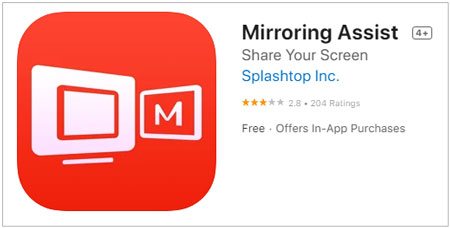
Pros:
Contras:
A diferencia de cualquier otro programa, X-Mirage facilita la duplicación de múltiples dispositivos en una PC o Mac de forma inalámbrica. Los archivos como aplicaciones, videos, juegos, presentaciones, fotos y sitios web se pueden compartir.
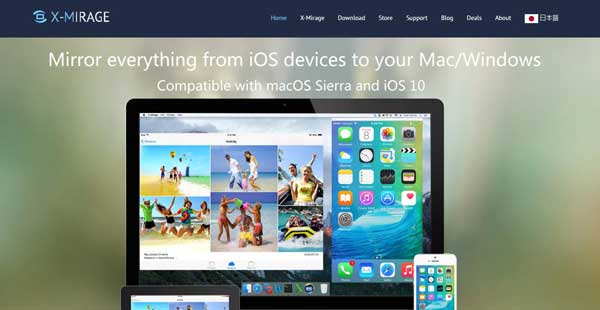
Pros:
Contras:
El Reflector es una herramienta tan conveniente para reflejar el iPhone al iPad que no necesita instalar aplicaciones adicionales. Es ampliamente compatible con AirParrot, AirPlay y Google Cast y refleja películas, juegos y presentaciones.
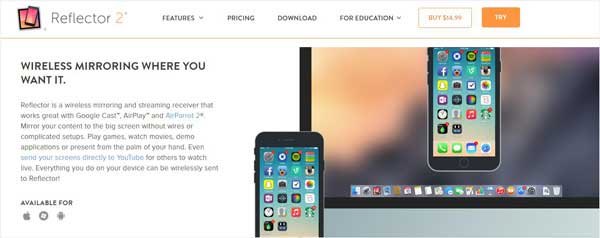
Pros:
Contras:
1. ¿Se puede duplicar un iPhone en un iPad sin Wi-Fi?
Si ha leído detenidamente la información anterior, encontrará que es posible duplicar la pantalla de iPhone a iPad sin Wi-Fi. Pero eso depende del gadget que utilices. Por ejemplo, iTools le permite transmitir iPhone a iPad con cable en una computadora.
Además, los televisores inteligentes y los cables HDMI también comparten pantallas sin usar redes.
2. ¿Se puede duplicar desde iPhone a iPad a través de Bluetooth?
No, no puede duplicar desde iPhone a iPad a través de Bluetooth. Generalmente, la función Bluetooth en los dispositivos Apple es para conectar dispositivos compatibles con Bluetooth, no para transferir archivos ni compartir pantallas.
3. ¿Cómo duplicar iPhone/iPad en una computadora?
iPhone Screen Mirror es una aplicación confiable que le permite duplicar iPhone / iPad en una PC Windows . Aparte de esto, también le permite controlar su iPhone desde su PC, jugar juegos móviles, transmitir videos y administrar aplicaciones sociales.
Puede consultar aquí para aprender cómo duplicar iPhone / iPad a PC Windows 10/8/7.
Esperamos que refleje con éxito el iPhone en el iPad después de leer nuestra guía. Puede seleccionar libremente el método que desee. Si encuentra algún problema durante la duplicación de pantalla, no dude en decírnoslo en los comentarios.
Artículos relacionados:
5 aplicaciones para convertir iOS dispositivo en AirPlay Receiver (actualizado)
¿Cómo controlar el iPhone con la pantalla rota sin esfuerzo? (6 formas comprobadas)
¿Cómo controlar hábilmente el iPhone desde la PC con / sin cable USB?
¿Cómo transferir música de iPhone a iPad? (6 formas)
[Resuelto] ¿Cómo transferir iBooks de iPhone a iPad o viceversa?