
4 soluciones fáciles para que el iPad esté deshabilitado Problema de conexión a iTunes

¿Bloqueado tu iPad? Ingresar la contraseña incorrecta varias veces conduce a un dispositivo iPad deshabilitado. Peor aún, hay una notificación permanentemente deshabilitada "iPad está deshabilitado para conectarse a iTunes" que lo deja sin acceso a su dispositivo.
Sin embargo, Apple facilita a los usuarios reiniciar sus iPads deshabilitados y volver al punto de partida con la ayuda de iTunes. Si iTunes no resuelve el problema, puede usar una herramienta avanzada que proporciona acceso cuando el iPad se desactiva. Este artículo proporcionará un manual completo sobre el iPad está deshabilitado para conectarse a las correcciones de iTunes.
Cuando vea la temida notificación "iPad está deshabilitado, conéctese a iTunes" en la pantalla de su iPad, no debe entrar en pánico. Simplemente significa que las medidas de seguridad se han activado debido a demasiados intentos incorrectos de código de acceso. Si bien esto podría deberse a cualquier cosa, desde un código PIN olvidado hasta una actualización de software desafortunada que salió mal, no temas porque recuperar el acceso no requiere ninguna habilidad técnica sofisticada. Con solo una computadora y un poco de perseverancia, tienes todo lo que se necesita. Con iTunes, puede restaurar fácilmente su iPad a su configuración de fábrica en poco tiempo.
Hay más de una forma de solucionar este problema. Tiene la opción de utilizar uno de los siguientes enfoques:
Mi iPad está deshabilitado y dice conectarse a iTunes, y ninguno de los métodos anteriores funciona. Si se encuentra atascado en esta situación, puede usar una aplicación de terceros como iOS Unlock para solucionar el problema "iPad está deshabilitado para conectarse a iTunes". Esta aplicación de vanguardia elimina todos los bloqueos de pantalla de iOS dispositivo sin perder datos.
Con iOS Unlock, puedes desbloquear fácilmente la pantalla de bloqueo de tu iPhone, iPad o iPod touch en varios escenarios. Es compatible con todo tipo de pantallas de bloqueo, incluidos los códigos de acceso (alfanuméricos o numéricos), Touch ID, Face ID y código de acceso de tiempo de pantalla, y puede eliminarlos rápidamente en unos minutos.
Además, la alta tasa de éxito de desbloqueo y la seguridad de iOS Unlock lo han hecho brillar entre sus competidores. A continuación se presentan algunas características inigualables que hacen que iOS Desbloqueo sea la opción preferida.
Haga clic en el botón de abajo para descargar una versión de prueba gratuita de iOS Unlock.
A continuación se muestran los sencillos pasos sobre cómo usar iOS Desbloqueo para arreglar "iPad está deshabilitado Conéctese a iTunes":
01Descargar e instalar iOS desbloquear
Descargue e instale el software iOS Unlock en su computadora. Inicie el software iOS Unlock en su computadora y conecte su iPad a la computadora con un cable USB. Luego haga clic en la opción "Desbloquear iOS pantalla".

02Descargar paquete de firmware
Siga las instrucciones en pantalla para ingresar su iPad al modo de recuperación. Una vez que su iPad esté en modo de recuperación, iOS Desbloqueo lo detectará y le pedirá que descargue el paquete de firmware para su modelo de iPad. Haga clic en "Iniciar" después de elegir la visión del sistema que necesita.
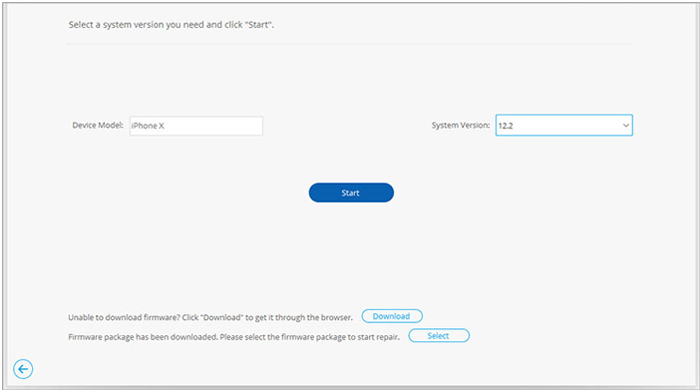
03Desbloquear iPad
Haga clic en "Desbloquear ahora" y espere a que iOS Desbloqueo desbloquee su iPad. Una vez que se complete el proceso, su iPad se reiniciará y podrá configurarlo como un nuevo dispositivo.
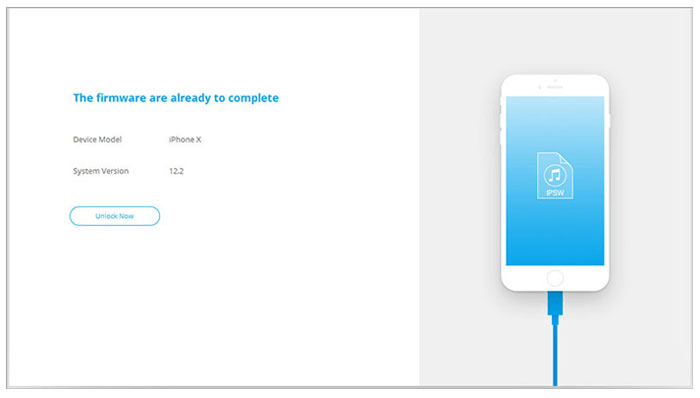
Te puede gustar:
[Resuelto] Cómo desbloquear un iPad deshabilitado sin iTunes | Última guía
Por qué dice que el iPhone está deshabilitado Conéctese a iTunes y cómo repararlo
Puede usar Finder o iTunes para reparar su iPad deshabilitado. Siga los sencillos pasos a continuación para aprender cómo conectar el iPad deshabilitado a iTunes o Finder y solucionar el problema:
Paso 1. Inicie la aplicación iTunes en su computadora Windows o la aplicación Finder si es un usuario Mac .
Paso 2. Use los botones del iPad para iniciarlo en modo de recuperación. El método para iniciar su iPad en recuperación difiere según el iPad que use. Si su iDevice tiene un Face ID, puede mantener presionado el botón "Subir volumen" y el botón "Encendido" hasta que vea un control deslizante "Apagar". Apague el iPad deslizándolo hacia las direcciones de apagado. Use un cable de iluminación para conectar el iPad a la computadora mientras mantiene presionado el botón "Encendido" hasta que aparezca la pantalla de recuperación.
Si está utilizando un iPad que tiene un Touch ID y un botón de inicio, deberá apagar el iPad normalmente y conectarlo a la computadora con un cable de iluminación mientras presiona el botón "Encendido" del dispositivo hasta que aparezca la pantalla del modo de recuperación.
Paso 3. Vuelve a tu computadora y localiza tu iPad. Si usas iTunes, el ícono del iPad estará en la esquina superior izquierda de la interfaz de la computadora. Si eres usuario del Finder, navega hasta la "Barra lateral" de la interfaz de usuario del Finder y pulsa el icono del iPad.
Paso 4. Ahora presione el botón "Restaurar iPad" de las opciones que aparecen. Al hacer clic en el botón de restauración, se iniciará la descarga e instalación del programa en su iPad.

Paso 5. iTunes ahora verificará y restablecerá su iPad en unos minutos.
Leer más:
Cómo desbloquear el código de acceso del iPad sin restaurar [4 formas]
La aplicación Find My de Apple es una herramienta útil disponible en todos los iDevices. Permite a los usuarios localizar rápidamente sus otros dispositivos con un ID de Apple similar o borrarlos si es necesario. Su conveniencia hace que sea fácil para cualquier persona que tenga varios iPhones y iPads. A continuación se muestra una sencilla guía paso a paso sobre cómo usar la aplicación Find My para solucionar este problema.
Paso 1. Si ha iniciado sesión en una cuenta de Apple similar en sus dos dispositivos iOS , debe iniciar la aplicación "Find My" en su otro iDevice.
Paso 2. Elimine este error tocando el botón "Dispositivos", tocando el icono "iPad" y finalmente presionando "Eliminar este dispositivo" para eliminar el error de su iPad. Después de llevar a cabo todos estos procedimientos, su iPad se habrá restablecido a su configuración predeterminada de fábrica y todas las funciones deberían funcionar normalmente.
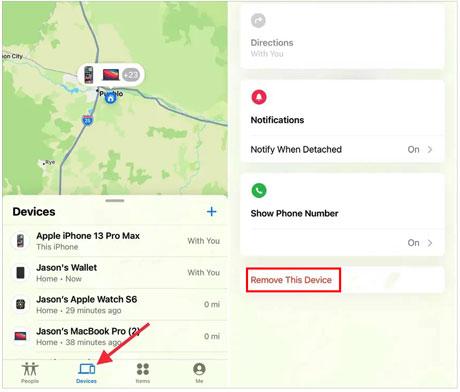
Paso 3. Si no ha iniciado sesión en los dos dispositivos con una ID de Apple similar, debe iniciar la aplicación "Find My" en el otro iDevice.
Paso 4. Inicie sesión con su cuenta de Apple, toque la opción "Yo" y toque el botón "Ayudar amigo". Inicie sesión con otra cuenta de Apple y, a continuación, inicie sesión con su cuenta de Apple.
Paso 5. Pulsa el icono de tu iPad y pulsa el icono "Borrar iPad" para eliminar el error de tu iPad. Después de seguir todos los pasos necesarios, su iPad se habrá restaurado a su configuración inicial de fábrica y todos los aspectos de su funcionalidad deberían haber vuelto a su estado predeterminado.
No te puedes perder:
4 métodos para eliminar el ID de Apple del iPad sin contraseña (fácil y rápido)
Evite fácilmente el bloqueo de seguridad del iPad con 5 enfoques [Guía completa]
También puede corregir el error usando iCloud. Este método no requiere el uso de una computadora. Solo requiere un dispositivo con un navegador web y una conexión a Internet estable. Siga los sencillos pasos a continuación para aprender a solucionar el problema.
Paso 1. Utilice su navegador para navegar hasta iCloud.com. Inicie sesión en su cuenta de iCloud con la cuenta de iCloud que inició sesión en el iPad bloqueado.
Paso 2. Localiza la opción "Buscar iPad" en la "página de aplicaciones de iCloud".
Paso 3. Seleccione el nombre del iPad bloqueado de la lista de dispositivos disponibles y presione el botón "Borrar iPad". Espere a que iCloud se conecte y borre los datos del iPad.

Paso 4. Una vez que se borre el iPad, se reiniciará, ahora configúrelo como nuevo.
Lecturas adicionales:
Las 5 mejores herramientas de eliminación de MDM para evitar el bloqueo de MDM en iPhone / iPad
Puede utilizar cualquiera de los métodos anteriores para solucionar este problema. Si ninguna de las opciones funciona, siempre puedes utilizar una aplicación de terceros como iOS Unlock para desbloquear tu dispositivo de forma rápida y segura. Tiene una interfaz fácil de usar que lo hace apto para todos los usuarios independientemente de sus conocimientos técnicos.
Artículos relacionados:
¿Cómo desbloquear el iPod touch sin iTunes sin problemas? (6 formas increíbles)
¿Cómo solucionar el problema de iTunes/App Store sigue pidiendo contraseña en iPhone/iPad?
¿Cómo desactivar Buscar mi iPhone/iPad con/sin contraseña?
¿El iPad no se desliza para desbloquearse? Aquí hay soluciones prácticas

 Desbloqueo del teléfono
Desbloqueo del teléfono
 4 soluciones fáciles para que el iPad esté deshabilitado Problema de conexión a iTunes
4 soluciones fáciles para que el iPad esté deshabilitado Problema de conexión a iTunes