
¿Cómo cambiar el formato de video como un profesional? [Herramientas en línea y fuera de línea]

La conversión de archivos de video a diferentes formatos sirve para diferentes propósitos, como compatibilidad, calidad y administración de almacenamiento. Si eres un videógrafo o un creador de contenido habitual, es posible que hayas encontrado varias herramientas y métodos para cambiar el formato de video convenientemente.
Desafortunadamente, no todos los convertidores de video funcionan de la misma manera. Algunos convertidores de vídeo pueden provocar la corrupción de archivos, la degradación y la pérdida de datos. Este artículo te enseñará a cambiar el formato de video sin perder la calidad e integridad del archivo.
La conversión de archivos de video sirve para varios propósitos y puede ser necesaria por algunas razones:
1. Compatibilidad
Las diferentes plataformas y dispositivos admiten varios formatos de video. La conversión de un video a un formato ampliamente compatible garantiza que se pueda reproducir en varios dispositivos.
2. Compresión
Algunos formatos de vídeo utilizan algoritmos de compresión más eficientes, lo que reduce el tamaño de los archivos y mantiene una buena calidad. Convertir un video a un formato más comprimido puede ahorrar espacio de almacenamiento y hacer que sea más fácil compartirlo o cargarlo en línea.
3. Transmisión y uso compartido en línea
Las plataformas de streaming y los sitios web de redes sociales suelen tener formatos de vídeo preferidos para subir. Convertir archivos de video al formato recomendado puede garantizar que se vean lo mejor posible cuando se compartan en línea.
Te puede interesar:
¿Cómo convertir MP4 a MKV sin esfuerzo? [Aplicaciones y herramientas en línea]
¿Cómo convertir video a MP3 en iPhone? ¡Este podría ayudar!
Hay muchas herramientas y métodos para ayudarte a convertir formatos de video sin conexión. Puede aprovecharlos para cambiar el formato de video sin esfuerzo y sin necesidad de una conexión constante a Internet.
La conversión de formato de video puede ser exigente, dependiendo de las diferentes necesidades. Como tal, necesita un cambiador de formato de video dedicado que se esfuerce por satisfacer las diferentes necesidades del usuario, desde la calidad hasta el tamaño.
Video Converter Ultimate es una herramienta completa que puede cambiar los formatos de video sin perder calidad de archivo. Viene muy utilizado y se recomienda como cambiador de formato de video profesional. Y tiene una prueba gratuita.
Dado que es un convertidor de formatos de video sin conexión, Video Converter Ultimate no requiere una conexión a Internet activa para cambiar los formatos de video. Además, esto significa un menor riesgo de exposición a virus o malware que exponga sus archivos y dispositivos debido a la exposición en línea. Puedes descargar y usar Video Converter Ultimate en tu Mac OS X 10.7 y superior, así como en Windows 11, 10, 8 y 7.
Características clave de Video Converter Ultimate:
A continuación se explica cómo cambiar el formato de video usando Video Converter Ultimate:
01Descargue, instale y ejecute Video Converter Ultimate en su computadora.
02Haga clic en Agregar archivos para agregar archivos multimedia. Alternativamente, arrastre y suelte para agregar el video que desea cambiar de formato para ahorrar tiempo.

03Haga clic en el botón de formato junto al archivo de video y seleccione un ajuste preestablecido de la lista de opciones disponibles. Haga clic en el icono de engranaje para cambiar la configuración de formato.
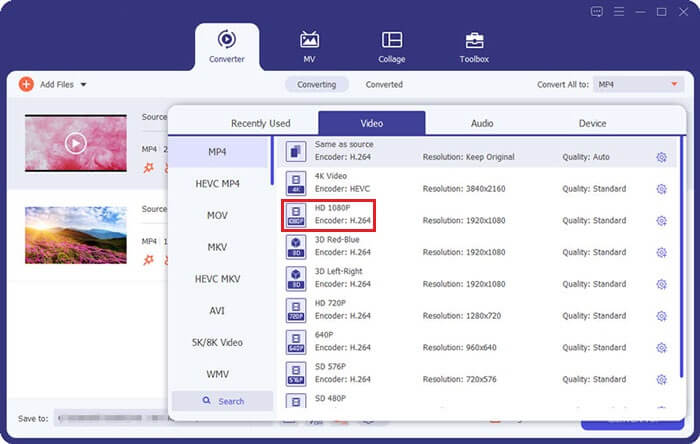
04Configura la carpeta de destino en la barra inferior y, a continuación, haz clic en Convertir todo.
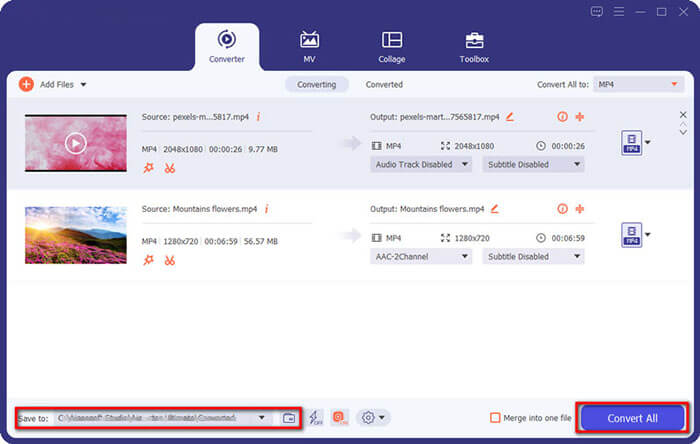
Lecturas adicionales:
¿Cómo convertir videos de iPhone a MP4 sin pérdida de calidad de 7 maneras?
Cómo convertir video 4K a 1080P sin perder calidad
VLC es un reproductor multimedia gratuito, de código abierto y multiplataforma que puede ayudarlo con sus necesidades de conversión de formato de video. Puede funcionar en dispositivos Mac y Windows sin esfuerzo. A continuación se explica cómo cambiar el formato de video con VLC sin conexión:
Paso 1. Descargue y ejecute VLC Media Player en su dispositivo, suponiendo que no lo haya instalado.
Paso 2. Haga clic en el menú Medios en la esquina superior izquierda de la ventana de VLC y luego seleccione Convertir / Guardar.

Paso 3. En la ventana Abrir medios que aparece, haga clic en el botón Agregar para seleccionar el archivo de video que desea convertir. Después de agregar el archivo de video, haga clic en el botón Convertir/Guardar en la parte inferior de la ventana.
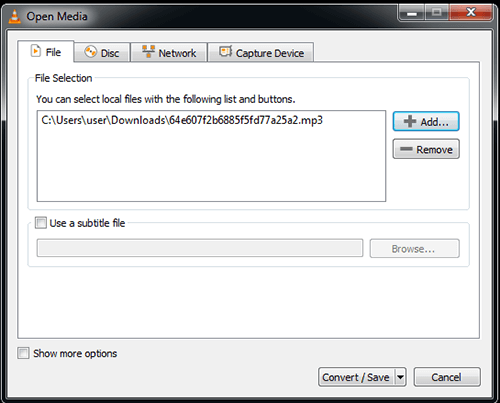
Paso 4. En la ventana Convertir , puede elegir el perfil de salida para la conversión de vídeo. Haga clic en el botón Examinar para especificar dónde desea guardar el archivo de vídeo convertido y proporcione un nombre para él.
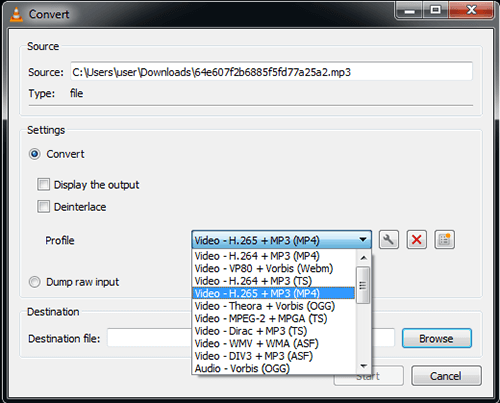
Paso 5. Una vez que hayas configurado todos los ajustes, haz clic en el botón Inicio para comenzar el proceso de conversión de video.
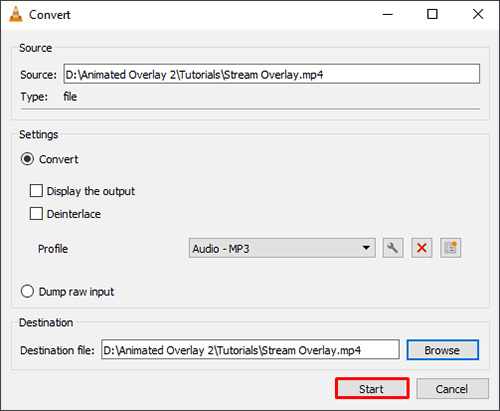
Si eres un usuario Mac , quizás hayas oído hablar de iMovie, una aplicación gratuita de edición de video diseñada por Apple para sus dispositivos con sistema operativo. Es popular por su creatividad y funcionalidades ilimitadas.
Además de permitirte ver y editar archivos de video, iMovie también es un experto en convertir archivos de video a diferentes formatos. A continuación se explica cómo cambiar un tipo de archivo de video usando iMovie en Mac:
Paso 1. Inicia iMovie en tu Mac.
Paso 2. Importa tu archivo de video. Para cambiar el formato de tu video, deberás exportar tu proyecto con el formato deseado. Para hacer esto, haga clic en el menú Archivo en la esquina superior izquierda de la pantalla y seleccione Compartir.
Paso 3. En el menú Compartir , verás varias opciones para compartir. Para cambiar el formato de vídeo, seleccione Archivo.
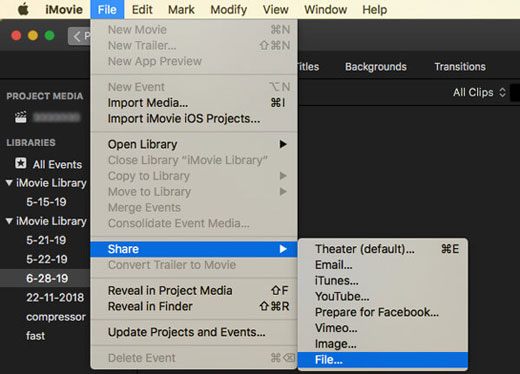
Paso 4. En la configuración de exportación de archivos , puede elegir varias opciones, incluido el formato de video, la resolución, la calidad y más. Para cambiar el formato, haga clic en el menú desplegable Formato y seleccione el formato deseado.
Paso 5. Especifique dónde desea guardar el video exportado haciendo clic en el botón Siguiente y seleccionando una ubicación en su computadora. Haga clic en el botón Guardar para iniciar el proceso de exportación. iMovie convertirá y guardará tu video en el formato seleccionado.
Desafortunadamente, a diferencia de Video Converter Ultimate, iMovie tiende a ser limitado y exigente con sus formatos compatibles. Limita los formatos de archivo de importación a HDV (video de alta definición), MOV (archivos QuickTime), MPEG-2, AVCHD y MPEG-4 (MP4). Si tu video no está en ninguno de estos formatos, es posible que primero debas convertirlo externamente antes de importarlo a iMovie.
Las herramientas fuera de línea brindan la comodidad de no necesitar conexiones a Internet todo el tiempo para funcionar. Por otro lado, con los cambiadores de formato de video en línea, no necesita descargar ni instalar ningún software.
Con una conexión a Internet que funcione, puede usar estos convertidores de video en línea para cambiar los formatos de video en la comodidad de su navegador web. Esta sección destaca algunas formas y métodos comunes para cambiar los formatos de video en línea de forma gratuita.
Video Converter de 123APPS es un popular cambiador de formato de video disponible de forma gratuita en su navegador web. No es necesario descargar ningún software ni registrar una cuenta. Admite más de 300 formatos de video para la conversión. No hay límite en la cantidad de archivos de video que puede convertir. Además, Video Converter también puede convertir archivos de audio. A continuación se explica cómo cambiar un formato de video con Video Converter:
Paso 1. Abra el cambiador de formato de video en su navegador.
Paso 2. Haz clic en Abrir archivo o en cualquiera de las fuentes de archivo alternativas (Dropbox, Drive o URL) para importar el vídeo.
Paso 3. Seleccione el formato preferido en la barra superior. Ve al menú desplegable para seleccionar la resolución preferida.
Paso 4. Haga clic en Configuración para obtener información avanzada.
Paso 5. Haga clic en Convertir para cambiar el formato y la configuración de video del archivo. Una vez hecho esto, haga clic en el botón Descargar para guardar el archivo de video convertido.
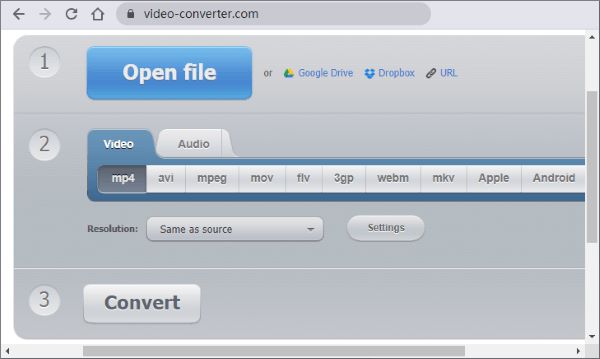
Aprende más:
¿Cómo convertir un archivo AVI a MP4? Resuelto de 5 maneras efectivas
Cómo convertir un archivo de video a audio de 10 maneras completas
Online Convert es otro cambiador de formato de video basado en la web con pocos o ningún requisito, pero con una salida relativamente impecable. Además de la conversión de formato de video, Online Convert puede ayudar a convertir documentos, audio, servicios web, dispositivos, imágenes, libros electrónicos, etc. A continuación, se explica cómo convertir un video a un formato diferente con Online Convert:
Paso 1. Abra el sitio del convertidor de archivos en su navegador web.
Paso 2. Seleccione Video Converter de la lista de herramientas disponibles.
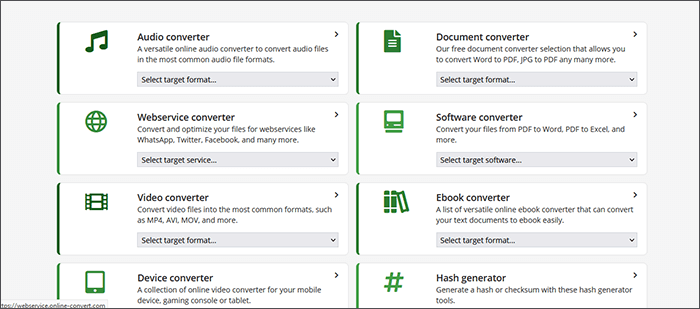
Paso 3. Seleccione el tipo de conversión de formato de video que desee.
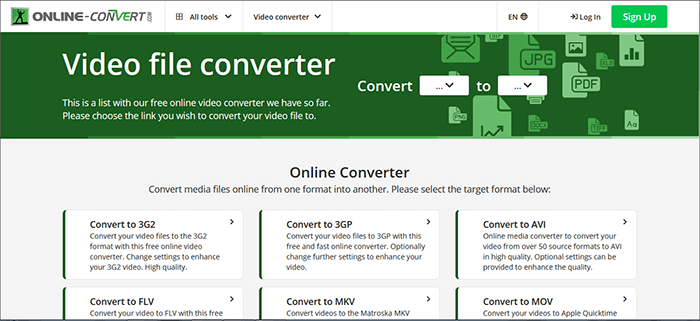
Paso 4. Por ejemplo, vamos a convertir nuestro archivo a 3G2. Haga clic en Elegir archivo o arrastre y suelte para cargar el archivo de video que desea convertir.
Paso 5. Una vez cargado el video, desplácese hacia abajo para establecer las preferencias de conversión. Finalmente, haga clic en Iniciar para comenzar la conversión de archivos de video.
Paso 6. Haga clic en Descargar para guardar el archivo de video convertido.
Aconvert es otra herramienta en línea gratuita para cambiar un formato de video a la conveniencia de su navegador. Tiene una interfaz de usuario simple y fácil de navegar. Sin interrupciones publicitarias no deseadas, sin necesidad de descargar convertidores de formato de video externos y sin registro para su uso. A continuación se explica cómo reformatear un archivo de video con Aconvert en línea de forma gratuita:
Paso 1. Abra Aconvert en su navegador.
Paso 2. Haga clic en Examinar para seleccionar el archivo de vídeo para formatearlo.
Paso 3. Haga clic en Formato de destino para seleccionar el formato de archivo de salida preferido.
Paso 4. Haga clic en Opciones para abrir configuraciones más avanzadas, como el tamaño del video, la velocidad de bits, la velocidad de fotogramas, la relación de aspecto, la tasa de bits de audio y la relación de aspecto.
Paso 5. Pulsa el botón Convertir ahora .
Paso 6. Haga clic en el icono de descarga para guardar el archivo convertido.
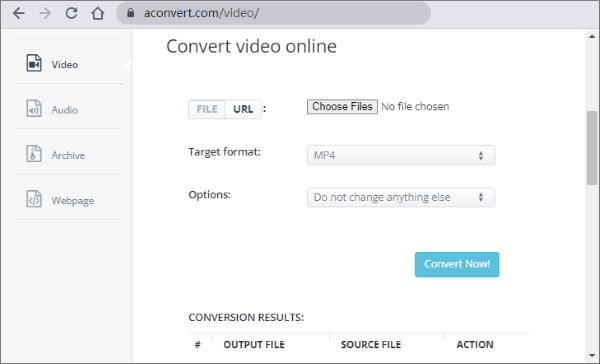
Cloudconvert es un convertidor de archivos en línea que puede realizar conversiones de video en múltiples formatos. Evite la molestia de registrarse para el uso o descargar programas externos para ayudarlo a cambiar los formatos de video.
Cloudconver es compatible con formatos populares como MP4, AVI, WEBM, etc. Además, te permite personalizar opciones como las resoluciones de vídeo, el tamaño de los archivos y la calidad. A continuación se explica cómo reformatear un archivo de video con Cloudconvert en línea de forma gratuita:
Paso 1. Vaya a la página en línea del convertidor.
Paso 2. Haga clic en Seleccionar archivo para agregar el archivo de video que desea convertir.
Paso 3. Toque Convertir a y seleccione el formato de video de destino. Puede cambiar varios formatos de video a la vez haciendo clic en Agregar más archivos.
Paso 4. Haga clic en Convertir para iniciar la conversión del formato de video.
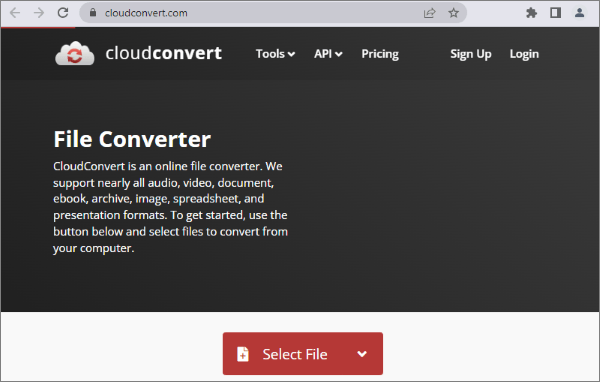
Lea también:
Cómo convertir WMA a MP3 sin esfuerzo: una guía completa
Unleash Voice: Cómo convertir notas de voz a MP3 en un instante
La conversión de archivos de video a diferentes formatos mejora la calidad, ahorra espacio y aumenta la compatibilidad. Sin embargo, necesita un convertidor de formato de video dedicado para lograr el equilibrio perfecto entre la calidad del video de salida y el nivel de conversión deseado.
Video Converter Ultimate es el líder de la industria para cambiadores de formato de video sin conexión. Es gratis y te permite cambiar los formatos de video de varios archivos. Descargue e instale Video Converter Ultimate para convertir formatos de video de manera fácil y eficiente.
Artículos relacionados:
Desbloquea la mejor experiencia de sonido: descubre el mejor convertidor de MP3 para Mac
Convierta VOB a MP4 con solo unos pocos clics [Consejos y trucos de expertos]
11 formas de convertir un archivo DAT a MP4 sin perder la calidad del archivo
El mejor convertidor de MP4 a MP3: 13 programas populares que no te puedes perder
Los mejores convertidores de MP4 a MPG fuera de línea y en línea que debe conocer
Revoluciona los medios: las mejores herramientas para la conversión de M4A a MP4

 Consejos de video y audio
Consejos de video y audio
 ¿Cómo cambiar el formato de video como un profesional? [Herramientas en línea y fuera de línea]
¿Cómo cambiar el formato de video como un profesional? [Herramientas en línea y fuera de línea]