
6 técnicas efectivas para reducir el tamaño del video sin comprometer la calidad

Los videos de gran tamaño a menudo pueden verse afectados por las restricciones de carga y uso compartido. Por lo tanto, si quieres subir o compartir un vídeo grande, es posible que tengas que reducir el tamaño del vídeo a un bit que se pueda compartir fácilmente.
Afortunadamente, hay muchas herramientas disponibles en línea para reducir el tamaño de los archivos de video sin perder la calidad del archivo. El compresor de video ideal puede reducir el tamaño de un archivo de video en múltiples formatos y a un tamaño razonable que se puede compartir en diferentes plataformas, incluidas Discord, Facebook, Instagram, etc. A continuación se muestra una guía sobre cómo reducir el tamaño del video utilizando herramientas profesionales sin comprometer la calidad del video.
Reducir el tamaño de un video puede deberse a varias razones y motivaciones, entre ellas:
1. Minimice el uso de almacenamiento
Los archivos de video grandes pueden ocupar un espacio de almacenamiento significativo en su dispositivo o servidor. Al reducir el tamaño de un video, puede liberar capacidad de almacenamiento, lo que le permite almacenar más archivos o asignar el espacio para otros fines.
2. Ancho de banda
Al compartir o transmitir videos en línea, el tamaño del archivo afecta directamente la cantidad de ancho de banda requerido. Los tamaños de video más pequeños dan como resultado velocidades de carga y descarga más rápidas, lo que reduce el tiempo de almacenamiento en búfer y mejora la experiencia de visualización general para los espectadores con conexiones a Internet limitadas o más lentas.
3. Compatibilidad
Algunas plataformas, dispositivos o aplicaciones tienen limitaciones en el tamaño máximo de archivo que pueden manejar. Por ejemplo, Discord solo permite a los usuarios subir archivos de video de 8 MB. Al reducir el tamaño del video, garantiza la compatibilidad y permite una reproducción perfecta en diferentes plataformas y dispositivos.
4. Compartir y subir
Cargar o compartir archivos de video grandes puede llevar mucho tiempo, especialmente si tiene una conexión a Internet lenta. Reducir el tamaño de un archivo de video permite cargas y uso compartido más rápidos.
5. Eficiencia de la transmisión
Para los servicios de transmisión de video, reducir el tamaño de los archivos de video es crucial para optimizar el consumo de ancho de banda y acomodar a un mayor número de espectadores simultáneos. Al comprimir videos, las plataformas de transmisión pueden entregar contenido de manera más eficiente sin sacrificar la calidad.
6. Uso de datos móviles
En los dispositivos móviles, especialmente cuando se usan datos móviles, los videos de gran tamaño pueden consumir una parte significativa de su plan de datos. La compresión de videos ayuda a minimizar el uso de datos, lo que le permite ver o descargar videos sin exceder los límites de datos ni incurrir en cargos adicionales.
7. Archivado y copias de seguridad
Al crear copias de seguridad o archivos de vídeo, los tamaños de archivo más pequeños reducen los requisitos de almacenamiento, lo que hace que sea más práctico almacenar y gestionar colecciones de vídeo para su conservación a largo plazo.
Te puede interesar:
Domina el arte de la compresión de vídeo: 4 formas de comprimir vídeos para Discord
Existen múltiples soluciones para ayudarte a reducir el tamaño del archivo de un video sin perder calidad. A continuación te explicamos cómo reducir el tamaño del vídeo. Echemos un vistazo.
Si desea una opción confiable para reducir el tamaño de los archivos de video sin perder calidad, Video Converter Ultimate es muy recomendable. Video Converter Ultimate es ampliamente utilizado y cuenta con la confianza de millones de personas en todo el mundo.
Es rápido, fácil de usar y puede reducir el tamaño del archivo en múltiples formatos. Además, Video Converter Ultimate funciona tanto para usuarios Mac como Windows .
Características principales:
A continuación se explica cómo reducir el tamaño de los archivos de video usando Video Converter Ultimate:
01Para comenzar, abra el menú superior y busque la opción Caja de herramientas . Una vez que lo hayas localizado, selecciona la función Compresor de vídeo . Para subir un video para comprimirlo, simplemente haga clic en el área rectangular designada.

02Dentro de la ventana Compresor de vídeo, puedes personalizar diferentes elementos del vídeo. Esto le permite realizar cambios como editar el nombre del video, ajustar su tamaño, elegir el formato de salida, modificar la resolución y ajustar la tasa de bits.
03Para obtener una vista previa del video antes de comprimirlo, simplemente haga clic en el botón Vista previa. Una vez que esté satisfecho con la vista previa, inicie el proceso de compresión haciendo clic en el botón Comprimir .

Lecturas adicionales:
Los 6 mejores compresores de MP4: reduce el tamaño del archivo sin comprometer la calidad
Las 5 mejores soluciones de compresión de archivos [compresor de video/audio incluido]
VLC Media Player es una popular herramienta de reproducción multimedia incorporada que puede aprovechar para reducir el tamaño de los archivos de video. A continuación te explicamos cómo utilizarlo para reducir el tamaño del vídeo:
Paso 1. Abre VLC Media Player en tu computadora. Haga clic en la pestaña Medios en la barra de menú y seleccione Convertir/Guardar en el menú desplegable.
Paso 2. Haga clic en el botón Agregar para buscar y seleccionar el archivo de video grande. Haga clic en Abrir para agregar el archivo a la cola de conversión. Haga clic en el botón Convertir/Guardar en la parte inferior de la ventana. Especifique la ubicación y el nombre del archivo de destino para el vídeo reducido.
Paso 3. Debajo del campo Destino, seleccione el perfil de vídeo o códec deseado para la compresión. Ajuste parámetros como la velocidad de bits de video, la resolución, la velocidad de fotogramas y la configuración de audio en la configuración del códec para reducir aún más el tamaño del video.
Paso 4. Haga clic en el botón Inicio para iniciar el proceso de conversión. Una vez completada la compresión, tendrás un archivo de vídeo de tamaño reducido en la ubicación de destino especificada.

Veed.io es una herramienta online gratuita para reducir el tamaño de los vídeos sin perder calidad. A continuación, te explicamos cómo utilizar Veed.io para reducir el tamaño de tus archivos de vídeo:
Paso 1. Vaya al sitio web de Veed.io y haga clic en Comprimir videos. Haga clic en el botón Cargar un archivo para seleccionar y cargar el archivo de video que desea reducir de tamaño.
Paso 2. Después de eso, puede elegir Configuración de compresión, incluida la resolución y la calidad.
Paso 3. Una vez que esté satisfecho con la configuración, haga clic en el botón Comprimir video para comenzar la compresión. Haga clic en Descargar archivo para descargar el archivo de vídeo de tamaño reducido en su ordenador.
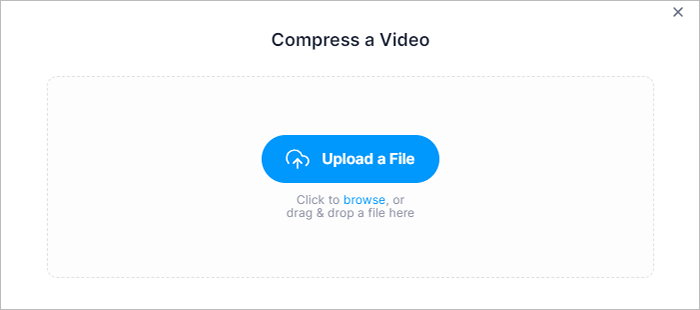
Aprende más:
¿Cómo comprimir un archivo para ahorrar espacio sin perder calidad? [Caliente]
[Actualizado] Explorando el mejor software de compresión de video de Discord
QuickTime es el reproductor multimedia predeterminado para Macsistema operativo. Si bien no tiene una función incorporada dedicada para reducir el tamaño del video, aún puede usarla para reducir el tamaño de los archivos de video. Este método está disponible para Mac usuarios estrictamente. Siga estos pasos para reducir el tamaño del archivo de video usando QuickTime:
Paso 1. Abra el archivo de video que desea comprimir en la aplicación. Haga clic con el botón derecho en el archivo de video, seleccione Abrir con y seleccione QuickTime Player de la lista. Ve al menú Archivo y haz clic en Exportar.
Paso 2. Elija el formato deseado para el video exportado. Haga clic en el botón Opciones para ajustar la configuración del video.
Paso 3. Una vez que haya realizado los ajustes necesarios, haga clic en el botón Aceptar para guardar la configuración. Elija la carpeta de destino y asígnele un nombre. Haga clic en el botón Guardar para exportar.

FreeConvert es un convertidor de video en línea gratuito que puede usar para reducir el tamaño del video. A continuación se explica cómo reducir el tamaño de los archivos utilizando FreeConvert:
Paso 1. Visite el sitio web de FreeConvert. Haga clic en el botón Elegir archivos para seleccionar y cargar el archivo de video que desea reducir de tamaño.
Paso 2. Busque la sección Configuración avanzada para ajustar los parámetros. Haga clic en el botón Comprimir ahora debajo de la vista previa del video. Espere a que se complete el proceso de compresión.
Paso 3. Haga clic en el botón Descargar para guardar el video comprimido en su PC.
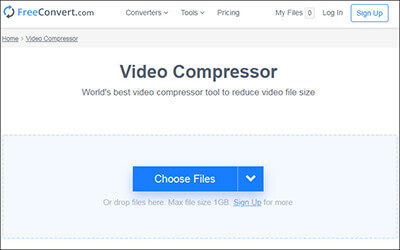
Lea también:
Guía sobre cómo comprimir archivos MP4 [7 métodos introducidos]
Revisión del software de 8MB Video Compressor y sus alternativas
HandBrake es un compresor de video alternativo que puede usar para reducir el tamaño del video. A continuación se explica cómo reducir el tamaño de los archivos de video usando HandBrake:
Paso 1. Descargue e instale Handbrake desde el sitio web oficial. Inicie la aplicación en su PC. Haga clic en el botón Fuente en la esquina superior izquierda para importar el video.
Paso 2. En la sección Configuración de salida . Elija el formato de salida deseado. Personalice cualquier configuración o filtro adicional como desee.
Paso 3. Una vez que haya ajustado la configuración, elija la carpeta de destino haciendo clic en el botón Examinar . Asigne un nombre al archivo de salida y seleccione la extensión de formato de archivo deseada. Haga clic en el botón Inicio para iniciar la compresión.
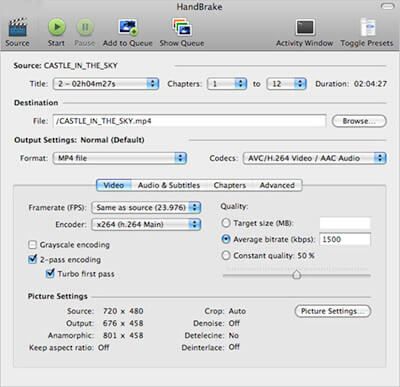
Si desea reducir el tamaño del archivo de video sin perder calidad, hay muchas herramientas gratuitas en línea que pueden ayudarlo a reducir el tamaño del video mientras mantiene la calidad del video. Asegúrese de tomarse su tiempo para buscar la mejor herramienta para reducir el tamaño del archivo de video.
Para ahorrar tiempo y muchos errores, pruebe Video Converter Ultimate para obtener capacidades ilimitadas de compresión de video. Video Converter Ultimate puede reducir incluso los archivos de video más grandes en unos pocos segundos. Descargue Video Converter Ultimate para reducir el tamaño de los videos hoy.
Artículos relacionados:
¿Cómo comprimir fotos en iPhone? 4 formas de reducir el tamaño de la foto
Los 12 mejores programas de conversión de video para Windows 11/10/8/7 (gratis y de pago)
¿Cómo convertir videos de iPhone a MP4 sin pérdida de calidad de 7 maneras?
[Vlog Software] Los 11 mejores programas de edición de vlogs para los amantes de los vlogs
[Guía fácil] ¿Cómo guardar videos de Instagram en la PC /Mac?

 Consejos de video y audio
Consejos de video y audio
 6 técnicas efectivas para reducir el tamaño del video sin comprometer la calidad
6 técnicas efectivas para reducir el tamaño del video sin comprometer la calidad