
¿Cómo comprimir un archivo para ahorrar espacio sin perder calidad? [Caliente]

Con el tiempo, su colección de videos, fotos, juegos y documentos puede ocupar mucho espacio. Afortunadamente, hay una manera de liberar espacios de almacenamiento y reducir el tamaño de los archivos sin perder datos valiosos. Para empezar, puedes comprimir archivos en archivos ZIP más pequeños y manejables. La compresión es una forma popular pero eficaz de compartir archivos grandes o simplemente de almacenar archivos grandes en espacios de almacenamiento limitados. Alternativamente, puede optar por una herramienta gratuita de conversión y compresión de archivos para comprimir sus archivos. Siga leyendo para aprender a comprimir un archivo utilizando herramientas gratuitas en línea y funciones de gadgets incorporadas.

Windows y Mac usuarios tienen funciones de compresión de archivos incorporadas, que pueden variar en los procesos. A continuación se detallan los pasos para comprimir un archivo en su computadora Windows .
Paso 1: Crea una carpeta que contenga los archivos que deseas comprimir en tu computadora. Para crear una nueva carpeta, haz clic con el botón derecho en la pantalla, desplázate hacia abajo hasta Nuevo y, a continuación, haz clic en Carpeta. Puede optar por cambiar el nombre de esta nueva carpeta que desea comprimir.
Paso 2: Una vez que estés listo para comprimir la carpeta de archivos, haz clic derecho sobre ella y selecciona Enviar a en el menú desplegable. En la lista de opciones presentadas, seleccione Carpeta comprimida (zip).
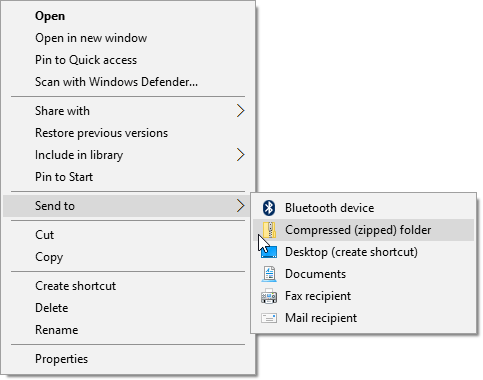
Windows comprimirá y comprimirá automáticamente sus archivos en un archivo ZIP con el mismo nombre y dentro de la misma ubicación. Este proceso de compresión puede tardar relativamente tiempo, dependiendo de la magnitud de los archivos que desee comprimir.
¿Necesitas transferir archivos grandes o te estás quedando sin espacio en disco? La compresión de archivos en Mac facilita el ahorro de espacio en el disco duro de su computadora y la transferencia y recepción de archivos grandes. Además, los archivos le permiten almacenar varias carpetas o archivos en un solo archivo comprimido.
Macsistema operativo tiene una utilidad incorporada que le permite comprimir archivos y carpetas enteras para facilitar el almacenamiento y el uso compartido. Esta es una buena opción cuando necesita comprimir archivos rápidamente en Mac. Siga estos pasos para comprimir archivos en Mac.
Paso 1: Dirígete al Finder y localiza el archivo/carpeta que deseas comprimir. Para seleccionar más de un archivo para la compresión, mantenga presionada la tecla Comando y haga clic en los archivos individuales que desea elegir.
Paso 2: Haz clic derecho en los archivos y elige Comprimir... en el menú contextual. Mac comenzará a comprimir los archivos, lo que puede tardar unos minutos, dependiendo del tamaño del archivo. Cuanto mayor sea el tamaño del archivo, mayor será la compresión.
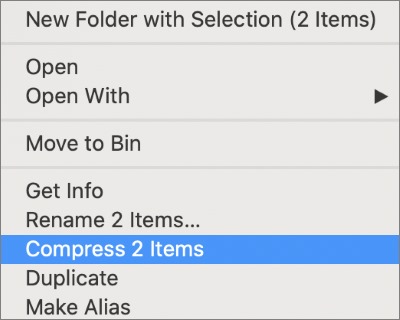
Una vez completada la compresión, encontrará el nuevo archivo comprimido en el mismo directorio que el archivo original. En caso de que haya comprimido una sola carpeta / archivo, el nuevo archivo compartirá el mismo nombre, pero con una extensión .zip .
Sin embargo, si está comprimiendo varias carpetas/archivos, el elemento recién creado se guardará en el archivo con el nombre Archive.zip. Si bien puede cambiar el nombre de su nuevo archivo, asegúrese de conservar la extensión .zip.
Desafortunadamente, el archivador incorporado de Mactiene capacidades limitadas. Funciona con solo tres formatos; Código postal, CPGZ y CPIO. Por lo tanto, si desea funciones más avanzadas, es posible que necesite una solución externa.
Con aplicaciones de terceros, como Commander One y Unarchiver, puede comprimir un archivo en Mac de forma rápida y gratuita.
Ver también:
Los 14 mejores editores de video AVI | Identifique fácilmente sus archivos AVI
Seleccione el mejor software de edición GoPro: 10 excelentes opciones
Paso 1: Selecciona todos los archivos que deseas comprimir. Mantenga presionada la tecla Ctrl y haga clic en cada uno individualmente. También puede arrastrar un cuadro alrededor de ellos para seleccionar varios archivos.
Paso 2: Haz clic con el botón derecho del ratón en los archivos y selecciona Selección de compresión. Aparecerá un archivo ZIP con todos los datos comprimidos en un solo lugar. Puede cambiarle el nombre o mover el archivo a su gusto.
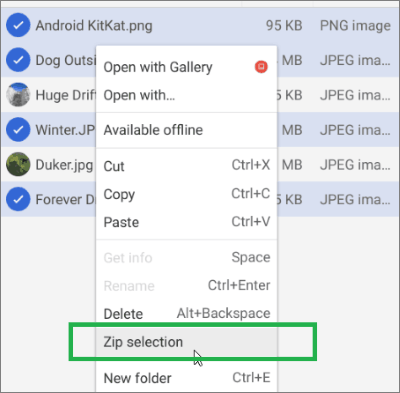
Linux se refiere a la compresión como desinflado. En comparación con otros sistemas operativos, deberá usar la línea de comandos para comprimir archivos en Linux. A continuación se explica cómo desinflar archivos en un sistema operativo Linux.
Paso 1: Presiona Ctrl + Alt + T para abrir una ventana de comandos
Escriba zip [cómo desea que se llame el archivo zip].zip [archivos que desea comprimir] en la ventana de comandos.
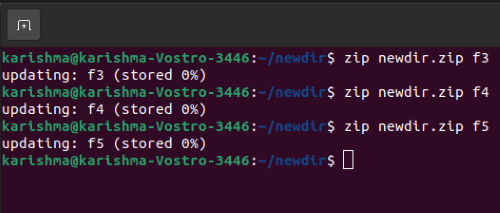
Caso en cuestión:
Si desea comprimir un archivo de texto llamado bolígrafo y una imagen llamada papel en un archivo ZIP llamado papelería, puede escribir:
zip papelería.zip bolígrafo.txt papel.jpg
Los archivos se desinflarán y formarán un archivo ZIP. Además, aparecerá en el mismo directorio que el archivo original. También verás un porcentaje que muestra el nivel de compresión de cada archivo.
Si desea comprimir un archivo en Linux sin usar cadenas de comandos, considere alternativas de terceros, como PeaZip.
La aplicación Administrador de archivos es Androidforma incorporada de comprimir y comprimir archivos. Dependiendo de su dispositivo Android , es posible que este archivo esté ausente. Como tal, puede considerar descargar alternativas de terceros como WinZip.
Siga estos pasos para comprimir un archivo en Android utilizando la aplicación Administrador de archivos:
Paso 1: Abre tu aplicación Administrador de archivos, luego mueve todos los archivos que deseas comprimir en un solo archivo/carpeta.
Paso 2: Haz clic en el botón de menú (normalmente tres puntos en la esquina derecha de la aplicación).
Paso 3: Elige todos los elementos que quieras comprimir y, en la parte inferior, selecciona Comprimir. Guarde los archivos comprimidos que aparecerán en una carpeta separada.
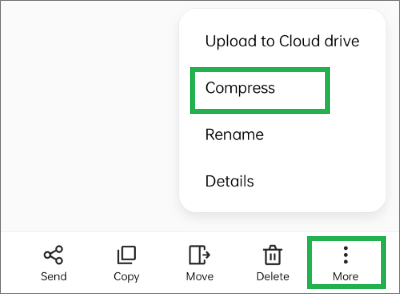
Además, aquí se explica cómo comprimir archivos en Android usando WinZip.
Paso 1: Descarga e instala la aplicación WinZip. Cuando se le solicite, permita que la aplicación acceda a sus archivos.
Paso 2: Selecciona uno o varios archivos para comprimir y haz clic en Zip. El botón Zip debe ser la primera opción en la lista del menú. A continuación, seleccione la ubicación de guardado y haga clic en Comprimir aquí.
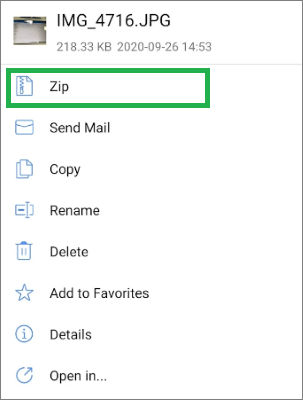
Paso 1: Ejecuta la aplicación Archivos en tu iPad o iPhone, luego selecciona los archivos que deseas comprimir. En la esquina superior derecha de la pantalla, toca los tres puntos y, a continuación, haz clic en Seleccionar.
Paso 2: Selecciona todos los archivos que deseas comprimir. Haz clic en los tres puntos si estás comprimiendo en tu iPhone o en Más en la esquina inferior derecha de la pantalla si estás comprimiendo archivos con tu iPad.
Paso 3: Por último, pulsa Comprimir y se guardará un archivo ZIP en la carpeta que elijas.
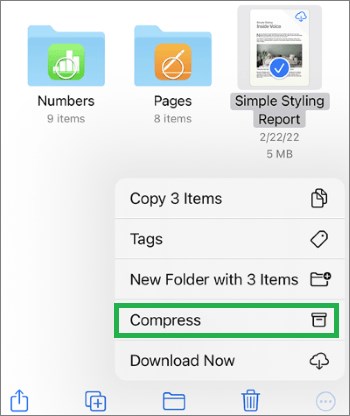
Estos también te pueden interesar:
Cómo convertir video 4K a 1080P sin perder calidad
Los mejores compresores de vídeo de 2023: una revisión completa
¿Quieres comprimir archivos de vídeo y audio sin utilizar ninguno de los procesos anteriores? Video Compressor es un método popular que se utiliza para comprimir archivos de audio y video de cualquier tamaño sin perder calidad de archivo.
Video Compressor es una herramienta todo en uno que puedes usar para editar, convertir y comprimir archivos de audio y video en miles de formatos. Lo mejor de todo es que es absolutamente gratis, lo que le permite disfrutar de compresiones de archivos sin esfuerzo antes de optar por el paquete premium con todo incluido.
Características de la herramienta de compresión de video
Con el compresor de video mejorado, puede comprimir archivos grandes a otros más pequeños en unos minutos. Permite la compresión de archivos de video y audio sin perder la calidad del archivo. Y lo que es más importante, puedes personalizar el formato de salida, cambiar el nombre de tus nuevos archivos, cambiar la frecuencia de muestreo y ajustar la resolución de tus archivos de vídeo sin esfuerzo. Video Compressor también le permite obtener una vista previa de su archivo antes de comprimirlo.
A continuación te explicamos cómo comprimir un archivo utilizando las funciones de alta tecnología de Video Compressor.
01Descargue el compresor de archivos de audio y video del sitio oficial. Instálelo y ejecútelo en su computadora, luego elija Video Compressor en la caja de herramientas y seleccione los archivos que desea comprimir.

02Personalice la configuración de salida de video y elija la carpeta de destino para los nuevos archivos comprimidos. Ejecute la compresión y espere unos minutos para obtener el archivo comprimido que puede compartir o usar para ahorrar espacio de almacenamiento.

Si tienes archivos de vídeo y audio de gran tamaño que ocupan mucho espacio o no se pueden compartir fácilmente en línea, comprimirlos es una idea recomendable. Puede comprimir archivos en su teléfono o computadora utilizando herramientas y aplicaciones integradas.
La mayoría de estas herramientas pueden tener capacidades limitadas. Por lo tanto, considere descargar un mejor compresor de archivos para facilitar la compresión de archivos de video y audio. Descarga Video Compressor y comienza a comprimir tus archivos grandes de forma rápida, eficiente y gratuita.
No dude en ponerse en contacto con nuestro equipo de soporte si tiene alguna pregunta o inquietud.
Artículos relacionados:
¿Cómo convertir un archivo AVI a MP4? Resuelto de 5 maneras efectivas
10 increíbles opciones de grabadora de pantalla MP4: graba videos MP4 fácilmente
¿Cómo convertir video a MP3 en iPhone? ¡Este podría ayudar!
Seleccione el mejor software de grabación de juegos para grabar juegos sin problemas
¿Cómo convertir MP4 a MKV sin esfuerzo? [Aplicaciones y herramientas en línea]
5 métodos: Cómo grabar la pantalla en Android [Guía sin complicaciones]

 Consejos de video y audio
Consejos de video y audio
 ¿Cómo comprimir un archivo para ahorrar espacio sin perder calidad? [Caliente]
¿Cómo comprimir un archivo para ahorrar espacio sin perder calidad? [Caliente]