
[Trucos rápidos] Mejore la calidad del video de Zoom en unos simples pasos

Zoom ha demostrado ser una plataforma esencial, especialmente para las partes que trabajan de forma remota. Aunque Zoom es popular y ampliamente utilizado, a veces proporciona resoluciones de video de baja calidad. Sin embargo, puede mejorar la calidad del video de Zoom ajustando su configuración predeterminada. Profundicemos en cómo mejorar la calidad del video de Zoom.
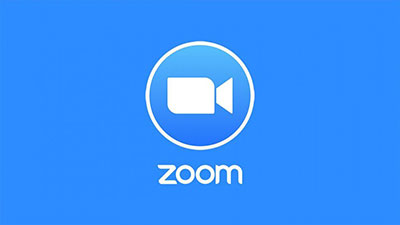
Para permitir a los usuarios crear mejores seminarios web y reuniones de Zoom, Zoom proporciona potentes funciones de ajuste de vídeo. A continuación se muestra cómo mejorar la calidad de su video de Zoom ajustando la configuración de video de Zoom:
La función de video HD permite a los usuarios tener un video de conferencia de alta resolución. Por lo tanto, activar la función de video HD dará como resultado videos de Zoom de alta calidad.
A continuación se muestra cómo activar la función Zoom HD:
Paso 1. Inicie la aplicación Zoom en su dispositivo y toque el icono de engranaje en la esquina superior derecha de la interfaz de la aplicación cuando no esté en una llamada de Zoom. (Cuando esté en una llamada de Zoom, presione el botón de flecha hacia arriba adyacente al botón Video en la esquina inferior izquierda de la interfaz de la aplicación).
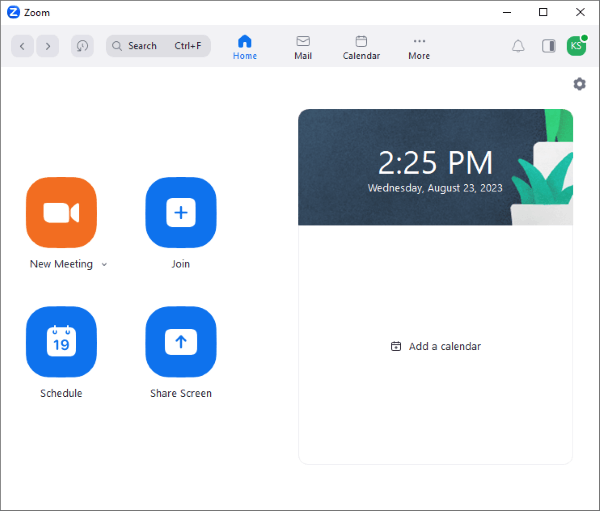
Paso 2. Navegue a la pestaña Video en la barra de menú del lado izquierdo de la interfaz de la aplicación, ubique la opción HD y marque la casilla de verificación junto a ella.
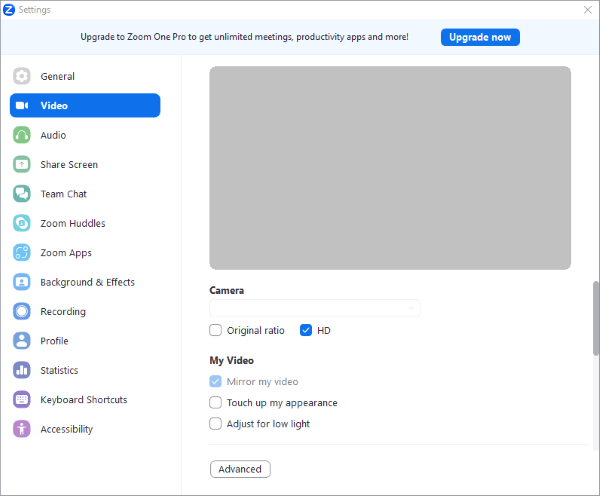
Paso 3. La calidad del video de Zoom se ajustará automáticamente después de habilitar la función HD.
El entorno de iluminación afecta positiva o negativamente a la calidad de vídeo de Zoom. Para mejorar la calidad de su video de Zoom, asegúrese de que su habitación tenga una luz bien equilibrada. Para optimizar la salida, debe asegurarse de que la fuente de luz esté frente a usted.
Zoom también ofrece una función adicional de ajuste de luz en la aplicación para mejorar la calidad del video. Este enfoque de optimización de video ilumina espontáneamente la reunión de Zoom y renderiza videos de Zoom de alta calidad.
A continuación se muestra cómo mejorar la calidad de un video de Zoom ajustando la función de control de luz en la aplicación de Zoom:
Paso 1. Inicie la aplicación Zoom en su dispositivo y diríjase al menú Configuración , un icono similar a un engranaje en la esquina superior derecha de la interfaz de la aplicación Zoom. Luego, ubique y seleccione la opción Video de la lista.
Paso 2. Localice la opción Ajustar para poca luz en la sección Video > Mi video y marque la casilla de verificación junto a esta opción. Ahora las reuniones de Zoom se ajustarán en consecuencia.
Paso 3. Para una mayor personalización, ajuste la configuración de poca luz manualmente. Para ello, elija la opción Manual en las opciones de la lista desplegable Ajustar para poca luz . Aparecerá un control deslizante en la interfaz de la aplicación. Arrastre el control deslizante en cualquier dirección para ajustar la luz.
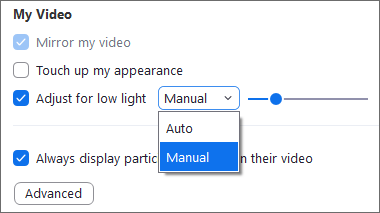
Puede mejorar la calidad de video de Zoom ajustando la configuración de Studio Effects . Siga los pasos que se explican a continuación para aprender a mejorar la calidad de su video de Zoom:
Paso 1. Inicie la aplicación Zoom Meetings en su dispositivo y diríjase al icono de Configuración en la esquina superior derecha de la interfaz de la aplicación.
Paso 2. Navegue a la barra de menú del lado izquierdo de la aplicación, ubique y elija la opción Fondo y efectos .
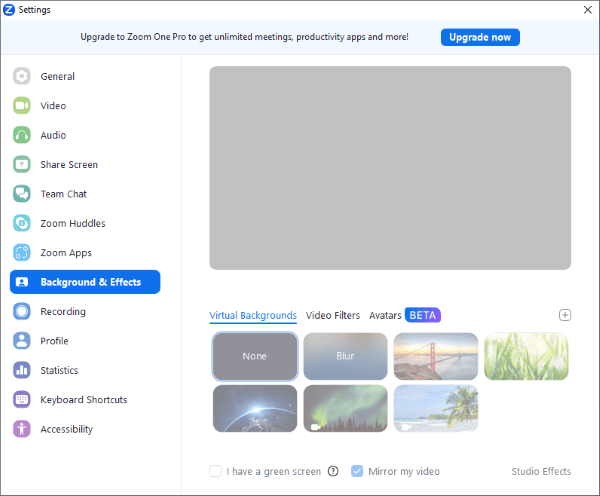
Paso 3. Avanza hasta la parte inferior de la interfaz de la aplicación y elige Studio Effects. Una vez que seleccione esta opción, presione el botón Descargar en la ventana emergente ¿Descargar paquete de efectos de Video Studio?
Paso 4. Espere hasta que todos los efectos de Studio se hayan descargado correctamente. Después de esto, presione Efectos de estudio y elija los efectos que desea aplicar. Para aplicar efectos similares a todas las reuniones, busque la opción Aplicar a todas las reuniones futuras y marque la opción.
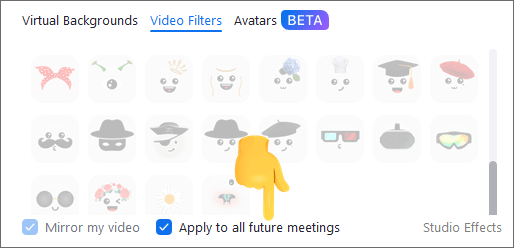
Más artículos relevantes:
¿Cómo arreglar el iPhone atascado en el modo Zoom rápidamente? (Resuelto)
Otro método para mejorar la apariencia y la resolución de un video de Zoom es a través de la función Retocar mi apariencia . A continuación se muestra cómo mejorar la calidad de un video de Zoom usando esta función:
Paso 1. Inicie la aplicación Zoom Meetings en su dispositivo y diríjase al icono de Configuración en la esquina superior derecha de la interfaz de la aplicación.
Paso 2. Navegue hasta la barra de menú del lado izquierdo y seleccione la opción Video .
Paso 3. Localice la función Retocar mi apariencia en la sección Video y marque la casilla adyacente. Ahora ajusta el control deslizante a tu gusto.
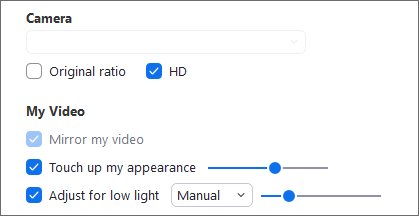
Paso 4. Para iOS dispositivos, presione la pestaña Reuniones después de navegar a Configuración y habilite la opción Retocar mi apariencia . Ahora use el control deslizante para ajustar la apariencia del video a óptima.
Si los métodos anteriores no han dado como resultado una mejor experiencia de video, puede intentar ajustar los siguientes ajustes externos:
Ajustarse a la mejor relación de aspecto puede dar como resultado videos de alta calidad. Por ejemplo, la relación 16:9 es la relación de aspecto estándar para la grabación en horizontal y da como resultado videos Zoom de alta calidad.
La plataforma Zoom permite al usuario seleccionar la cámara para grabar vídeos. La mayoría de las cámaras incorporadas son de baja calidad y, por lo tanto, la conexión de una cámara externa de alta resolución generará una salida de video de alta calidad, mejorando la salida de video de Zoom.
La calidad de servicio es una característica de la mayoría de los puntos de acceso y routers modernos. Permite a los usuarios priorizar el tipo de tráfico. Podemos utilizar la calidad del servicio para priorizar el tráfico de videoconferencias de Zoom, lo que conducirá a una salida de video fluida y de alta resolución. Priorizar el tráfico de Zoom garantizará que el tráfico de Zoom se procese antes que cualquier otro tráfico. Sin embargo, no todos los routers y puntos de acceso son compatibles con QoS.
Más consejos útiles:
Cómo hacer zoom en un video con facilidad: una guía paso a paso
Los mejores compresores de vídeo de 2023: una revisión completa
Puedes mejorar la calidad de tu vídeo utilizando una herramienta profesional como Video Enhancer. La aplicación Video Enhancer es una de las aplicaciones de mejora de video más antiguas y confiables. Utiliza una potente tecnología de inteligencia artificial para mejorar la resolución del video, eliminar el ruido de fondo, etc. Con esta potente aplicación de mejora de video, puede realizar una amplia gama de tareas de edición de video, como voltear un video, ajustar efectos de video, rotar un video, hacer videoclips, agregar una marca de agua a su video, recortar un video, etc.
Es una aplicación de edición de video incomparable con muchas capacidades de edición de video. La aplicación Video Enhancer ha sido probada por millones de personas en todo el mundo, y muchos usuarios satisfechos han atestiguado su confiabilidad al revisarla positivamente. La aplicación está disponible para usuarios de computadoras Mac y Windows y tiene una interfaz de usuario sencilla, lo que la convierte en una opción para usuarios de computadoras expertos y principiantes.
A continuación se muestra cómo usar la aplicación Video Enhancer para mejorar sus videos:
01Comience descargando, instalando e iniciando la aplicación.
02Agregue un archivo de video de su elección a la interfaz de la aplicación haciendo clic en el botón Agregar archivo, desplazándose por la memoria de la computadora y seleccionando y cargando el archivo de video. También puede cargar el video en la interfaz de la aplicación arrastrando y soltando el archivo de video.
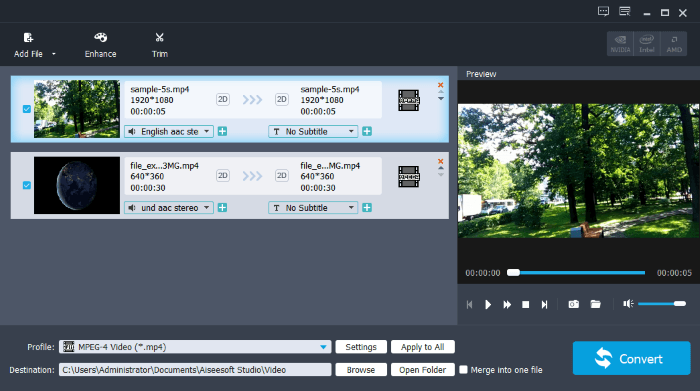
03Haga clic en el botón Mejorar para pasar a la interfaz de mejora de video. Desde esta interfaz, puede aumentar la resolución de su video, mejorar el contraste y el brillo del video, reducir los efectos de vibración del video y eliminar el ruido de fondo del video.
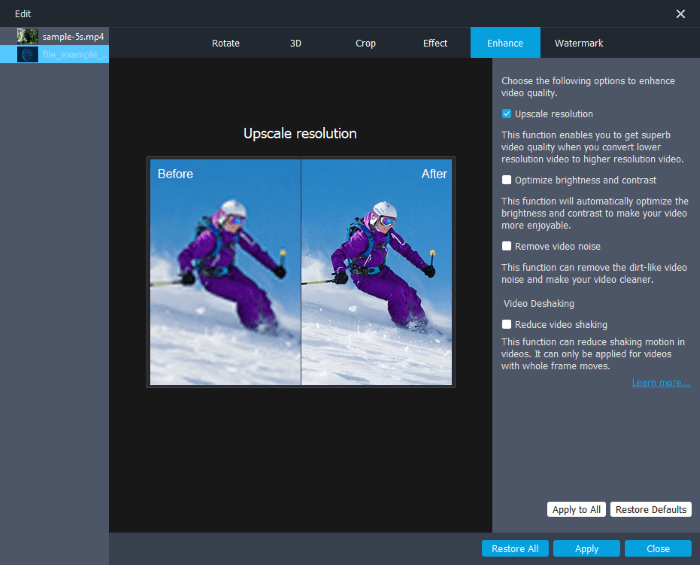
04Después de mejorar su video, puede editar su video agregando una marca de agua, recortando, volteando, rotando, etc. Ahora pulsa el botón Convertir para exportar los archivos de vídeo mejorados a los formatos que desees.
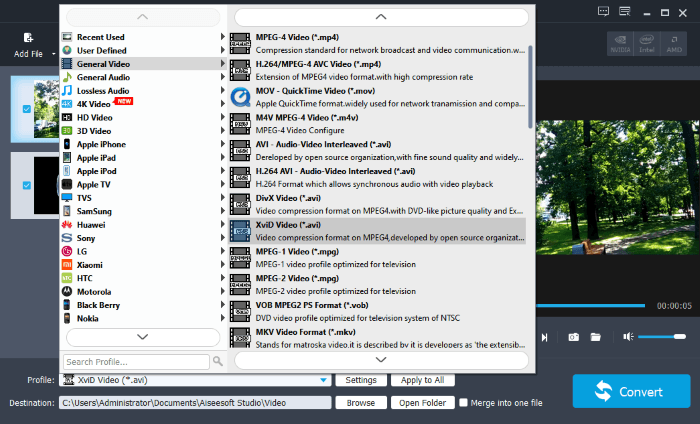
Tener una reunión de Zoom de alta resolución mejora la experiencia general de la reunión. Afortunadamente, puede mejorar la calidad de su video de Zoom utilizando los métodos simples discutidos anteriormente. Recomendamos mejorar los videos con la aplicación Video Enhancer , una herramienta de edición de video potente, fácil de usar y confiable.
Artículos relacionados:
Revoluciona los medios: las mejores herramientas para la conversión de M4A a MP4
Los mejores convertidores de MP4 a MPG fuera de línea y en línea que debe conocer
El mejor convertidor de MP4 a MP3: 13 programas populares que no te puedes perder
11 formas de convertir un archivo DAT a MP4 sin perder la calidad del archivo
Convierta VOB a MP4 con solo unos pocos clics [Consejos y trucos de expertos]
Desbloquea la mejor experiencia de sonido: descubre el mejor convertidor de MP3 para Mac

 Consejos de video y audio
Consejos de video y audio
 [Trucos rápidos] Mejore la calidad del video de Zoom en unos simples pasos
[Trucos rápidos] Mejore la calidad del video de Zoom en unos simples pasos