
Android Auto ne fonctionne pas/ne se connecte pas ? Voici 8 solutions éprouvées

Android Auto est le moyen ultime de contrôler l'écran de votre voiture. Avec une simple connexion USB, vous pouvez utiliser l'une des fonctions de navigation de Google Maps ou écouter n'importe quel livre audio, musique ou podcast sur l'application qui vous convient le mieux. La meilleure chose à propos d'Android Auto est qu'il ne nécessite pas de compétences techniques approfondies. La procédure d’utilisation d’Android Auto est simple et sans effort. Transformez votre expérience automobile dès aujourd’hui avec cette application riche en fonctionnalités en la branchant et en l’allumant.
Malheureusement, de nombreux utilisateurs ne sont pas satisfaits de cette fonctionnalité car elle a tendance à rencontrer le problème Android auto qui ne fonctionne pas lorsque la voiture est en mouvement. Les récentes mises à jour logicielles ont rendu la connexion d'Android Auto à l'écran de votre voiture encore plus difficile. Pour vous aider à résoudre ce problème et vous assurer que votre connexion reste ininterrompue, nous avons compilé un guide complet. Lisez cet article pour connaître la réponse à la question « pourquoi Android Auto ne fonctionne-t-il pas ».
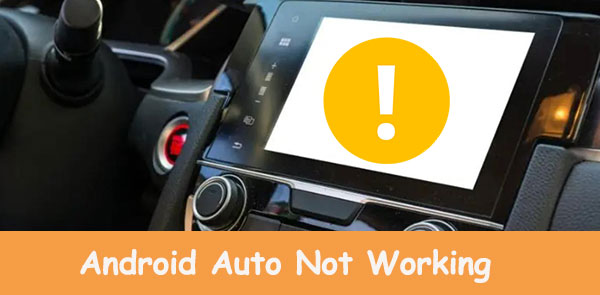
Êtes-vous inquiet parce que votre Android Auto ne fonctionne pas correctement ? Nous avons la réponse parfaite sur la façon de dépanner Android auto pour vous. Avec l’aide d’Android auto, la conduite à l’aide d’un smartphone est rendue plus facile et plus sûre que jamais. Android Auto améliore votre expérience de conduite, vous offrant un contrôle multimédia depuis l’intérieur de votre voiture. Vous pouvez facilement garder le cap et trouver des destinations avec d’excellentes plateformes de navigation comme Google Maps ou Waze.
Android Auto dispose de fonctions permettant de passer des appels et d’envoyer des SMS sans toucher votre téléphone. Cela vous permet de vous concentrer sur la route. En plus de ses capacités, cette application vous donne également accès à des systèmes de divertissement tels que Spotify, vous permettant de profiter de la musique tout en voyageant. Il existe diverses causes au problème de non-connexion automatique d’Android. Les raisons courantes pour lesquelles Android Auto ne se connecte pas sont les suivantes :
1. Mauvaise connexion entre votre voiture et votre téléphone
L’une des principales causes du problème de non-lancement d’Android Auto est une mauvaise connexion entre votre voiture et votre téléphone.
2. Application corrompue
Une application corrompue est une autre cause pour laquelle Android Auto ne reconnaît pas les problèmes de téléphone. Les applications qui ne fonctionnent pas correctement peuvent se bloquer, se bloquer ou ne pas se lancer.
3. Le cache de l’application ou les paramètres du logiciel sont inexacts
Si le cache de votre application et les paramètres logiciels sont inexacts, vous pouvez rencontrer le problème Android auto ne se connecte pas. (Comment vider les caches sur un téléphone Android ?)
4. L’application Android Auto essaie de se connecter à la mauvaise voiture
L’application Android Auto peut essayer de se connecter à la mauvaise voiture lorsque plusieurs voitures se trouvent à proximité. Cela pourrait entraîner le non-fonctionnement d’Android Auto dans les erreurs de voiture.
5. Android Auto n’est pas compatible avec la voiture ou le SmartPhone
Bien que l’application Android Auto soit installée et mise à jour, elle peut toujours mal fonctionner si elle est utilisée sur un téléphone incompatible. De même, les modèles de voitures peuvent ne pas être compatibles avec l’application Android Auto.
6. Dysfonctionnement des câbles USB
Si le câble USB reliant votre voiture à votre téléphone ne fonctionne pas correctement, cela peut entraîner le dysfonctionnement d’Android auto après des problèmes de mise à jour.
En savoir plus :
Top 11 des solutions au problème de gel de la tablette Samsung / de l’écran de la tablette Samsung
Comment résoudre le problème « La tablette Samsung ne s'allume pas » avec 6 solutions ?
Il est maintenant temps de vous présenter les solutions ultimes pour résoudre les problèmes de fonctionnement automatique d’Android. Voici 7 solutions simples que vous pouvez utiliser pour que votre application Android Auto fonctionne à nouveau correctement :
Si l’écran de votre voiture Android Auto ne se connecte pas après la mise à jour la plus récente, il se peut que trop d’applications s’exécutent en arrière-plan. Essayez de désactiver ces processus pour résoudre le problème. Voici quelques étapes pour vous aider :
Étape 1 : Lancez l’application « Paramètres » sur votre smartphone.
Étape 2 : Accédez à l’onglet « Système ».
Étape 3 : Appuyez sur l’option nommée « Développeur ».
Étape 4 : Pour continuer, accédez à la section « Applications » et appuyez sur l’option de limite « Processus en arrière-plan ».
Étape 5 : Sélectionnez « Au maximum 2 processus » et fermez la fenêtre.
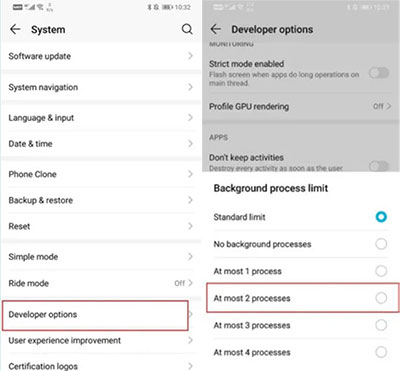
Ne vous inquiétez pas si votre téléphone ne peut pas se connecter à l'écran de votre voiture en raison de difficultés techniques. Vous pouvez facilement résoudre le problème de non-reconnaissance automatique du téléphone Android en suivant les étapes décrites ci-dessous. La connexion manuelle est rapide et facile, alors commençons.
Étape 1 : Lancez l’application « Paramètres » sur votre téléphone.
Étape 2 : Appuyez sur l’option appelée « connectivité de l’appareil ».
Étape 3 : Accédez à l’option « Bluetooth ». (Top 5 des gestionnaires Bluetooth Android)
Étape 4 : Trouvez le nom de votre voiture et appuyez sur l’icône « Paramètres ».
Étape 5 : Dissociez vos appareils et associez-les à nouveau.
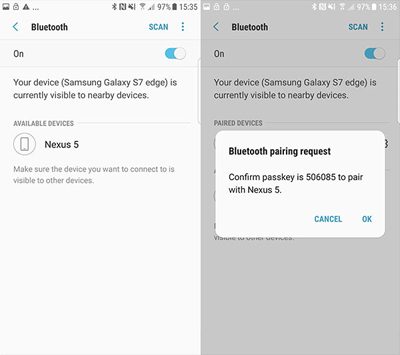
Si vous rencontrez des difficultés avec votre connexion, vérifiez s'il existe un conflit entre les autorisations de l'application. Pour ce faire, suivez les étapes ci-dessous :
Étape 1 : Lancez l'application « Paramètres » de votre téléphone et appuyez sur l'onglet « Applications ».
Étape 2 : Accédez à l’application « Android Auto » et cliquez dessus.
Étape 3 : Accédez à l'option « Autorisation » de l'application.
Étape 4 : Maintenant, basculez les commutateurs sur l’option « ON » pour chaque autorisation que vous souhaitez accorder à l’application.
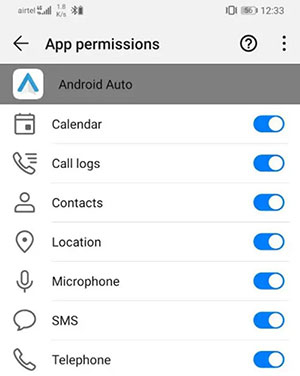
Si aucune des solutions ci-dessus ne fonctionne, redémarrez vos systèmes téléphoniques et de voiture. Cela résoudra généralement tous les problèmes associés aux problèmes de non-connexion d’Android Auto. Lorsqu'Android Auto ne fonctionne pas correctement, la solution la plus simple consiste à redémarrer votre appareil. Cette procédure de base peut rapidement corriger des problèmes techniques mineurs et vous permettre de reprendre vos activités en un rien de temps. Suivez les étapes ci-dessous pour résoudre le problème Android auto ne se connecte pas.
Étape 1 : Appuyez sur le bouton « Power » jusqu’à ce qu’un menu s’affiche.
Étape 2 : Appuyez sur le bouton « Redémarrer » pour redémarrer l’appareil. Votre appareil s’éteindra, puis se rallumera en quelques minutes.
Étape 3 : Testez si les problèmes d’Android Auto sont résolus. Si le problème n’est pas résolu, essayez de redémarrer le système de votre voiture.
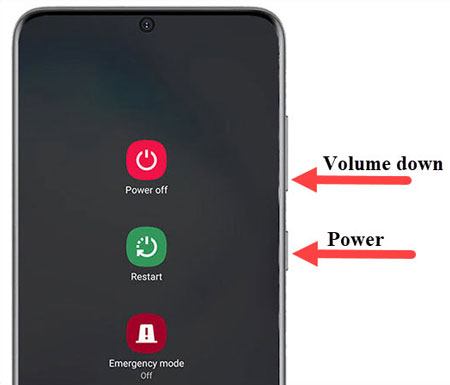
Si vos problèmes Android Auto persistent, le redémarrage du système d’infodivertissement pourrait être une solution possible. Cependant, cette option n’est accessible que dans quelques véhicules. Alternativement, vous pouvez éteindre votre voiture et la redémarrer après un certain temps pour que tout fonctionne à nouveau correctement. Une fois ces étapes terminées, vérifiez si le problème d’arrêt automatique d’Android a été résolu en conséquence.

Vider le cache et redémarrer l’application sont deux techniques fondamentales qui conduisent généralement à des résultats positifs. Suivez les étapes ci-dessous pour résoudre mon problème de non-connexion Android auto :
Étape 1 : Accédez au « menu Applications » en lançant votre application « Paramètres » et appuyez sur l’option « Applications » pour localiser l’application « Android Auto ».
Étape 2 : Appuyez sur le bouton « Stockage ».
Étape 3 : Appuyez sur le bouton « Effacer les données ». Cela supprimera toutes vos personnalisations, vous devrez donc le configurer à nouveau lors de la prochaine utilisation de l'application.
Étape 4 : Une alerte d’avertissement apparaîtra pour vous informer que tous vos paramètres seront supprimés. Confirmez en sélectionnant « OK ».
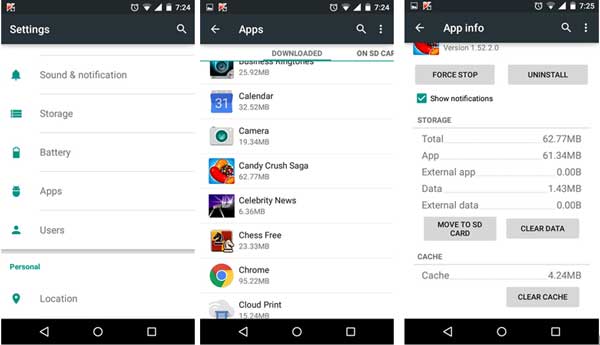
Si les autres solutions ne fonctionnent pas pour vous, c'est peut-être parce que votre téléphone Android et l'application automatique sont obsolètes. Pour résoudre ce problème, envisagez de les mettre à jour tous les deux. Suivez les étapes ci-dessous :
Pour les utilisateurs de Samsung :
Étape 1 : Lancez l’application « Paramètres ».
Étape 2 : Accédez à l’option « Mise à jour logicielle ».
Étape 3 : Cliquez sur l’option « Télécharger et installer » pour installer les mises à jour disponibles.
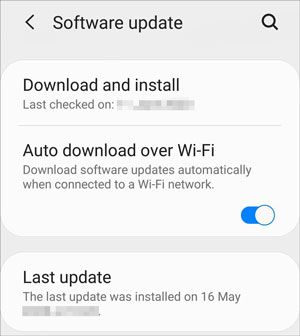
Pour les autres utilisateurs d’Android :
Étape 1 : Lancez l’application « Paramètres ».
Étape 2 : Appuyez sur le bouton nommé « Système ».
Étape 3 : Cliquez sur le bouton « Mise à jour logicielle ».
Étape 4 : Appuyez sur le bouton « Télécharger » pour télécharger les mises à jour Android disponibles et suivez le guide d’instructions.
Pour mettre à jour l’application Android Auto :
Étape 1 : Accédez au Google Play Store.
Étape 2 : Cliquez sur le bouton « Installer » pour installer les mises à jour disponibles sur votre application Android Auto.
Une fois que vous avez mis à jour votre téléphone et l’application Android Auto vers la version la plus récente, ouvrez-la à nouveau. Lorsqu’une mise à jour d’un contrat utilisateur s’affiche, acceptez-la. Cela devrait permettre à l’application Android Auto de fonctionner de manière optimale.
Si toutes les autres options sont épuisées, la désinstallation et la réinstallation de l’application peuvent être votre seule option. Suivez le guide étape par étape ci-dessous :
Étape 1 : Lancez l’application « Paramètres » et appuyez sur le bouton « Applications » pour localiser « Android Auto ».
Étape 2 : Appuyez sur l’application « Android Auto » et cliquez sur le bouton « Désinstaller ».
Étape 3 : Appuyez sur le bouton « OK » dans la fenêtre contextuelle qui apparaît.
Étape 4 : Accédez à Google Play et téléchargez à nouveau l’application.
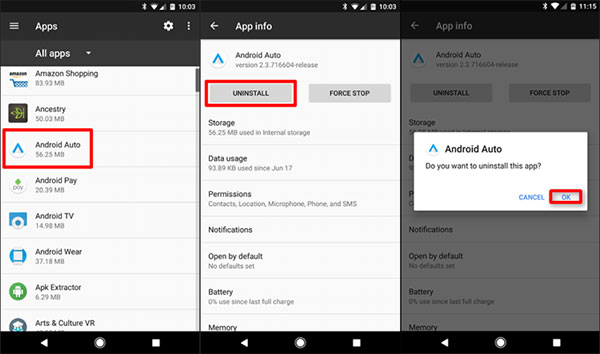
Vous aimerez peut-être :
Comment accéder au mode de récupération du système Android et que peut-il faire ? [Répondu]
Le téléphone Samsung se bloque à l’écran de démarrage ? Découvrez 11 solutions ici
Vous avez du mal à résoudre le problème, quelles que soient les mesures que vous prenez ? Essayez le logiciel Android Repair, un outil remarquable sur lequel vous pouvez compter lorsque votre appareil est confronté à des problèmes système. Il a été conçu pour résoudre tous les problèmes liés aux logiciels dans les systèmes mobiles Android, des problèmes mineurs à l’élimination de problèmes complexes tels que « Android Auto a cessé de fonctionner ». Le programme ne fonctionne que sur les ordinateurs Windows.
Principales caractéristiques de la réparation Android :
Comment utiliser Android Repair pour résoudre le problème Android auto qui ne se connecte pas ?
01Lancez le logiciel sur le PC et choisissez « Réparation du système ». Connectez maintenant l’appareil Android au même PC à l’aide d’un câble USB. Une fois cela fait, appuyez sur « Réparation Android » dans l’option.
02Choisissez la marque, le modèle, le pays et les informations de l'opérateur de votre téléphone. Confirmez l’avertissement en cliquant sur « Suivant ». L’outil peut effacer vos données, alors confirmez le processus en tapant « 000000 ».

03Démarrez l’appareil en mode téléchargement en suivant les instructions à l’écran. Appuyez sur « Suivant » pour télécharger le micrologiciel.

04Une fois le processus de téléchargement terminé, le logiciel commencera à réparer l’appareil automatiquement. Lorsque vous avez terminé, cliquez sur « Terminé » et supprimez votre appareil.

Android Auto qui ne fonctionne pas peut être une expérience frustrante. Heureusement, il existe de nombreuses solutions potentielles que vous pouvez utiliser pour faire fonctionner l’application. Parfois, vous pouvez essayer tous les correctifs discutés ci-dessus et continuer à faire face au problème Android auto qui ne fonctionne pas. Que devez-vous faire au cas où vous vous retrouveriez dans une telle situation ? Comme vous l’avez vu dans notre guide, Android Repair est une application tierce professionnelle qui peut vous aider à résoudre tous les problèmes concernant Android Auto. Il s’agit d’une application facile à utiliser qui vous offre une solution unique pour tous vos besoins Android Auto.
Articles connexes :
Pourquoi ne puis-je pas voir mes photos dans ma galerie ? Réparez-le et récupérez des images
[Corrigé] Les applications n’arrêtent pas de planter sur les téléphones Android
Le téléphone Android continue de s’éteindre de manière aléatoire ? 15 correctifs ici
Puissant logiciel de flashage Android : flashez facilement les appareils Android
L’écran noir de la mort de Samsung : raisons, solutions et préventions

 Récupération Android
Récupération Android
 Android Auto ne fonctionne pas/ne se connecte pas ? Voici 8 solutions éprouvées
Android Auto ne fonctionne pas/ne se connecte pas ? Voici 8 solutions éprouvées