
Transfert de fichiers Android - Transférer des données Android vers un ordinateur (aucune perte de données)

De nos jours, dans le paysage concurrentiel modifié, Apple iOS n'est plus le champion parce que le système d'exploitation Android de Google a été équipé dans de plus en plus de téléphones mobiles et de plus en plus de gens achètent des smartphones fonctionnant sous Android OS qu'ils n'achètent d'iPhones. Le système d’exploitation Android est devenu célèbre et le besoin de transfert de fichiers Android augmente également pour son intégration de plusieurs fonctionnalités avancées et particulières. Et la principale raison de sa popularité est la plate-forme mobile ouverte et la communauté open source dynamique fournie par le système d’exploitation Android. Et en raison de cette ouverture, nous devrions nous inquiéter de la sécurité de nos données Android et souhaiter transférer des données Android sur un ordinateur pour les sauvegarder.
Relatif : Principales raisons pour lesquelles vous avez besoin d’une sauvegarde de téléphone
Diverses situations entraînent la perte ou l’endommagement des données Android
Tout comme les autres appareils électroniques, les mauvaises opérations et les erreurs système endommageront vos fichiers Android et même les feront perdre. Il existe diverses situations qui peuvent endommager les données d’un téléphone/tablette Android, les perdre et les corrompre :
* Les virus et les logiciels malveillants attaquent votre appareil Android
* Chute ou eau endommagée votre téléphone Android ou votre tablette Android
* Corruption dans le système d’exploitation Android
* Réinitialiser l’appareil Android aux paramètres d’usine
* Suppression accidentelle de certains fichiers importants de l’appareil Android
Pour éviter que vos données Android ne soient perdues ou endommagées, il est essentiel de prendre certaines mesures de précaution avant de faire face à ces situations gênantes. Ci-dessous, nous présenterons plusieurs solutions différentes pour vous aider à sauvegarder votre Android sur un ordinateur.
Solution 1 - Transférer des fichiers Android vers un ordinateur avec l’Assistant Android
Solution 2 - Exporter des données Android vers un ordinateur avec Android Data Recovery
Solution 3 - Transférer des fichiers d’Android vers un ordinateur avec un câble USB
Autres conseils pour transférer des fichiers d’Android vers un PC Windows
Conserver une sauvegarde de vos données Android sur un ordinateur est considéré comme la solution la meilleure et la plus efficace pour protéger vos fichiers Android. Ainsi, chaque fois que vous avez besoin de transférer des fichiers Android vers un ordinateur, vous pouvez choisir le meilleur outil de transfert de fichiers Android - Coolmuster Android Assistant pour vous aider à transférer tout ce qui se trouve de votre téléphone Android et de votre tablette Android vers un PC ou un ordinateur Mac, comme des contacts, des messages texte, des photos, des vidéos, de la musique, des applications et plus encore. Le guide suivant vous montrera comment le faire facilement à l’aide de l’Assistant Android. Il est compatible avec tous les appareils Android, tels que Samsung, HTC, LG, Sony, Motorola, etc.
Pour en savoir plus:
* Comment transférer des données Android via Wifi
* Comment synchroniser un téléphone Android avec iCloud
Étape 1. Exécutez le transfert de fichiers Android et connectez Android au PC
Utilisez un câble USB efficace pour relier votre appareil Android à votre ordinateur (ici, nous définissons Windows PC comme exemple), lancez l’Assistant Android après l’avoir téléchargé et installé. Ensuite, il détectera automatiquement l'appareil Android connecté et vous demandera d'ouvrir le débogage USB sur le téléphone si vous ne l'avez pas fait auparavant.

Suivez les instructions de l’article pour savoir comment activer le débogage USB sur un appareil Android. Si vous l’avez déjà fait, vous pouvez passer à l’étape suivante.
Une fois que vous avez terminé le débogage USB, vous pouvez accéder à l’écran de votre appareil pour appuyer sur l’option « Autoriser ». Ensuite, les informations sur les paramètres de votre appareil, y compris le modèle de téléphone, la version du système et la taille de l’espace de stockage, seront affichées dans l’interface principale.

Étape 2 : Transférer des fichiers d’un téléphone/tablette Android vers un PC
Après avoir activé le débogage USB sur votre appareil Android, l’outil de transfert de fichiers Android commencera à analyser l’appareil et à afficher toutes les données de votre Android dans des catégories, notamment Vidéo, Musique, Livre, Contact, SMS, Journaux d’appels, Application, etc. Appuyez sur les types de fichiers. Il suffit d’ouvrir chaque onglet pour prévisualiser les fichiers contenus dans les détails. Marquez les fichiers que vous souhaitez transférer sur votre ordinateur et cliquez sur le bouton « Exporter ».

La fonction de sauvegarde en 1 clic est disponible : vous pouvez également utiliser la nouvelle fonction de sauvegarde et de restauration en 1 clic de Coolmuster Android Assistant pour sauvegarder vos données Android sur un ordinateur. Ce que vous devez faire est de lancer l’Assistant Android et de connecter votre appareil Android au même ordinateur. Choisissez « Super Toolkit » dans le menu supérieur et cliquez sur « Sauvegarder » pour lancer le processus de sauvegarde en 1 clic. En outre, vous pouvez cliquer sur « Restaurer » pour laisser le programme vous fournir un processus de restauration en 1 clic.
Sauvegarde en un clic :

Restauration en un clic :

Tutoriel vidéo
Vous pensez qu’Android Data Recovery n’est qu’un programme de récupération de données ? Vous vous trompez ! Il peut également vous aider à exporter les fichiers récupérés, ainsi que les fichiers existants sur votre téléphone Android vers un ordinateur pour la sauvegarde. Coolmuster Lab.Fone for Android (pour Windows/Mac) est l’un des meilleurs logiciels de récupération de données Android que nous voulons vous recommander. Il est capable de récupérer des contacts, des SMS, des photos, des vidéos, de la musique, des journaux d’appels et plus encore perdus et supprimés à partir d’un téléphone mobile et d’une tablette Android et d’exporter ces données récupérées et les données existantes sur votre téléphone Android vers un ordinateur pour une utilisation future.
1. Téléchargez, installez et lancez le Coolmuster Lab.Fone for Android ;
2. Utilisez un câble USB pour connecter votre téléphone Android à l’ordinateur ;
3. Tous les types de fichiers détectables sont affichés sur la gauche, où vous pouvez ouvrir chaque catégorie pour afficher plus de fichiers contenus ;
4. Les fichiers marqués en rouge sont des fichiers perdus et de couleur noire sont des fichiers existants. Prévisualisez et sélectionnez les fichiers que vous souhaitez sauvegarder et cliquez sur le bouton « Récupérer » pour les enregistrer tous sur votre ordinateur.
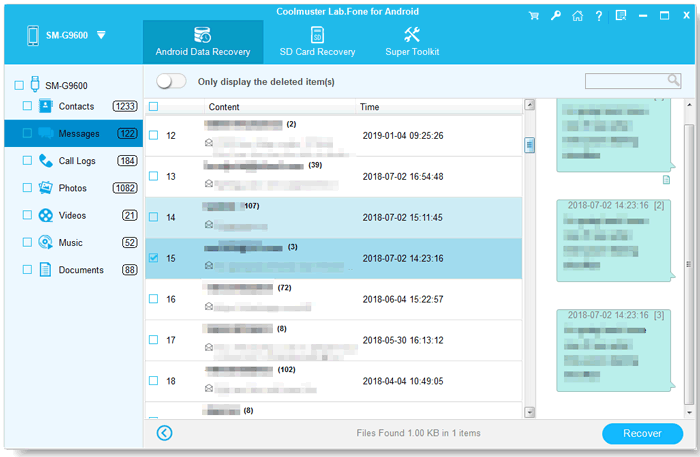
Vous avez juste un téléphone Android, un PC et un câble USB d’origine livré avec votre téléphone ? Ceux-ci vous permettent également de transférer des fichiers de votre appareil Android vers votre PC. Cette méthode est efficace même si elle peut ne pas être aussi fluide que l’utilisation d’une application comme ci-dessus. Suivez les étapes ci-dessous pour savoir comment transférer des données d’Android vers un ordinateur à l’aide d’un câble USB.

Étapes : Connectez votre appareil Android à votre PC avec le câble USB, accédez aux paramètres de votre téléphone > Partage de connexion et point d'accès portable et choisissez l'option de partage de connexion USB. Ensuite, tournez-vous vers votre ordinateur Windows, ouvrez Windows Explorer et recherchez votre appareil Android. Maintenant, vous pouvez double-cliquer pour ouvrir votre appareil afin de trouver tous les fichiers et dossiers dans la mémoire de votre téléphone, et les glisser-déposer sur votre ordinateur.
Ici, vous devez noter que si c’est la première fois que vous connectez votre téléphone Android à l’ordinateur, Windows vous demandera d’installer les pilotes appropriés, ce qui peut nécessiter l’installation d’un logiciel de synchronisation de données dédié.
Conseils 1 : Utilisez Bluetooth pour transférer des données Android vers un PC
Votre PC est-il équipé du Bluetooth ? Si c’est le cas, vous pouvez envoyer des données d’Android vers un PC Windows via Bluetooth, bien qu’à une vitesse très lente !
Étapes : Activez d’abord le Bluetooth sur votre téléphone Android et votre PC, puis associez-les. Une fois la connexion établie, sélectionnez le fichier que vous souhaitez transférer sur le téléphone Android, puis choisissez le bouton « Partager » et sélectionnez « Partager via Bluetooth ». Ensuite, sélectionnez le PC couplé dans la liste qui s’affiche. Rendez-vous sur votre PC Windows, acceptez de recevoir le fichier, puis cliquez sur « Suivant » pour commencer le transfert. Une fois le transfert de données terminé, vous devriez recevoir une notification indiquant que le transfert de fichiers s’est terminé avec succès. Ces données seront sauvegardées dans le dossier Public de votre ordinateur Windows.
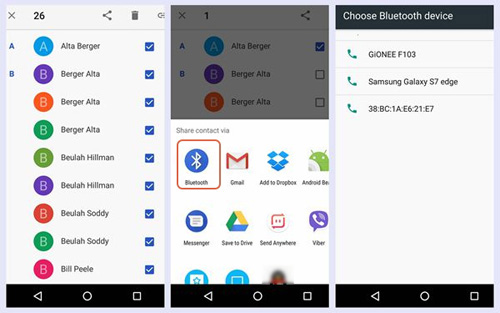
Conseils 2 : Utilisez WiFi Direct pour transférer des fichiers Android vers un ordinateur
Les fabricants d’appareils Android ont ajouté la prise en charge de WiFi Direct pour certains appareils. Cela fonctionne comme le concept d’envoi de données Bluetooth, mais WiFi Direct est beaucoup plus rapide.
Étapes : Après avoir installé WiFi Direct sur Android, vous devrez télécharger et installer l’application compagnon Windows (prend également en charge Linux et Mac OS X), ce qui nécessite l’exécution de l’environnement d’exécution Java. Une fois l’installation terminée, exécutez-la, choisissez de recevoir et d’utiliser l’appareil photo de votre PC pour lire le code QR, ou entrez la clé. Après avoir terminé les étapes ci-dessus, le transfert de données commencera automatiquement. WiFi Direct est un peu lourd à utiliser et n’est pas pris en charge par tous les appareils Android.
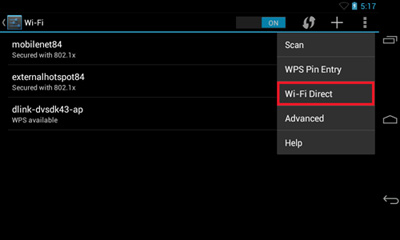
Que vous utilisiez un câble USB, Bluetooth ou WiFi Direct, le processus de transfert de données est instable. Pour des raisons de sécurité de votre appareil et de vos données, nous vous rappelons d’utiliser un logiciel de bureau professionnel pour transférer les données de votre téléphone Android vers votre ordinateur. L’assistant Android, je pense, est l’outil de transfert de fichiers Android le plus pratique et le plus fiable.
Articles connexes :
Copier les SMS du téléphone Motorola vers l’ordinateur
Transférer des contacts d’un téléphone Android vers un ordinateur

 Transfert Android
Transfert Android
 Transfert de fichiers Android - Transférer des données Android vers un ordinateur (aucune perte de données)
Transfert de fichiers Android - Transférer des données Android vers un ordinateur (aucune perte de données)





