
Comment sauvegarder des contacts Android sur Outlook [100% fonctionnel]

Conserver une sauvegarde de vos contacts Android est essentiel pour éviter de perdre des données de communication importantes. Parmi les nombreuses options de sauvegarde, Outlook offre une plateforme fiable pour stocker et gérer les contacts, notamment pour les utilisateurs fréquents des services Microsoft, à des fins professionnelles ou personnelles. Que vous préfériez une méthode manuelle ou une solution plus automatisée, ce guide vous présente plusieurs méthodes efficaces pour sauvegarder vos contacts Android sur Outlook.
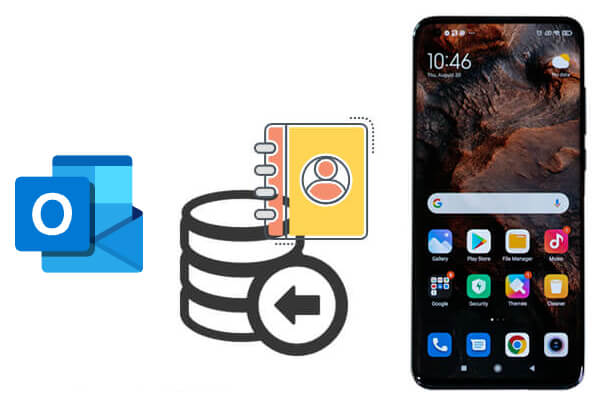
Si vous préférez une approche pratique, vous pouvez exporter manuellement vos contacts depuis votre téléphone Android et les importer dans Outlook. Voici comment :
Étape 1. Ouvrez l’application Contacts sur votre appareil Android .
Étape 2. Appuyez sur « Menu » (icône à trois points) > « Gérer les contacts » > « Exporter les contacts ».
Étape 3. Choisissez d’exporter vers le stockage interne ou une carte SD sous forme de fichier .vcf.
Étape 1. Sur votre ordinateur, ouvrez Outlook.
Étape 2. Allez dans « Fichier » > « Ouvrir et exporter » > « Importer/Exporter ».
Étape 3. Choisissez « Importer un fichier VCARD (.vcf) » et cliquez sur « Suivant ».
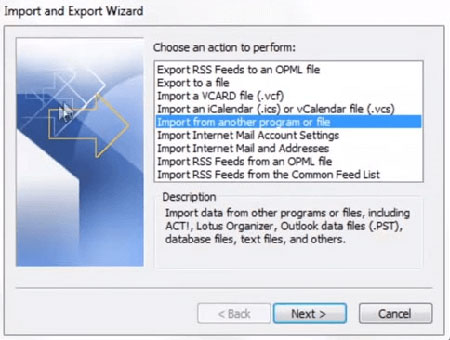
Étape 4. Sélectionnez le fichier VCF exporté depuis votre appareil Android et importez-le.
Avantages :
Inconvénients :
Si votre appareil Android est synchronisé avec un compte Google, vous pouvez facilement transférer vos contacts vers Outlook via Google Contacts. Comment sauvegarder mes contacts Android sur Outlook avec un compte Google ?
Étape 1. Accédez à « Paramètres » > « Comptes » > « Google » > [Votre compte]. Assurez-vous que la synchronisation des contacts est activée.
Étape 2. Accédez à Google Contacts dans un navigateur. Sélectionnez les contacts à exporter.
Étape 3. Cliquez sur le bouton « Exporter », choisissez le format « Outlook CSV » et téléchargez le fichier.
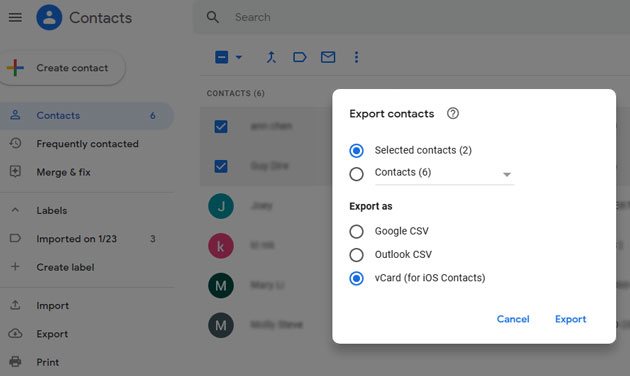
Étape 4. Ouvrez « Outlook » > « Fichier » > « Ouvrir et exporter » > « Importer/Exporter ».
Étape 5. Sélectionnez « Importer depuis un autre programme ou fichier » > « Valeurs séparées par des virgules ».
Étape 6. Localisez le fichier CSV téléchargé et importez-le dans vos contacts Outlook.
Avantages :
Inconvénients :
Voici également une méthode en un clic pour sauvegarder les contacts de votre téléphone Android vers Outlook. Il vous suffit d'utiliser Coolmuster Android Assistant . Il vous permet de transférer vos contacts de votre téléphone Android vers Outlook en un seul clic. De plus, Android Assistant vous permet de modifier et de gérer vos contacts Android sur un ordinateur, ainsi que d'importer/exporter les données de votre téléphone Android depuis/vers l'ordinateur, y compris les contacts, les SMS, les journaux d'appels, les photos, les vidéos, la musique, les documents et autres types de fichiers.
Principales fonctionnalités d' Android Assistant :
Continuez à lire pour voir comment utiliser cet assistant Android pour sauvegarder les contacts Android sur Outlook en 1 clic.
01 Tout d’abord, vous devez cliquer sur le bouton suivant pour installer ce logiciel sur votre ordinateur PC ou Mac .
02 Lancez l'Assistant Android installé et connectez votre téléphone Android au même ordinateur via un câble USB. Une fois la connexion établie, le logiciel détectera l'appareil Android connecté et l'affichera sur son interface principale.

Remarque : vous devez d’abord activer le débogage USB sur votre téléphone Android si vous ne l’avez pas encore fait.
03 Appuyez sur l'onglet « Contacts » dans le menu de gauche. Tous les contacts de votre téléphone seront alors analysés. Prévisualisez et sélectionnez simplement les contacts à sauvegarder dans Outlook.
Ensuite, allez dans le menu supérieur pour cliquer sur les options « Exporter » > « Exporter vers Outlook » pour transférer les contacts du téléphone Android connecté vers Outlook.

Au fait, vous pouvez également cliquer sur l'option « Importer » > « Importer depuis Outlook » pour importer des contacts d'Outlook vers votre téléphone Android .

Envie de voir comment ça marche ? Regardez le tutoriel vidéo ici :
1. Quel est le meilleur format pour exporter des contacts pour Outlook ?
Les formats les plus compatibles sont .csv pour les contacts en masse et .vcf (vCard) pour les importations de contacts individuels.
2. Toutes les informations de contact seront-elles conservées pendant le transfert ?
Oui, si vous utilisez le format approprié, comme CSV ou VCF, la plupart des informations, telles que les numéros de téléphone, les e-mails et les adresses, seront conservées. Cependant, certains champs personnalisés peuvent ne pas être reconnus par Outlook.
Sauvegarder vos contacts Android sur Outlook est une décision intelligente pour garantir que vos précieuses données de communication sont stockées en toute sécurité et faciles à gérer, en particulier pour les professionnels qui s'appuient sur Outlook dans le cadre de leur flux de travail quotidien.
Ce guide vous a présenté trois méthodes pratiques :
Bien sûr, nous recommandons l'utilisation de Coolmuster Android Assistant : simple, efficace et idéal pour la plupart des utilisateurs. Vous pouvez facilement sauvegarder vos contacts sans étapes compliquées.
Articles connexes:
Sauvegardez rapidement vos contacts Outlook grâce à des méthodes pratiques [Testé]
7 meilleures applications de gestion de contacts Android pour organiser vos contacts
Comment transférer des contacts d' Android vers un ordinateur ? (6 meilleures méthodes)





