
Comment sauvegarder Android avec Helium : tutoriel facile

J’ai écrit de nombreux articles sur la façon de sauvegarder un appareil Android. Cependant, je ne vous ai pas dit comment sauvegarder Android avec Helium. En fait, de nombreuses personnes choisissent d’utiliser Helium pour sauvegarder un téléphone Android maintenant simplement parce qu’Helium est entièrement compatible avec les appareils Android rootés et non rootés. C'est-à-dire que vous pouvez sauvegarder un téléphone Android à l'aide d'Helium même si vous n'avez pas rooté votre appareil Android. Nous savons que la plupart des gens ne veulent pas rooter leurs appareils.
Helium a une version payante et une version gratuite, et la première est exempte de publicité. Ce qui fait qu’Helium se démarque, c’est que vous pouvez non seulement utiliser Helium pour sauvegarder Android sur un ordinateur ou une carte SD, mais vous pouvez également sauvegarder les données sur un service cloud comme Dropbox ou Google Drive. Dans le contenu suivant, nous vous expliquerons comment sauvegarder Android avec Helium.
Partie 1 : Comment sauvegarder Android avec Helium
Partie 2 : Sauvegardez Android à l’aide du meilleur outil alternatif à Helium
Préparation : Tout d’abord, vous devez télécharger et installer l’application Helium sur votre appareil Android. Il suffit d’aller sur Google Play Store pour rechercher Helium. Cliquez sur le bouton « Installer » pour l’installer sur votre téléphone. Veuillez noter que si vous n'avez pas rooté votre appareil Android, vous devez installer le programme d' installation d'Helium Desktop en même temps.
Étape par étape pour sauvegarder Android avec Helium :
Étape 1. Une fois que vous avez installé Helium et Helium Desktop Installer, lancez l’application Helium. Si votre téléphone Android est rooté, accordez-lui un accès root et vous êtes prêt à l’utiliser.
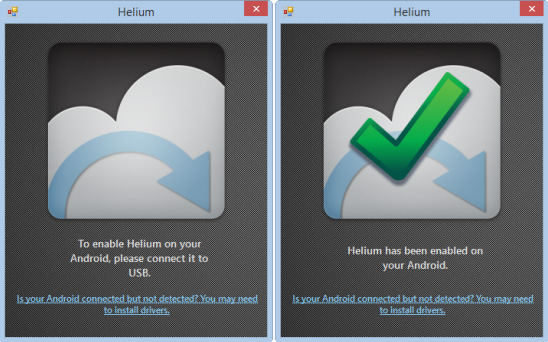
Étape 2. Une fois que vous avez ouvert Helium sur votre appareil Android, vous pouvez sélectionner les types de fichiers que vous souhaitez sauvegarder. Il vous suffit de sélectionner les types de données dont vous avez besoin et Helium vous indiquera lesquels peuvent être sauvegardés et lesquels ne le peuvent pas. Une fois que vous êtes satisfait de votre sélection, vous pouvez directement cliquer sur l’option « Sauvegarder » et vous pouvez spécifier un emplacement de sortie pour enregistrer les fichiers de sauvegarde dans la fenêtre suivante.
Remarque : D'une manière générale, Helium ne peut pas sauvegarder certaines applications telles que les fonds d'écran animés, Chrome et YouTube.
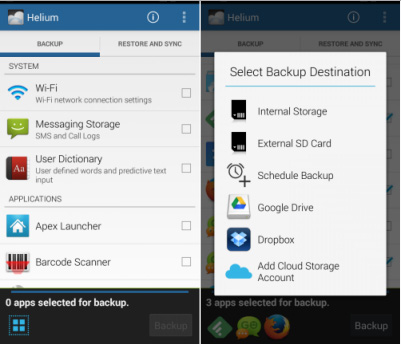
Soit dit en passant, vous pouvez également utiliser Helium pour restaurer le fichier de sauvegarde sur votre appareil Android. Tout ce que vous avez à faire est de lancer l’application, puis d’appuyer sur l’option « Restaurer et synchroniser ». Enfin, sélectionnez le fichier de sauvegarde et restaurez-le instantanément.
Eh bien, il est extrêmement facile d’utiliser Helium pour sauvegarder votre appareil Android. Cependant, de nombreuses personnes ne souhaitent pas installer l’application Helium sur leurs appareils Android. Existe-t-il un moyen de sauvegarder Android sans télécharger d’application sur l’appareil ? Sûr! Voici une solution encore meilleure : Coolmuster Transfert De Données Android.
Principales caractéristiques de Coolmuster Transfert De Données Android:
* Tout ce que vous avez à faire est d’installer l’application sur votre ordinateur et de connecter votre appareil Android à votre ordinateur. Laissez simplement le programme faire le reste.
* Il est capable de sauvegarder tous les types de données sur votre appareil Android, y compris les contacts, les messages texte, les journaux d’appels, les applications et d’autres types de fichiers sur votre ordinateur.
* Vous pouvez également restaurer la sauvegarde complètement ou sélectivement sur votre appareil Android.
* Il prend en charge tous les appareils Android, y compris Samsung, HTC, LG, Motorola, HUAWEI, ZTE, etc.
* Comme son nom l’indique, ce programme est un outil de gestion Android professionnel qui vous permet de transférer, gérer, modifier et supprimer des données Android sur un ordinateur.
Lire la suite :
Comment sauvegarder des SMS Android dans des fichiers CSV ?
Comment sauvegarder et restaurer Samsung Galaxy ?
Guide étape par étape pour sauvegarder Android avec Transfert De Données Android
1. Commencez par télécharger et installer le logiciel Coolmuster Transfert De Données Android sur votre ordinateur. Une fois le processus d’installation terminé, lancez le programme et reliez votre téléphone Android à l’ordinateur via un câble USB.
Remarque : Vous devrez peut-être d’abord activer le débogage USB sur votre téléphone Android .

Étape 2 : Prévisualisez et sélectionnez les données souhaitées
Une fois que l’appareil Android est détecté par le programme, vous pouvez aller dans le menu de gauche pour choisir les types de fichiers que vous souhaitez sauvegarder. Tous les types de données sélectionnés seront scannés et affichés sur la droite, ce qui vous permettra de les prévisualiser en détail.
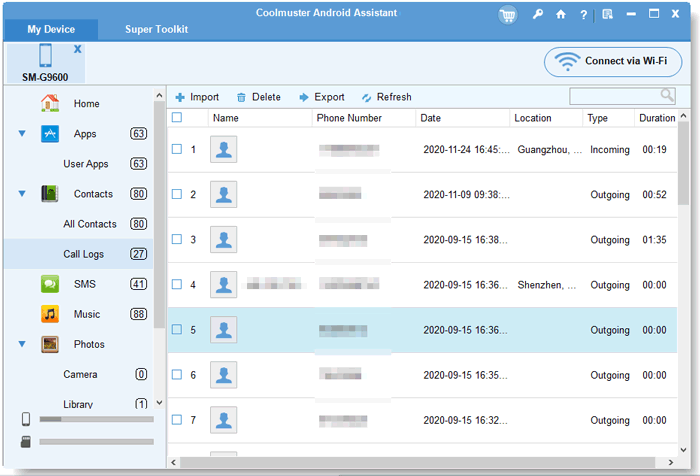
Étape 3 : Sauvegardez les données Android sur l’ordinateur
Cochez les fichiers que vous souhaitez sauvegarder, puis cliquez sur le bouton « Exporter » dans le menu supérieur. Vous pouvez choisir un emplacement sur votre ordinateur pour enregistrer les journaux d’appels exportés. Le processus de sauvegarde sera terminé en quelques minutes.
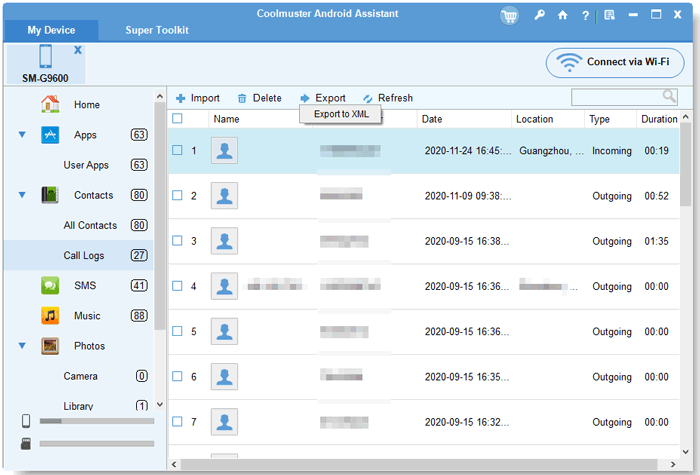
En fonction de la quantité de données que vous souhaitez sauvegarder, vous devrez peut-être attendre un certain temps pour que le processus soit terminé. Une fois que c’est fait, toutes les données Android que vous avez sélectionnées seront immédiatement sauvegardées sur votre ordinateur.
Articles connexes :
Comment afficher les messages texte Android sur un ordinateur
Sauvegarder les calendriers Android sur l’ordinateur
Sauvegarder les données du téléphone Android sur la carte SD





