
5 solutions pratiques sur la sauvegarde Google Pixel [Un guide pratique]

Les téléphones Google Pixel sont populaires pour leur matériel puissant, leur interface conviviale et leur intégration transparente avec la suite de services de Google. Cependant, comme tout autre smartphone, les téléphones Pixel peuvent également être vulnérables à la perte de données, soit en raison d'une suppression accidentelle, de problèmes logiciels ou d'une panne matérielle. C'est pourquoi il est essentiel de sauvegarder régulièrement votre téléphone Pixel pour garantir que vos données importantes, telles que vos photos, contacts et messages, sont en sécurité et facilement récupérables en cas d'événements imprévus. Dans cet article, nous vous guiderons tout au long du processus étape par étape permettant d'effectuer une sauvegarde de Google Pixel, y compris les méthodes de sauvegarde manuelle et automatique.
![]()
Comment sauvegarder mon téléphone Google Pixel ? L'utilisation d'un compte Google pour la sauvegarde automatique est l'un des moyens les plus pratiques. Il vous permet de sauvegarder automatiquement divers types de données de votre téléphone Pixel sur Google Drive, notamment les données d'applications, les journaux d'appels, les paramètres de l'appareil, les contacts, les SMS, les photos, les vidéos, etc. Voici les étapes spécifiques :
Étape 1. Ouvrez l'application « Paramètres ».
Étape 2. Faites défiler jusqu'à « Système » et appuyez pour entrer.
Étape 3. Sélectionnez "Sauvegarde".
Étape 4. Assurez-vous que l'option « Sauvegarder sur Google Drive » est activée.

Étape 5. Appuyez sur « Sauvegarder maintenant » pour lancer manuellement le processus de sauvegarde.
Outre Google Drive, vous pouvez également opter pour des services cloud tiers tels que Dropbox ou OneDrive pour la sauvegarde des données. L'avantage de cette méthode réside dans la flexibilité de choisir les types et la quantité de fichiers à sauvegarder en fonction de vos besoins, comme des photos, vidéos ou documents spécifiques. Suivez les étapes spécifiques pour sauvegarder le Pixel :
Étape 1. Téléchargez et installez l'application de service cloud de votre choix (par exemple, OneDrive) sur votre téléphone mobile.
Étape 2. Ouvrez l'application et connectez-vous à votre compte.
Étape 3. Appuyez sur « Télécharger » et sélectionnez les fichiers ou dossiers que vous souhaitez sauvegarder.
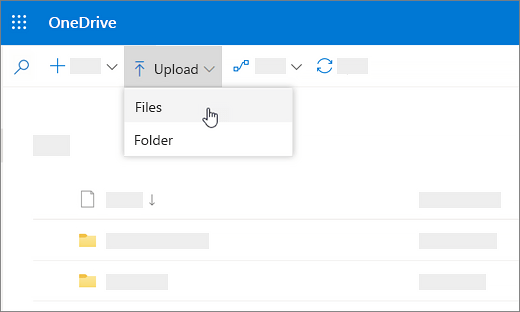
Étape 4. Confirmez les paramètres de sauvegarde et commencez à télécharger vos données sur le cloud.
Connecter votre Google Pixel à un PC via un câble USB est une méthode de sauvegarde manuelle cruciale. Avec cette approche, vous pouvez directement copier des fichiers de votre téléphone vers votre ordinateur pour une sauvegarde physique, même si cela n'inclut pas la sauvegarde des données de l'application et des paramètres système. Vous trouverez ci-dessous le guide sur la sauvegarde de Google Pixel sur PC :
Étape 1. Connectez votre Pixel à l'ordinateur à l'aide d'un câble USB et sélectionnez le mode « Transfert de fichiers » sur votre téléphone.

Étape 2. Ouvrez « Explorateur de fichiers » sur votre ordinateur et localisez l'appareil Pixel connecté.
Étape 3. Sélectionnez manuellement les dossiers que vous souhaitez sauvegarder, tels que « DCIM » (pour les photos et vidéos) et « Téléchargements » (pour les fichiers téléchargés), et copiez-les dans un dossier désigné sur votre ordinateur.
Si vous trouvez les méthodes ci-dessus inefficaces, lourdes ou difficiles à utiliser, il est préférable de recourir à un logiciel tiers pour résoudre tous les inconvénients. Coolmuster Android Backup Manager est un outil professionnel de sauvegarde de données Android qui sauvegarde rapidement plusieurs types de données de votre téléphone Google Pixel sans compromettre la qualité des données. Cependant, il ne peut sauvegarder que les catégories générales de données et ne peut pas sélectionner avec précision chaque type de données.
Points forts de Coolmuster Android Backup Manager
Comment sauvegarder un Pixel sur un PC en un clic
01 Installez et lancez Coolmuster Android Backup Manager sur votre ordinateur.
02 Connectez votre Google Pixel à votre ordinateur via un câble USB, puis activez le débogage USB et accordez l'autorisation sur votre téléphone lorsque vous y êtes invité. Une fois que ce programme reconnaît votre appareil, vous verrez l'interface ci-dessous.

03 Pour sauvegarder Google Pixel sur votre ordinateur, cliquez sur le bouton « Sauvegarder » depuis la page d'accueil > Sélectionnez le type de données que vous souhaitez sauvegarder > Choisissez un emplacement sur votre ordinateur pour stocker les données > Appuyez sur « Sauvegarder » ci-dessous.

Guide vidéo
Un autre produit de Coolmuster , Coolmuster Android Assistant , prend également en charge la sauvegarde Google Pixel. Contrairement à Android Backup Manager, il permet non seulement la sauvegarde et la restauration en un clic de votre téléphone Android , mais permet également une sauvegarde sélective. De plus, il facilite le transfert d'applications, de SMS, de journaux d'appels, de musique, de vidéos, de photos, de documents, de livres électroniques et de contacts entre votre ordinateur et les téléphones Android .
De plus, il permet une gestion directe de votre téléphone Android sur votre ordinateur, comme l'installation et la désinstallation d'applications , la suppression de photos ou de contacts et la réponse aux messages texte. Il prend en charge tous les appareils Android d’ Android 6 à Android 15, y compris le dernier Google Pixel 9.
Comment sauvegarder mon téléphone Google Pixel de manière sélective ?
01 Installez et lancez Coolmuster Android Assistant sur votre ordinateur.
02 Branchez Google Pixel sur l'ordinateur via un câble USB, puis suivez l'interface d'invite de ce programme pour activer le débogage USB et accorder l'autorisation. Une fois que le programme a reconnu votre Pixel 9, vous verrez les informations détaillées de votre téléphone sur l'interface principale de ce programme.

03 Maintenant, vous pouvez sélectionner les éléments que vous souhaitez sauvegarder, tels que « Musique ». Cliquez sur l'icône « Musique » dans le menu de gauche et vous verrez toutes les musiques et sonneries de votre téléphone répertoriées sur l'interface principale. Vérifiez les fichiers musicaux que vous souhaitez sauvegarder, puis cliquez sur le bouton « Exporter » pour les transférer sur votre ordinateur.

Bien sûr, une sauvegarde en 1 clic de votre Google Pixel est acceptable : cliquez sur "Super Toolkit" dans le menu supérieur > Sélectionnez "Sauvegarde" > Choisissez Pixel 9 dans la liste déroulante, cochez les fichiers que vous souhaitez sauvegarder depuis le tableau et décidez où stocker les données sur votre ordinateur > Appuyez sur « Sauvegarder » ci-dessous.

Guide vidéo
Vous savez maintenant comment sauvegarder Google Pixel après avoir lu les instructions ci-dessus. Au-dessus d'eux, nous vous recommandons fortement d'utiliser Coolmuster Android Backup Manager ou Coolmuster Android Assistant car ils peuvent sauvegarder toutes les données Google Pixel en un clic et sont rapides à transférer ainsi que hautement sécurisés.
De plus, ces deux programmes n'ont jamais échoué dans la sauvegarde et la restauration de Google Pixel. Quoi qu'il en soit, si vous rencontrez un problème lors de l'utilisation, n'hésitez pas à laisser un commentaire ci-dessous.
Articles connexes :
Comment récupérer des messages texte supprimés sur Google Pixel [Résolu]
3 méthodes efficaces pour récupérer des contacts supprimés sur Google Pixel (sûres et fiables)
Comment transférer des données d'un Google Pixel vers un autre Google Pixel [6 façons]





