
Comment restaurer facilement un téléphone Android (conseils de sauvegarde et de restauration)

Quels que soient vos efforts, il est inévitable que vous trouviez certains fichiers manquants sur votre appareil, que vous devrez restaurer. Ou peut-être avez-vous sauvegardé vos données et les avez-vous supprimées de votre appareil pour créer plus d'espace, mais vous souhaitez maintenant les récupérer. Si c'est le cas, attendez. Vous pouvez restaurer les données Android à partir de votre sauvegarde. Tant que vous connaissez des approches de restauration efficaces, le processus sera facile à réaliser. Continuez à lire ce guide pour découvrir les différentes façons de restaurer les téléphones Android de la meilleure façon possible.

Vous souhaiterez sûrement un moyen simple de restaurer vos données Android . Alors que diriez-vous d'utiliser Coolmuster Android Backup Manager , un programme qui vous permet de le faire facilement ? Oui, ce logiciel génial pour les appareils Android vous permet de sauvegarder et de restaurer des données sans effort sur un ordinateur sans réseau. Quel que soit le nombre de fichiers que vous souhaitez restaurer, il peut restaurer toutes les données sauvegardées en même temps.
De plus, l'outil prend en charge de nombreux fichiers de données. En outre, il fonctionne sur presque tous les appareils Android grand public, allant de Samsung, Huawei et LG à Xiaomi, OPPO, Vivo, etc.
Principaux points forts de ce gestionnaire de sauvegarde Android :
Téléchargez ce logiciel sur votre ordinateur.
Voici comment utiliser cette fantastique application pour sauvegarder des données Android sur un ordinateur :
01 Tout d’abord, téléchargez, installez et lancez le logiciel sur un ordinateur. Après cela, connectez votre appareil Android au PC avec votre câble USB. Activez le débogage USB lorsque vous y êtes invité.

02 Attendez que le logiciel détecte le téléphone et cliquez sur « Sauvegarder » après avoir reconnu votre téléphone.

03 Choisissez les fichiers que vous souhaitez sauvegarder et cliquez sur l'onglet "Sauvegarde" pour lancer le processus de sauvegarde. Ensuite, le logiciel enregistrera vos fichiers sur l'ordinateur.

Après avoir effectué une sauvegarde, vous pouvez restaurer les données de l'ordinateur vers l'appareil Android comme suit :
01 Installez et lancez le programme sur l'ordinateur, puis branchez le câble USB sur votre appareil et connectez-le à l'ordinateur, activant le débogage USB.
02 Appuyez sur l'onglet "Restaurer" et sélectionnez votre fichier de sauvegarde et les types de données souhaités. Ensuite, cliquez sur « Restaurer » pour démarrer le processus de restauration.

Guide vidéo
Vous pouvez également restaurer vos fichiers Android à partir d'une sauvegarde Google. Comme nous le savons tous, la sauvegarde Google est un service fourni par Google pour sauvegarder les appareils Android . Ainsi, si vous avez déjà sauvegardé les données de votre téléphone Android , il est simple de restaurer les données quand vous le souhaitez à partir de votre compte Google. Pour faciliter cela, vous devez ajouter un compte Google à votre appareil afin que toutes les données que vous sauvegardez puissent être restaurées sans effort. Il est très simple de sauvegarder et de récupérer votre Android avec une sauvegarde Google. Voyons comment :
Avant de sauvegarder vos données, assurez-vous que l'option de sauvegarde est activée sur votre appareil.
Étape 1. Accédez à « Paramètres » sur l'écran d'accueil de votre Android et recherchez l'option « Sauvegarde et réinitialisation ».
Étape 2. Cliquez sur « Ajouter un compte » pour accéder à votre compte Google. Ensuite, activez l'option "Sauvegarder mes données" pour pouvoir sauvegarder toutes les données sur le cloud.
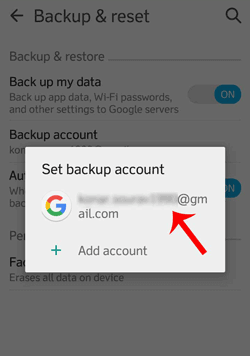
Étape 3. Revenez à l'onglet « Sauvegarder maintenant » et cliquez dessus pour sauvegarder vos données.
Une fois que vous avez sauvegardé les données de votre appareil, vous pouvez facilement les restaurer sur n'importe quel appareil Android . Vous devez suivre les étapes ci-dessous :
Étape 1. Accédez à l'application Paramètres sur votre téléphone ou tablette Android .
Étape 2. Recherchez « Comptes et sauvegarde » et cliquez sur votre compte Google. Ensuite, appuyez sur « Synchroniser le compte » pour synchroniser vos données de sauvegarde sur cet appareil.

Si vous souhaitez restaurer directement votre sauvegarde Google sur un appareil Android , vous devez d'abord réinitialiser le téléphone ou la tablette Android . Ensuite, vous pouvez restaurer la sauvegarde lors du processus de configuration.
Un autre moyen fantastique de récupérer des données Android consiste à utiliser le stockage dans le cloud. Le stockage cloud vous offre une certaine quantité d'espace libre pour stocker une grande variété de données, mais généralement, l'espace libre est limité. Si vous avez trop de fichiers à sauvegarder, vous devrez peut-être dépenser de l'argent pour mettre à niveau votre stockage. Dropbox est l'une de ces options de stockage cloud. Avec cette application, vous n'avez pas besoin d'un ordinateur pour transférer des données ; vous pouvez télécharger et télécharger vos fichiers via Wi-Fi ou données mobiles.
Comment restaurer mon téléphone Android ?
Étape 1. Assurez-vous d'avoir déjà sauvegardé vos données sur Dropbox.
Étape 2. Ouvrez Dropbox sur votre appareil Android .
Étape 3. Connectez-vous avec le compte sur lequel vous avez téléchargé vos fichiers Android .
Étape 4. Appuyez sur le fichier souhaité et enregistrez-le directement sur votre smartphone.

Pour les utilisateurs d'appareils Samsung, Samsung Cloud offre une excellente solution pour restaurer les données. Ce service vous permet de sauvegarder et de restaurer facilement des contacts , des messages, des photos et d'autres fichiers importants. Suivez ces étapes pour restaurer les données de Samsung Cloud :
Étape 1. Ouvrez les paramètres sur votre appareil Samsung.
Étape 2. Appuyez sur « Cloud et comptes » et sélectionnez « Samsung Cloud ».
Étape 3. Appuyez sur « Restaurer les données » et choisissez les données que vous souhaitez restaurer.
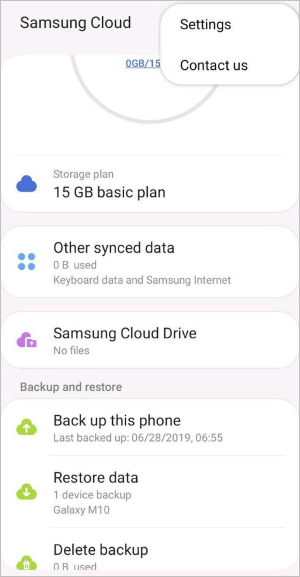
Étape 4. Une fois que vous avez sélectionné les éléments, appuyez sur « Restaurer » pour commencer le processus.
1. Puis-je restaurer mon téléphone Android à une date antérieure ?
Malheureusement, les appareils Android ne prennent pas en charge la restauration directe à une date antérieure comme les systèmes Windows . Cependant, l'utilisation d'outils de sauvegarde tels que Google Backup, Samsung Cloud ou Android Backup Manager peut aider à restaurer les données récentes de la sauvegarde.
2. Combien de temps faut-il pour restaurer une sauvegarde Google ?
Le temps de restauration peut varier en fonction de votre vitesse Internet et de la quantité de données restaurées. En règle générale, cela peut prendre de quelques minutes à une heure.
La restauration des données depuis Android est très simple. Vous pouvez désormais le faire vous-même puisque vous connaissez les étapes à suivre. Vous pouvez également suivre le guide pour sauvegarder vos fichiers Android sans problème. Si vous souhaitez une méthode efficace de sauvegarde et de restauration Android , Coolmuster Android Backup Manager est une option idéale. Il prend en charge la plupart des types de fichiers et simplifie le processus. Essayons.
Articles connexes :
Sauvegarder et restaurer Android en un seul clic [Top 3 des méthodes en 2025]
Comment restaurer à partir de la sauvegarde Google après l'installation [mis à jour en 2025]
Comment restaurer les données après une réinitialisation d'usine avec/sans sauvegarde
Comment restaurer un téléphone Android à partir de la sauvegarde Google en quelques étapes simples

 Récupération Android
Récupération Android
 Comment restaurer facilement un téléphone Android (conseils de sauvegarde et de restauration)
Comment restaurer facilement un téléphone Android (conseils de sauvegarde et de restauration)





