
Comment transférer des données d’un Google Pixel vers un autre Google Pixel [6 façons]

Mon Pixel 5 m'a bien servi. La batterie semble aussi performante qu'au premier jour et le téléphone est presque aussi performant qu'à l'origine. Mais après quatre ans et aucune mise à jour cette année, il est temps de passer à la version supérieure. Mon nouveau téléphone devrait être livré aujourd'hui. Quelqu'un pourrait-il me donner un lien vers la meilleure façon de migrer les paramètres, les paramètres Nova, WhatsApp, les messages, les contacts, etc., vers mon Pixel 10 Pro ? Google One effectue une sauvegarde quotidienne du téléphone, mais je ne suis pas sûr qu'elle sauvegarde tout ce dont j'ai besoin.
- Android Central.com
Si vous avez acheté un nouveau Google Pixel et souhaitez transférer des données d'un Pixel à un autre, les méthodes simples présentées dans cet article pourraient vous être utiles. Nous avons présenté six méthodes, dont l'utilisation de Coolmuster Mobile Transfer , de l'application Data Transfer Tool et d'autres. Chaque méthode est adaptée à des situations spécifiques. Poursuivez votre lecture pour en savoir plus.
![]()
Coolmuster Mobile Transfer est un logiciel permettant de transférer des données entre différents appareils. Facile à utiliser, il prend en charge un large éventail de types de données, notamment les contacts, les SMS, les photos, les vidéos, la musique, les journaux d'appels, etc. Il est également compatible avec la quasi-totalité des appareils Android et iOS . C'est également un outil pratique pour transférer des données entre deux Google Pixel.
Principaux points forts
Comment transférer un Pixel vers un autre avec Coolmuster Mobile Transfer
01 Lancez le programme sur votre ordinateur et entrez dans le module « Mobile Transfer ».
02 Connectez les deux téléphones Pixel à l'ordinateur à l'aide de deux câbles USB fonctionnels et activez le débogage USB lorsque vous y êtes invité. Une fois connecté, le message « Connecté » s'affichera sous l'image de l'appareil. (Veuillez vous assurer que le téléphone Pixel émetteur est en position « Source ». Si nécessaire, appuyez sur le bouton « Inverser » pour les inverser.)

03 Cochez le contenu que vous souhaitez transférer et appuyez sur le bouton « Démarrer la copie » ci-dessous pour transférer les données de Pixel à Pixel.

Voici le guide vidéo (environ 2 minutes) :
Pour transférer des données d'un téléphone Pixel à un autre à l'aide de l'outil de transfert de données, vous utiliserez une procédure intégrée à la configuration du téléphone. Cet outil fonctionne parfaitement avec l'adaptateur Quick Switch fourni avec votre nouvel appareil Pixel. Cependant, cette application a cessé ses mises à jour en 2023 et les nouveaux appareils Pixel ne sont pas fournis avec cet adaptateur.
Comment transférer des données d'un Pixel à un autre avec l'outil de transfert de données
Étape 1. Allumez votre nouveau téléphone Pixel. Vous serez guidé tout au long du processus de configuration initiale, qui comprend le choix de la langue et la connexion à un réseau Wi-Fi.
Étape 2. Lorsque l'écran demandant « Copier les applications et les données » s'affiche, sélectionnez « Suivant ». Connectez ensuite les deux téléphones. Suivez les instructions à l'écran pour connecter votre nouveau Pixel à votre ancien.
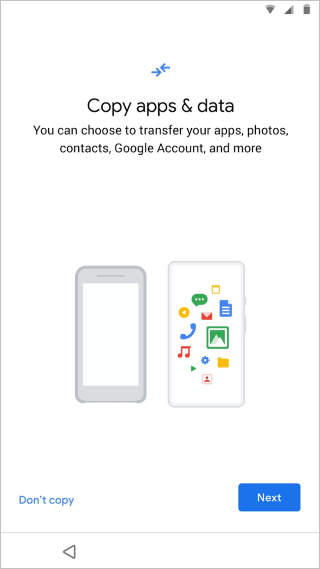
Étape 3. Branchez une extrémité du câble USB-C sur votre nouveau téléphone. Si votre ancien téléphone est équipé d'un port USB-C, connectez-y directement l'autre extrémité. Si votre ancien téléphone est équipé d'un port différent (comme un ancien port micro-USB), vous devrez utiliser l'adaptateur Quick Switch. Branchez l'adaptateur sur le port USB-C du nouveau Pixel, puis branchez le câble de votre ancien téléphone sur l'adaptateur.
Étape 4. Votre nouveau téléphone affichera la liste de toutes les données pouvant être copiées. Sélectionnez le contenu à transférer, puis appuyez sur « Copier » ou « Suivant » pour lancer le processus.
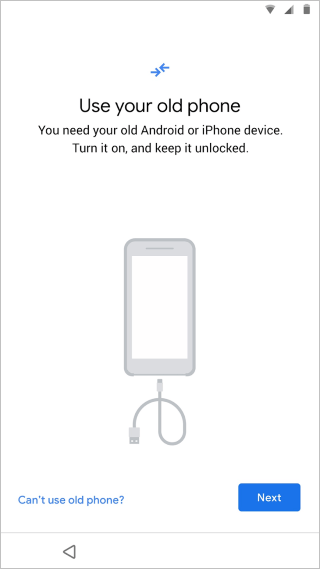
Étape 5. Attendez la fin du transfert. Le transfert de données peut prendre de quelques minutes à plusieurs heures, selon la quantité de données. Laissez les deux téléphones connectés et chargés jusqu'à la fin du processus. Terminez ensuite la configuration et vous pourrez utiliser votre nouveau téléphone Pixel.
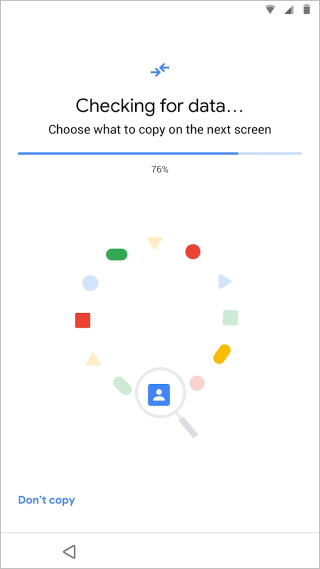
Comment récupérer des fichiers supprimés d'un Google Pixel ? Cet article peut vous aider.
Guide de récupération de données Google Pixel : comment récupérer des fichiers supprimés de Google Pixel (résolu)Même si l'outil de transfert de données n'est pas mis à jour, vous pouvez utiliser un autre outil, Android Switch, pour transférer des données entre vos téléphones Pixel. Grâce à lui, inutile d'utiliser un câble USB ou un adaptateur, car il prend en charge le transfert de données sans fil. D'ailleurs, cette fonctionnalité est intégrée à certains nouveaux appareils Pixel. Sinon, vous pouvez le télécharger sur Google Play. Voici comment l'utiliser pour transférer des données :
Étape 1. Allumez les deux téléphones Pixel et terminez la configuration sur le nouveau. Ensuite, accédez aux Paramètres de votre ancien téléphone Pixel, faites défiler vers le bas et sélectionnez « Sauvegarder ou copier des données » > « Copier des données avec Android Switch ».
Étape 2. Cliquez sur « Démarrer ». Sur l'écran « Choisir votre autre appareil », sélectionnez « Pixel ou Android ». Vous recevrez alors un code QR.
Étape 3. Ouvrez l'appareil photo de votre téléphone Pixel de destination et scannez le code QR. Lorsque vous y êtes invité, cliquez dessus pour commencer à connecter les deux appareils.
Étape 4. Lorsqu'un message vous invite à saisir le mot de passe de votre compte Google sur l'ancien appareil Pixel, cliquez sur « Ignorer ». Sur l'écran « Copier les applications et les données », cliquez sur « Suivant ».
Étape 5. Choisissez les types de données à transférer et cliquez sur « Copier » pour lancer le processus. Une fois terminé, cliquez sur « Terminé ». Vous pouvez désormais accéder à vos données sur votre nouveau téléphone Pixel.
![]()
Utiliser Google Drive pour transférer des données est une option pratique, notamment pour ceux qui privilégient les solutions cloud. Il permet de transférer facilement divers types de données, notamment des contacts, des applications, des photos, etc. ( Google Drive ne fonctionne pas ? Cette solution pourrait vous sauver la mise.)
Voici un guide étape par étape à ce sujet :
Étape 1. Sur l'ancien appareil Pixel, accédez à « Paramètres » > « Système » > « Sauvegarde » et activez « Sauvegarder sur Google Drive ».
![]()
Étape 2. Appuyez sur « Sauvegarder maintenant » pour lancer une sauvegarde immédiate. Vos données d'application, votre historique d'appels, les paramètres de votre appareil et vos SMS seront alors sauvegardés sur Google Drive.
Étape 3. Allumez votre nouvel appareil Pixel et suivez le processus de configuration initiale jusqu'à ce que vous atteigniez l'écran « Copier les applications et les données ».
Étape 4. Sur l'écran « Copier les applications et les données », sélectionnez l'option « Une sauvegarde à partir d'un téléphone Android ».
Étape 5. Connectez-vous au compte Google que vous avez utilisé pour sauvegarder vos données sur l’ancien appareil Pixel et choisissez la sauvegarde la plus récente dans la liste (celle que vous avez créée à l’étape 2).
Étape 7. Suivez les instructions à l'écran pour terminer la configuration. Votre nouvel appareil Pixel téléchargera et restaurera les données sélectionnées depuis Google Drive.
Étape 8. Le processus de restauration peut prendre un certain temps, selon la quantité de données transférées. Assurez-vous que les deux appareils restent connectés au Wi-Fi pendant ce processus.
Étape 9. Une fois le transfert de données terminé, suivez les instructions restantes à l’écran pour terminer le processus de configuration sur votre nouvel appareil Pixel.
Le Bluetooth est adapté aux fichiers et types de données plus petits. Pour les transferts plus importants ou si vous souhaitez transférer une plus grande quantité de données, des méthodes comme Google Drive ou l'outil de transfert de données peuvent s'avérer plus efficaces. Transférer des données d'un Pixel à un autre via Bluetooth reste néanmoins simple. Voici un guide pratique :
Étape 1. Sur les deux appareils Google Pixel, activez le Bluetooth. Sur l'appareil émetteur, accédez à « Paramètres » > « Appareils connectés » > « Bluetooth » > « Appairer un nouvel appareil » pour le rendre détectable. Quant à l'appareil récepteur, recherchez les appareils Bluetooth disponibles et sélectionnez l'appareil émetteur dans la liste.
![]()
Étape 2. Acceptez la demande d’appairage sur les deux appareils.
Étape 3. Sur l’appareil d’envoi, accédez aux fichiers ou aux informations que vous souhaitez transférer.
Étape 4. Partager via Bluetooth. Par exemple :
Étape 5. Sur l'appareil récepteur, acceptez la demande de transfert Bluetooth entrante. Le transfert peut prendre un certain temps selon la taille et le nombre de fichiers. Répétez l'opération pour chaque type de données à transférer.
Cette méthode consiste à connecter vos appareils Pixel à un ordinateur et à copier-coller manuellement les données à transférer. Notez que le processus est plus simple pour certains types de données, comme les photos et les documents.
Comment transférer des données d'un Pixel à un autre manuellement via un ordinateur
Étape 1. Utilisez un câble USB pour connecter votre premier appareil Pixel à l'ordinateur. Sur votre appareil Pixel, lorsque vous y êtes invité, sélectionnez l'option « Transfert de fichiers » pour autoriser l'ordinateur à accéder à son stockage.

Étape 2. Ouvrez l'explorateur de fichiers sur votre ordinateur et accédez à votre appareil Pixel connecté. Vous devriez voir la mémoire interne de votre appareil.
Étape 3. Identifiez les données que vous souhaitez transférer et copiez les données sélectionnées.
Étape 4. Déconnectez le premier appareil Pixel et connectez le second à l'ordinateur à l'aide d'un câble USB. Sur le second appareil Pixel, sélectionnez « Transfert de fichiers » lorsque vous y êtes invité pour activer l'accès aux fichiers.
Étape 5. Ouvrez l’explorateur de fichiers sur votre ordinateur et accédez au stockage interne ou à la carte SD du deuxième appareil Pixel.
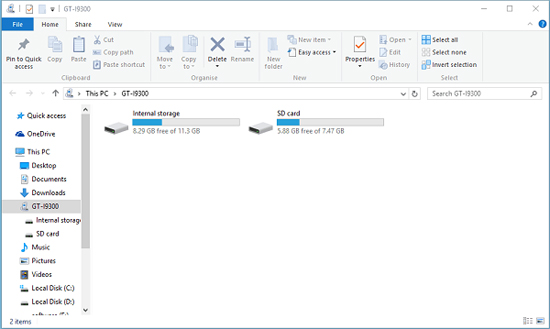
Étape 6. Collez les données copiées et attendez la fin du processus. Répétez ces étapes pour chaque type de données à transférer.
Remarque : Cette méthode est plus manuelle et peut ne pas être aussi efficace pour transférer certains types de données, comme les données ou les paramètres spécifiques à une application. Dans ce cas, l'utilisation de l'outil de transfert de données ou d'autres applications peut être plus adaptée.
Vous disposez désormais de six méthodes pratiques pour transférer des données d'un Google Pixel à un autre. Pour transférer vos données en un clic, utilisez Coolmuster Mobile Transfer . Cet outil est compatible avec de nombreux appareils Android et iOS . D'autres outils comme Android Switch et Google Drive permettent de transférer vos données sans difficulté.
Lorsque vous commencez la transition vers votre nouvel appareil Pixel, tenez compte des diverses options présentées ici pour garantir un transfert fluide et complet de vos précieuses données.
Articles connexes:
Comment transférer des photos d'un Google Pixel vers un ordinateur (5 méthodes simples)
Pouvez-vous récupérer des SMS supprimés sur un téléphone Google Pixel ? (Résolu)
Le transfert de fichiers Google Pixel ne fonctionne pas ? Résolvons le problème facilement.
Comment sauvegarder et restaurer un téléphone Google Pixel ? (4 méthodes infaillibles)

 Transfert de téléphone à téléphone
Transfert de téléphone à téléphone
 Comment transférer des données d’un Google Pixel vers un autre Google Pixel [6 façons]
Comment transférer des données d’un Google Pixel vers un autre Google Pixel [6 façons]





