
Transfert de fichiers Bluetooth sur Android : partage transparent entre les appareils

"Existe-t-il un moyen de partager des fichiers entre appareils Android via Bluetooth ? Un peu comme Bump mais sans utiliser de connexion Internet."
- Depuis Reddit
Dans les flux de travail mobiles et dans l'utilisation quotidienne, le transfert de fichiers Bluetooth reste une solution pratique pour le partage de données entre appareils. Bien qu'il ne soit pas aussi rapide que les alternatives filaires ou basées sur le cloud, sa capacité hors ligne et sa commodité plug-and-play en font un choix fiable pour transférer des fichiers entre des appareils Android ou entre des PC Android et Windows . Ce guide vous guidera à travers les techniques de transfert de fichiers Bluetooth sur Android pour tous les scénarios, ainsi que des alternatives plus intelligentes lorsque vous avez besoin de vitesses plus rapides.
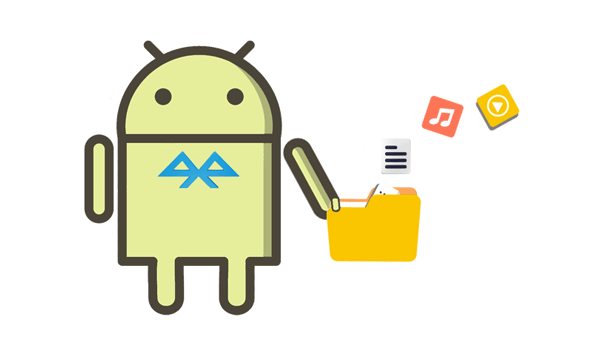
L'envoi de fichiers entre appareils Android via Bluetooth est une opération simple et facile que vous pouvez effectuer facilement. Nous verrons dans cette partie comment démarrer des transferts de fichiers transparents - qu'il s'agisse de transferts vidéo Bluetooth, de transferts de photos Bluetooth ou de tout autre type de données - entre deux combinés Android . Vous comprendrez mieux comment envoyer des fichiers via Bluetooth sur Android en suivant ces instructions.
Étape 1. Ouvrez l'application Paramètres sur les deux téléphones Android et sélectionnez « Connexions » pour activer « Bluetooth ». Cela révélera les appareils à proximité disponibles pour le couplage.

Étape 2. Choisissez votre appareil dans la liste pour établir un couplage de votre téléphone Android avec l'autre appareil, puis saisissez le code PIN lorsque vous êtes invité à terminer le processus de couplage.
Étape 3. Une fois la connexion réussie, sur l'appareil d'envoi, choisissez le fichier que vous souhaitez transférer, appuyez sur le bouton « Partager », sélectionnez l'option « Bluetooth », puis recherchez et sélectionnez l'appareil de réception dans la liste.
Étape 4. À ce stade, l'appareil de réception recevra une invite lui demandant s'il doit accepter le fichier entrant. Appuyez simplement sur « Accepter » et le transfert de fichiers commencera.
Le transfert de fichiers Bluetooth d'un combiné Android vers un PC est un peu plus compliqué que le transfert de fichiers Bluetooth entre appareils Android . Mais ne vous inquiétez pas, nous vous expliquerons dans cette partie comment envoyer des fichiers d' Android vers un PC via Bluetooth, ce qui vous simplifiera la tâche :
Étape 1. Accédez aux paramètres de votre appareil Android , accédez à « Bluetooth » et allumez-le.
Étape 2. Accédez à « Paramètres » sur votre PC, puis sélectionnez « Appareils » et choisissez « Bluetooth ». Activez Bluetooth.

Étape 3. Sur votre appareil Android , recherchez les appareils Bluetooth disponibles. Votre PC devrait être visible dans la liste des appareils disponibles. Appuyez sur le nom de votre PC pour démarrer le processus de couplage. Terminez le processus de couplage en respectant les instructions à l'écran. Pour vérifier le couplage, vous devrez peut-être saisir un code PIN sur votre ordinateur.
Étape 4. Sur votre PC, assurez-vous qu'il est configuré pour recevoir des fichiers via Bluetooth.
Étape 5. Accédez au(x) fichier(s) que vous souhaitez transférer sur votre appareil Android et appuyez longuement sur le(s) fichier(s) pour les sélectionner.
Étape 6. Après avoir sélectionné le(s) fichier(s), appuyez sur « Partager » directement dans les options du fichier. Choisissez « Envoyer via Bluetooth » ou quelque chose de similaire. Choisissez votre PC parmi la gamme d'appareils disponibles.
Étape 7. Une fois que votre PC reçoit la demande de transfert de fichiers, vous recevrez généralement une notification ou une invite. Acceptez le transfert sur votre PC.

Le partage Bluetooth d'un appareil Android vers un PC et le transfert de données Bluetooth d'un PC vers un appareil Android sont des processus comparables. Voici un guide complet sur l'utilisation de Bluetooth pour déplacer des fichiers d'un PC vers un téléphone Android .
Étape 1. Tout d'abord, vous devez activer Bluetooth sur les deux appareils et établir une connexion.
Étape 2. Pour transférer des fichiers de votre ordinateur vers votre téléphone, recherchez votre téléphone dans la liste des appareils Bluetooth sur votre ordinateur, cliquez avec le bouton droit sur le fichier, puis choisissez « Envoyer à » ou « Partager ».
Étape 3. Lorsque votre téléphone accepte la demande de transfert, les fichiers seront transférés.
Bien que Bluetooth soit un moyen pratique de transfert de fichiers, il n'est peut-être pas idéal lorsqu'il s'agit de fichiers volumineux ou nécessitant des vitesses de transfert plus élevées. Dans de tels cas, vous pouvez envisager d'utiliser un logiciel de gestion de données Android efficace, tel que Coolmuster Android Assistant . Ce logiciel est puissant, permettant un transfert rapide de fichiers via un câble USB ou Wi-Fi, et prend en charge la sauvegarde et la restauration en un clic de toutes les données sur votre téléphone Android .
En outre, Coolmuster Android Assistant prend en charge différents types de transfert de données entre ordinateurs et téléphones, y compris, mais sans s'y limiter, les photos, vidéos, musique, contacts et messages. Il permet également de gérer directement les données du téléphone sur l'ordinateur, comme la suppression de contacts, l'envoi de messages et la désinstallation d'applications.
Principales fonctionnalités de l'Assistant Android
Voici comment transférer des fichiers entre Android et PC à l'aide de Coolmuster Android Assistant :
01 Après avoir téléchargé et installé le logiciel, lancez-le.
02 Veuillez connecter votre téléphone Android à l'ordinateur à l'aide d'un câble de données. Si vous y êtes invité, assurez-vous que le débogage USB est activé sur votre téléphone Android .

03 Pour commencer le transfert de fichiers, accédez au module « Mon appareil », choisissez les types de fichiers que vous souhaitez transférer, puis sélectionnez les données spécifiques au sein de ces types. Enfin, cliquez sur « Exporter » pour démarrer le processus de transfert.

Certes, vous pouvez facilement transférer des fichiers de votre téléphone Android vers un ordinateur en un seul clic. Après avoir connecté votre téléphone, accédez à « Super Toolkit » > « Sauvegarde » > sélectionnez votre appareil > choisissez les types de fichiers que vous souhaitez transférer > sélectionnez un emplacement sur votre PC pour stocker le fichier de sauvegarde > puis cliquez sur « Sauvegarder ».

Tutoriel vidéo
Découvrez comment transférer efficacement des fichiers entre votre appareil Android et votre PC à l'aide de Coolmuster Android Assistant ci-dessous :
Bien que le transfert de fichiers Bluetooth soit devenu moins courant dans l'utilisation quotidienne, il reste une option de secours précieuse lorsque le Wi-Fi n'est pas disponible ou que les câbles ne sont pas pratiques. Ce guide fournit une procédure complète pour transférer des données via Bluetooth entre des appareils Android et des PC - parfait pour les situations d'urgence où vous devez partager des fichiers hors ligne.
Coolmuster Android Assistant est un substitut solide pour ceux qui recherchent des options de transfert plus rapides et plus fiables. Il permet aux utilisateurs de gérer les données et les applications sur les smartphones Android en plus d'offrir plusieurs choix de connexion pour des transferts de fichiers rapides. Pour Android , c'est un substitut fiable au transfert de fichiers Bluetooth. Essayez-le dès maintenant.
Articles connexes :
Approches les mieux notées pour transférer efficacement des fichiers d' Android vers Mac
[Résolu] Comment transférer des fichiers d'iPhone vers Android via Bluetooth ?
Partage d'applications via Bluetooth : est-ce possible ? Voici comment le faire correctement
Comment partager des photos d'iPhone vers Android via Bluetooth ? [Résolu]

 Transfert Android
Transfert Android
 Transfert de fichiers Bluetooth sur Android : partage transparent entre les appareils
Transfert de fichiers Bluetooth sur Android : partage transparent entre les appareils





