
Approches les mieux notées pour transférer des fichiers d’Android vers Mac efficacement

"Bonjour à tous. J'ai récemment acheté un Mac et j'essaie maintenant de transférer tous les fichiers importants et les photos depuis mon Android J'ai cherché sur Internet des moyens de transférer, mais je n'ai rien trouvé d'utile pour m'aider. Des idées et des suggestions ? Merci."
- Depuis Reddit
Le transfert de fichiers d' Android vers Mac diffère sur certains aspects de celui d'un transfert vers un PC . Il faut donc être très sélectif lors du choix d’une approche. Beaucoup de gens pourraient croire que les approches disponibles pour mettre en œuvre un transfert ne sont pas aussi nombreuses que le nombre d’approches disponibles pour PC, mais c’est une hypothèse inexacte. Il existe plusieurs approches, mais seules certaines d’entre elles fonctionnent de manière rapide et efficace. Dans cet article, nous allons vous montrer 5 façons de transférer des fichiers d' Android vers Mac .
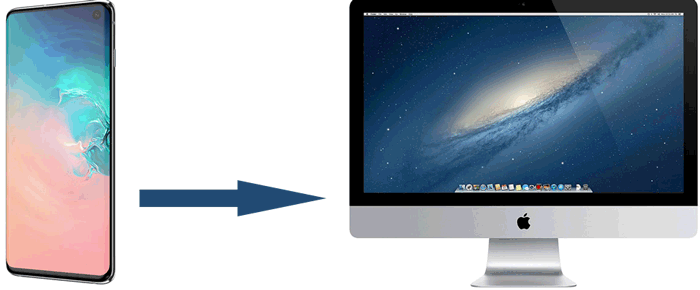
En tant qu'excellente application de transfert de fichiers Android pour Mac , Coolmuster Android Assistant n'a pas manqué d'être le logiciel le mieux noté qui transfère des fichiers vers Mac plus rapidement et plus efficacement que tout autre logiciel. Il facilite le transfert de diverses données entre les appareils Android et Mac sans compromettre la qualité des données d'origine. Après de nombreux tests, Android Assistant s'est avéré 100 % sûr, fonctionnant en mode LECTURE SEULE pour éviter tout dommage à vos données Android et à votre ordinateur.
Pourquoi Android Assistant est-il si exceptionnel ?
Suivez le guide pour transférer des fichiers d' Android vers Mac avec Android Assistant.
01 Pour commencer, téléchargez Android Assistant. Le processus de téléchargement est assez rapide. Une fois que vous l’avez fait, lancez-le.
02 Connectez votre appareil Android à votre Mac avec un câble USB ou Wi-Fi. Suivez les instructions pour assurer une connexion fluide. Une fois connecté avec succès, vous verrez l’interface ci-dessous.

03 Regardez le menu de gauche pour pouvoir cliquer sur les dossiers contenant les fichiers à transférer. Cliquez dessus puis cliquez sur "Exporter". Vous avez terminé.
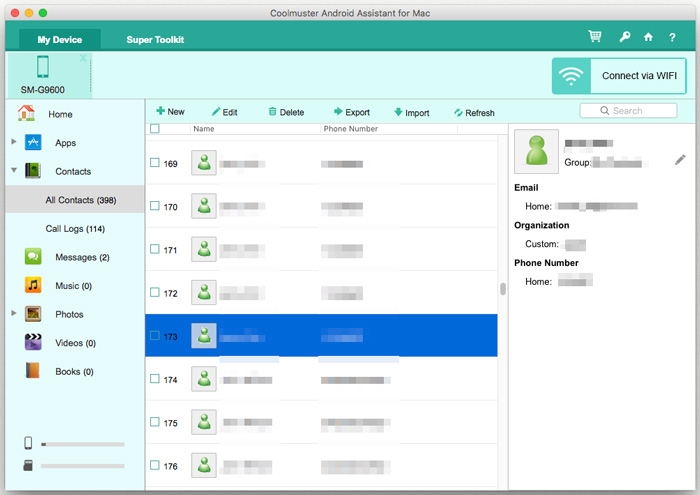
Android File Transfer est une application gratuite développée par Google qui vous aide à transférer des fichiers entre Android et Mac via un câble USB. Il est simple à utiliser, mais il lui manque certaines fonctionnalités avancées d' Android Assistant. Voici les étapes à suivre pour transférer des fichiers entre Mac et Android avec Android File Transfer.
Étape 1. Connectez l'appareil avec un câble USB au Mac .
Étape 2. Si vous ne l'avez pas déjà fait, téléchargez Android File Transfer. L'installation ne prend que peu de temps.
Étape 3. Cliquez sur « Commencer ».
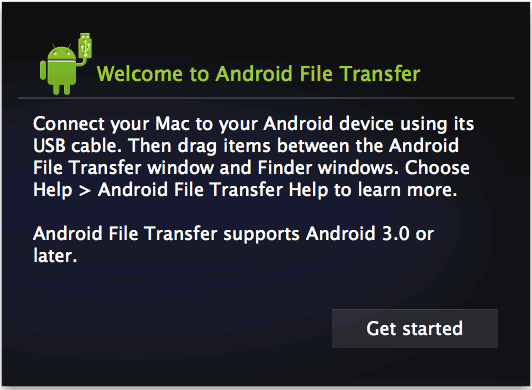
Étape 4. Pour rechercher les fichiers que vous souhaitez transférer sur Mac , commencez à parcourir le répertoire.
Étape 5. Sur le bureau ou dans le dossier préféré, recherchez le fichier que vous souhaitez transférer, puis faites-le glisser.
Étape 6. Ouvrez le fichier pour vérifier que tout est en ordre. C'est tout.
Les services cloud comme Dropbox sont une excellente option pour transférer des fichiers entre Android et Mac sans avoir besoin de câble. Cette méthode est idéale si vous transférez des fichiers sur différents réseaux ou emplacements.
Étape 1. Si vous ne l'avez pas déjà fait, créez un compte sur le site Web Dropbox , puis procédez au téléchargement sur votre appareil Android .
Étape 2. Cliquez sur le menu présent dans le coin supérieur droit et sélectionnez « Télécharger des fichiers » pour commencer à choisir les dossiers ou fichiers que vous souhaitez télécharger sur Dropbox.
Étape 3. Une fois vos sélections terminées, cliquez sur « Télécharger ».
Étape 4. Ensuite, sur Mac , accédez à Dropbox pour localiser les fichiers qui doivent être transférés. Une fois trouvé, cliquez sur "Télécharger". C'est tout ce que vous avez à faire.

Bluetooth offre une méthode sans fil pour transférer de petits fichiers entre votre appareil Android et Mac . Bien qu'elle ne soit pas aussi rapide que les autres méthodes, elle fonctionne bien pour transférer quelques fichiers ou des documents plus petits. Vous trouverez ci-dessous le guide sur la façon de transférer des fichiers d' Android vers Mac avec Bluetooth :
Étape 1. Bluetooth doit être activé sur les deux appareils. Pour vérifier que c'est le cas :
Sur Mac : assurez-vous que le Bluetooth est "On" en cliquant sur "Préférences Système" puis "Bluetooth".

Sur un appareil Android : allez dans « Paramètres » puis « Bluetooth ». Mac devrait être répertorié. Assurez-vous que les codes d'appairage correspondent, puis cliquez sur « Paire » sur les deux appareils.
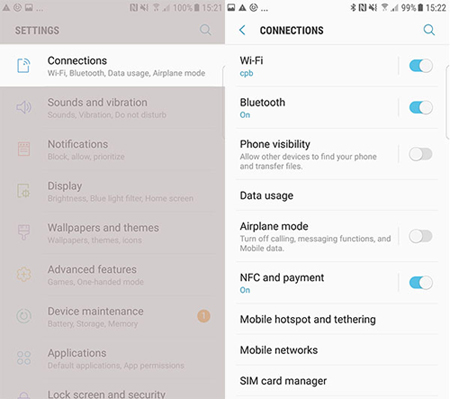
Étape 2. Une fois couplé, accédez au fichier que vous souhaitez envoyer sur votre appareil Android , sélectionnez « Envoyer via Bluetooth » et choisissez votre Mac comme destinataire.
Le courrier électronique est l'une des méthodes les plus simples pour transférer des fichiers entre Android et Mac , surtout si vous n'avez besoin de transférer que quelques documents ou photos.
Étape 1. Sur votre appareil Android , joignez les fichiers que vous souhaitez envoyer à un e-mail et envoyez-les à votre propre adresse e-mail.

Étape 2. Ouvrez l'e-mail sur votre Mac et téléchargez les pièces jointes.
Très bien, voici les cinq méthodes les plus courantes présentées dans cet article pour transférer des fichiers d'un Android vers un Mac . Vous trouverez ci-dessous un bref résumé des méthodes :
Pour des transferts rapides, sans tracas et sécurisés, Coolmuster Android Assistant est votre meilleur choix. Il offre une expérience transparente et garantit que vos données restent en sécurité tout au long du processus. Si vous recherchez le moyen le plus efficace de transférer des fichiers d' Android vers Mac , ce logiciel vaut vraiment la peine d'être essayé.
Articles connexes :
6 façons simples de connecter rapidement Android à Mac (éprouvées et efficaces)
Comment transférer des photos d' Android vers Mac sans tracas ? [10 façons]
6 méthodes pour sauvegarder Android sur Mac [Un guide pratique en 2025]
Comment transférer des vidéos d' Android vers Mac sans difficulté

 Transfert Android
Transfert Android
 Approches les mieux notées pour transférer des fichiers d’Android vers Mac efficacement
Approches les mieux notées pour transférer des fichiers d’Android vers Mac efficacement





