
Transfert de fichiers Huawei : Comment transférer des fichiers de Huawei vers un PC [Résolu]

À l’ère numérique d’aujourd’hui, le transfert efficace de fichiers entre appareils est devenu un aspect crucial de notre vie quotidienne. Les smartphones Huawei, connus pour leurs prouesses technologiques, incitent les utilisateurs à rechercher des moyens efficaces de transférer des fichiers entre leurs appareils et leurs PC. Lorsque vous pensez au transfert de fichiers sur téléphone Huawei, une pensée - le faire avec Hisuite - peut vous venir à l’esprit, mais en raison de ses lacunes, de nombreuses personnes peuvent choisir d’autres applications. Par conséquent, cet article expliquera comment transférer des fichiers de Huawei vers un PC avec ou sans Hisuite.

En tant qu’assistant du téléphone Huawei, Hisuite est bien connu des fans de Huawei en raison de ses critiques avant et après utilisation. Par exemple, l’écran Huawei doit toujours être allumé pendant le transfert de données ; sinon, la sauvegarde échouera. Un autre exemple est que dans l’App Store de Huawei, vous ne pouvez pas reconnaître si le logiciel a été installé sur un PC. Si le Wi-Fi à proximité n’est pas disponible, vous n’utiliserez pas votre téléphone pour effectuer la mise à jour avec Internet.
Habituellement, Hisuite sur l’ordinateur est difficile à désinstaller, et il doit être forcé de le désinstaller en supprimant certains contenus du registre. Ne vous inquiétez pas; dans cette section, nous présenterons quelques moyens pour Huawei de transférer des fichiers sans Hisuite.
Lorsqu’il s’agit de transférer des fichiers sans l’utilisation de Hisuite, Coolmuster Android Assistant apparaît comme une alternative robuste. Coolmuster Android Assistant est un logiciel polyvalent et convivial conçu pour rationaliser le processus de gestion et de transfert de fichiers entre les appareils Android et les PC de Huawei.
Ce logiciel facilite une connexion transparente entre votre appareil Huawei et votre PC, permettant le transfert rapide de fichiers tels que des photos, des vidéos et des documents. Que vous cherchiez à sauvegarder des fichiers cruciaux ou à organiser le contenu de votre appareil, Coolmuster Android Assistant se distingue comme un compagnon fiable et pratique pour les utilisateurs de Huawei.
Principales caractéristiques de Coolmuster Android Assistant :
Suivez ces étapes pour accéder au téléphone Huawei à partir d’un PC en Coolmuster Android Assistant :
01Installez et lancez le logiciel, puis accédez à Coolmuster Android Assistant en entrant dans le module « Assistant Android ».

02Connectez votre téléphone Huawei à l’ordinateur via USB et activez le débogage USB sur votre appareil Huawei.

03Sur l’interface principale, allez dans « Super Toolkit » > « Sauvegarde » pour choisir les types de données dont vous avez besoin comme indiqué. Cliquez ensuite sur « Sauvegarder » pour effectuer un transfert de fichiers Huawei vers un PC à partir d’un téléphone Huawei en 1 clic.

Certes, vous pouvez également choisir de ne transférer que le contenu que vous souhaitez. Ici, nous prendrons l’exemple de « Comment transférer des photos de Huawei vers un PC ».
Une fois la connexion établie, sélectionnez « Photos » dans la liste de gauche, choisissez les images que vous souhaitez transférer et cliquez sur « Exporter » pour lancer le processus de transfert.

Veuillez regarder la vidéo ci-dessous pour voir à quel point il est facile de tout transférer de Huawei vers un ordinateur.
Lire la suite :
Comment transférer de l’iPhone vers Huawei avec 5 façons
Pour les utilisateurs qui préfèrent la simplicité d’une connexion USB, un câble USB offre une liaison directe entre les smartphones de la série Huawei Mate et les PC. En utilisant le câble USB fourni avec votre appareil Huawei, vous pouvez transférer rapidement et efficacement des fichiers sans avoir besoin d’un logiciel supplémentaire. Voici comment transférer des fichiers de Huawei P40/P30/P20/P10/P9/P8 Lite vers un PC :
Étape 1. Connectez votre téléphone Huawei à un PC à l’aide d’un câble USB. Une fois que l’ordinateur a installé automatiquement le pilote, le nom du lecteur correspondant à votre téléphone apparaîtra.
Étape 2. Sur votre téléphone, faites glisser votre doigt vers le bas à partir de la barre d’état pour ouvrir le panneau de notification. Continuez à balayer vers le bas pour afficher tous les commutateurs de raccourci, accédez à « Toucher pour plus d’options » et choisissez un mode de connexion USB pour le transfert de données. (Utilisez le protocole PTP (Picture Transfer Protocol) pour transférer des photos ; utilisez le protocole MTP (Media Transfer Protocol) pour transférer des fichiers multimédias.)
Étape 3. Après cela, le PC détectera votre Huawei et vous devez accéder à « Poste de travail » ou « Ce PC » pour accéder aux fichiers du téléphone.
Étape 4. Ouvrez le lecteur amovible (votre téléphone Huawei) et choisissez le dossier « DCIM ». Vous pouvez y voir toutes vos photos et vidéos. Ensuite, copiez les données dont vous avez besoin et collez-les sur votre PC.

Peut aimer :
Comment transférer des données de Huawei vers Samsung ? 5 façons pour vous
Comment transférer des données vers Huawei à partir d’un autre téléphone [Nouveau]
Huawei Share est une fonctionnalité des appareils Huawei qui vous permet de transférer facilement des fichiers entre votre téléphone Huawei et votre PC. Cette fonctionnalité est exclusivement accessible sur les smartphones Huawei qui prennent en charge la technologie NFC et les ordinateurs portables Huawei équipés du capteur Huawei Share, exécutant la dernière version de PC Manager. Pour transférer des fichiers de votre appareil Huawei vers votre PC avec Wi-Fi, procédez comme suit :
Étape 1. Activez le Wi-Fi et le Bluetooth sur votre ordinateur portable et vérifiez que PC Manager est en cours d’exécution.
Étape 2. Faites glisser votre doigt vers le bas sur votre téléphone Huawei pour afficher le panneau de notification et activer NFC, Wi-Fi et Bluetooth.
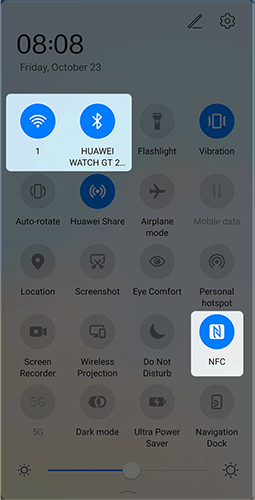
Étape 3. Touchez doucement la zone NFC de votre téléphone au capteur Huawei Share jusqu’à ce que votre téléphone émette une sonnerie ou vibre.
Étape 4. Suivez les instructions à l’écran sur le téléphone et l’ordinateur portable pour établir une connexion entre les appareils.
Vous pouvez également connecter les deux appareils à l’aide d’autres méthodes et accepter les conditions lors de la connexion initiale.
Étape 5. Pour transférer des images, des vidéos ou des documents de votre téléphone vers l’ordinateur portable, ouvrez « Galerie » pour les images/vidéos et « Office » pour les documents. Appuyez sur la zone NFC de votre téléphone contre le capteur Huawei Share de votre ordinateur jusqu’à ce qu’il vibre pour lancer le transfert.
Voir aussi :
Comment transférer des données de Huawei vers Huawei [Dernier guide]
Méthodes pour sauvegarder le téléphone Huawei sur Mac (99% des gens ne savent pas)
Bluetooth, une technologie sans fil polyvalente, peut également être utilisée pour le transfert de fichiers entre les appareils Huawei et les PC. Bien qu’il ne soit pas aussi rapide que certaines alternatives filaires, le Bluetooth offre une commodité sans fil qui peut être préférée dans certaines situations. Pour transférer des fichiers de votre appareil Huawei vers votre PC à l’aide de Bluetooth, procédez comme suit :
Étape 1. Ouvrez l’application Paramètres sur votre appareil Huawei. Activez « Bluetooth ».
Étape 2. Sur votre PC, assurez-vous que le Bluetooth est activé. Ouvrez les paramètres Bluetooth sur votre PC. Recherchez les appareils disponibles et sélectionnez votre téléphone Huawei dans la liste. Suivez les instructions à l’écran pour terminer le processus d’appairage.

Étape 3. Sur votre téléphone Huawei, ouvrez le gestionnaire de fichiers ou l’application Galerie. Sélectionnez les fichiers que vous souhaitez transférer. Recherchez l’option de partage via Bluetooth. Choisissez votre PC dans la liste des périphériques Bluetooth disponibles.
Étape 4. Sur votre PC, vous devriez recevoir une notification ou une invite indiquant un transfert de fichiers Bluetooth entrant. Acceptez la demande de transfert sur votre PC.
À ne pas manquer :
Comment transférer de Huawei vers iPhone ? 3 façons à ne pas manquer
Comme mentionné dans la première partie, Hisuite n’est pas utilisé par beaucoup de gens pour gérer les téléphones mobiles en raison de ses lacunes dans l’exécution des tâches. Cependant, ceux qui découvrent Huawei pourraient être enclins à explorer Hisuite, mais pourraient avoir du mal à comprendre son utilisation en profondeur. À la fin de l’article, nous vous apporterons les méthodes d’utilisation de Hisuite. Voici comment sauvegarder Huawei mate 60/50/40/30/20 Pro sur l’ordinateur :
Étape 1. Téléchargez, installez et ouvrez le programme Hisuite sur votre PC. Ensuite, connectez votre téléphone Huawei à votre PC via un câble USB.
Étape 2. Activez le débogage USB sur les téléphones Huawei. Activez ensuite HDB à partir de « Paramètres » > « Paramètres avancés » > « Sécurité » pour cliquer sur « Autoriser Hisuite à utiliser HDB ». Ensuite, les options de sauvegarde et de restauration s’afficheront dans la fenêtre.
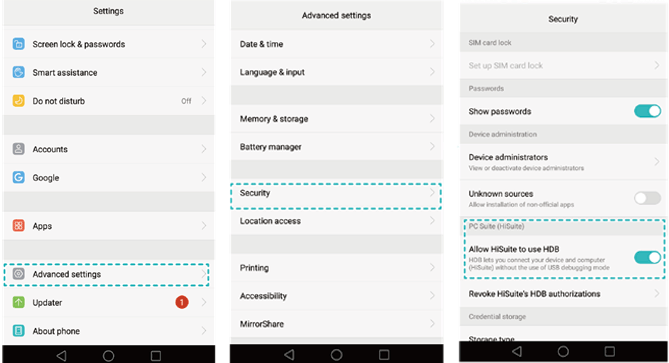
Étape 3. Cliquez sur « Sauvegarder » et choisissez les types de fichiers dont vous avez besoin (vous pouvez choisir de crypter la sauvegarde si nécessaire). Ensuite, appuyez à nouveau sur « Sauvegarder » pour transférer des fichiers de Huawei vers un PC avec Hisuite.
En conclusion, l’article fournit une exploration approfondie des différentes méthodes de transfert de fichiers de Huawei vers un PC. Que vous optiez pour la commodité de Hisuite ou que vous exploriez des options alternatives telles que Coolmuster Android Assistant, les connexions USB, Huawei Share ou Bluetooth, chaque méthode présente son propre ensemble d’avantages. Les utilisateurs peuvent désormais prendre une décision éclairée en fonction de leurs préférences, ce qui garantit une expérience de transfert de fichiers transparente qui correspond à leurs besoins spécifiques.
Articles connexes :
5 méthodes simples pour transférer des fichiers entre appareils Android via Wi-Fi
[Résolu] Comment transférer des fichiers d’un PC vers un téléphone Android sans câble USB en 2023 ?
6 meilleures façons de transférer des fichiers d’Android à Android sans fil
Comment récupérer des messages supprimés sur un téléphone Huawei ? [Résolu avec 4 façons]
Comment transférer des données d’Android vers Android sans fil en 6 méthodes

 Transfert Android
Transfert Android
 Transfert de fichiers Huawei : Comment transférer des fichiers de Huawei vers un PC [Résolu]
Transfert de fichiers Huawei : Comment transférer des fichiers de Huawei vers un PC [Résolu]





