
Le transfert de fichiers USB Huawei ne fonctionne pas : comment y remédier avec 6 méthodes réalisables

Si vous êtes un utilisateur Huawei et que vous avez rencontré le problème du transfert de fichiers USB Huawei qui ne fonctionne pas, vous êtes au bon endroit. Cet article explorera les raisons de ce problème et proposera des solutions complètes pour le résoudre. De plus, nous examinerons des méthodes alternatives pour transférer des fichiers sans utiliser de connexion USB. Continuez à lire pour en savoir plus.
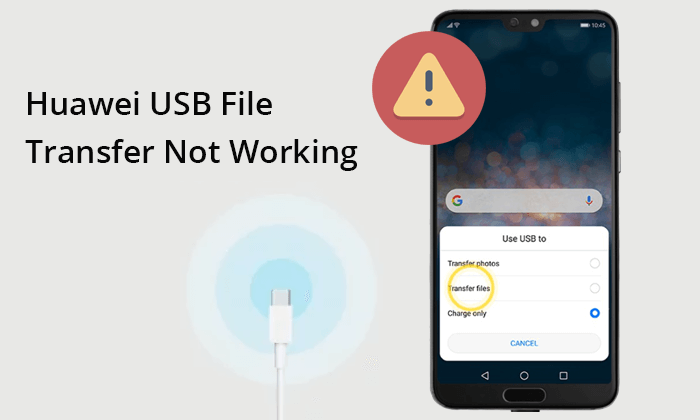
Comprendre ces causes potentielles peut aider à résoudre le problème plus efficacement. Plusieurs facteurs peuvent provoquer un problème de transfert de fichiers entre votre téléphone Huawei et votre PC. Ceux-ci inclus:
1. Câble ou port USB défectueux
Le câble ou le port USB que vous utilisez est peut-être endommagé ou fonctionne mal.
2. Débogage USB désactivé
Le débogage USB peut être désactivé sur votre téléphone Huawei, empêchant ainsi une bonne communication avec votre PC.
3. Mode de connexion USB incorrect
Le téléphone n'est peut-être pas réglé sur le mode correct pour le transfert de fichiers.
4. Problèmes logiciels
Des problèmes temporaires sur votre téléphone ou votre ordinateur pourraient perturber la connexion.
5. Pilotes manquants ou obsolètes
Les pilotes nécessaires à votre téléphone Huawei ne sont peut-être pas installés sur votre ordinateur.
6. Logiciel téléphonique obsolète
Un système d'exploitation de téléphone obsolète peut parfois entraîner des problèmes de compatibilité.
Lire la suite : Vous souhaitez transférer des données Huawei mais vous n'avez aucun outil ? Il existe 7 outils de transfert Huawei surprenants pour vous.
Maintenant que nous connaissons la cause du « Huawei ne se connecte pas au PC », nous pouvons prendre des mesures ciblées pour résoudre ce problème.
L'examen du matériel est la première étape pour résoudre ce problème. Souvent, un câble ou un port USB défectueux est à l’origine des problèmes de connexion.
- Câble USB : Essayez d'utiliser un autre câble USB. Assurez-vous qu'il prend en charge le transfert de données, car certains câbles sont uniquement destinés au chargement.

- Port USB : Basculez vers un autre port USB de votre ordinateur. Parfois, les ports peuvent devenir défectueux.
- Ordinateur : Si possible, testez la connexion sur un autre ordinateur pour exclure tout problème avec votre PC actuel.
Si le changement de câble, de port ou d'ordinateur ne résout pas le problème, passez à la solution suivante.
Le transfert de fichiers USB Huawei ne fonctionne-t-il pas ? L'activation du débogage USB peut résoudre les problèmes de connectivité. Voici comment procéder :
Étape 1. Accédez à « Paramètres » sur votre téléphone Huawei. Ensuite, recherchez et sélectionnez « À propos du téléphone ».
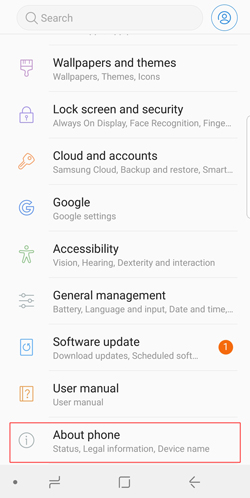
Étape 2. Appuyez simplement sept fois sur le « Numéro de build » pour activer les « Options du développeur ».
Étape 3. Revenez à « Paramètres » > « Système et mises à jour » > « Options pour les développeurs ». Activez le débogage USB.
Peut aimer : Voici un autre conseil pour Huawei dont vous pourriez avoir besoin : comment transférer des données de Huawei vers Huawei .
Un mode de connexion USB incorrect peut également entraîner l'impossibilité de transférer des fichiers entre Huawei et l'ordinateur via USB. Suivez ces étapes pour vous assurer que votre téléphone est réglé sur le mode correct pour le transfert de fichiers :
Étape 1. Connectez votre téléphone Huawei à votre PC à l'aide d'un câble USB.
Étape 2. Pour accéder au panneau de notification, faites glisser votre doigt depuis le haut de l'écran.
Étape 3. Appuyez sur la notification de connexion USB et sélectionnez le mode « Transférer des fichiers (ou MTP) ».

Parfois, un simple redémarrage peut résoudre de nombreux problèmes. Le redémarrage de votre téléphone et de votre ordinateur peut actualiser leurs systèmes et potentiellement résoudre le problème de connexion.
Redémarrez votre téléphone Huawei : Appuyez et maintenez enfoncé le bouton « power » situé sur le côté du téléphone. Lorsque les options « Redémarrer » et « Éteindre » apparaissent à l'écran, relâchez le bouton « Alimentation ». Appuyez sur l'option "Redémarrer".

Redémarrez votre PC : appuyez sur le bouton "Démarrer" dans le coin inférieur gauche de l'écran. Dans le menu contextuel Démarrer, cliquez sur l'icône « Alimentation » et sélectionnez « Redémarrer ».

Pour que votre ordinateur et votre téléphone Huawei communiquent, les pilotes appropriés sont requis. Assurez-vous que votre ordinateur est équipé des pilotes Huawei les plus récents. Vous pouvez utiliser un outil de mise à jour des pilotes ou les obtenir sur le site Web de Huawei pour vous assurer que tous vos pilotes sont à jour.
Garder le logiciel de votre téléphone à jour peut éviter de nombreux problèmes. Vous trouverez ci-dessous le guide sur la façon de vérifier les mises à jour :
Étape 1. Sur votre téléphone, accédez à « Paramètres » > « Système » > « Mise à jour du système ».
Étape 2. Recherchez les mises à jour et installez celles qui sont disponibles.
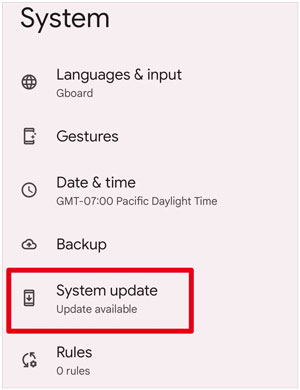
Si les solutions ci-dessus ne fonctionnent pas, vous pouvez essayer de transférer des fichiers sans utiliser de câble USB. Voici deux méthodes efficaces :
Coolmuster Android Assistant est un outil puissant pour gérer vos données Huawei. Il prend en charge les connexions USB et Wi-Fi, offrant une flexibilité dans la manière dont vous connectez votre téléphone Huawei à votre ordinateur. Vous pouvez gérer toutes les données de votre appareil Huawei, y compris les contacts, les messages et les photos. En plus de transférer des données entre votre téléphone et votre ordinateur , il fournit également une fonction de sauvegarde et de restauration en un clic pour toutes les données de votre téléphone.
Points forts de Coolmuster Android Assistant :
Voici comment l'utiliser pour transférer des fichiers de votre téléphone Huawei vers votre PC :
01 Acquérir, installer et lancer Coolmuster Android Assistant sur votre ordinateur. A l'ouverture, sélectionnez « Assistant Android » parmi les options disponibles sur l'interface.

02 Connectez votre téléphone Huawei à votre PC via Wi-Fi : installez simplement Coolmust Android Assistant (version Android ) sur les téléphones Huawei et scannez le code QR sur l'ordinateur avec la version Android pour établir une connexion.

03 Après la connexion, vous pouvez voir toutes les données sur votre téléphone. Vous pouvez choisir les données que vous souhaitez transférer dans le panneau de gauche, puis vérifier les données spéciales et cliquer sur l'option "Exporter" en haut pour démarrer le transfert.

Vous pouvez regarder les vidéos suivantes pour des instructions d'utilisation plus complètes :
Huawei Share est une technologie développée par Huawei qui vous permet de transférer rapidement des fichiers sans fil entre des appareils Huawei et des PC. Vous pouvez suivre ces étapes pour l'utiliser :
Étape 1. Assurez-vous que votre téléphone Huawei et votre PC sont connectés au même réseau Wi-Fi.
Étape 2. Sur votre téléphone, accédez à « Paramètres » > « Connectivité de l'appareil » > « Huawei Share ».
Étape 3. Activez « Partage Huawei » et « Partage d'ordinateur ».
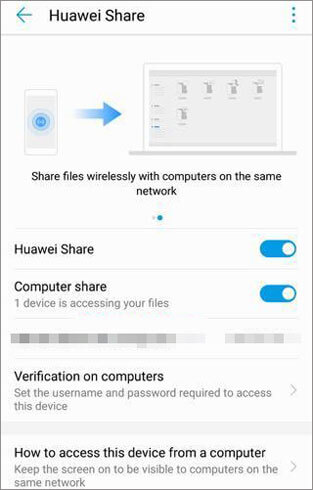
Étape 4. Sur votre PC, ouvrez « Explorateur de fichiers » et sélectionnez « Réseau ».
Étape 5. Après cela, recherchez votre téléphone Huawei et commencez à transférer des fichiers.
Le problème « Le transfert de fichiers USB Huawei ne fonctionne pas » peut être frustrant, mais il est facile à résoudre avec les bonnes étapes de dépannage. Si la connexion USB échoue, des méthodes alternatives telles que Coolmuster Android Assistant et Huawei Share offrent des solutions pratiques. En suivant les conseils et solutions fournis dans ce guide, vous devriez être en mesure de surmonter tous les obstacles et de transférer facilement vos fichiers.
Articles Liés:
Comment transférer des données de Huawei vers Motorola ? 6 façons puissantes
Sauvegarde et restauration Huawei : Comment sauvegarder et restaurer un téléphone Huawei ?
Comment transférer des photos de Huawei vers Mac ? 6 méthodes réalisables
Comment transférer des données de Huawei vers Samsung ? 5 façons pour vous

 Récupération Android
Récupération Android
 Le transfert de fichiers USB Huawei ne fonctionne pas : comment y remédier avec 6 méthodes réalisables
Le transfert de fichiers USB Huawei ne fonctionne pas : comment y remédier avec 6 méthodes réalisables





