
Comment transférer des photos de Huawei vers Mac ? 6 Méthodes réalisables

Les téléphones Huawei sont puissants et dotés d’excellentes capacités d’appareil photo, ce qui en fait un favori des utilisateurs pour capturer de beaux moments de la vie. Cependant, si vous souhaitez sauvegarder des photos de votre téléphone Huawei sur un ordinateur Mac ou modifier et partager des photos sur un Mac, vous pouvez rencontrer quelques difficultés. En effet, la compatibilité entre les téléphones Huawei et les ordinateurs Mac n’est pas très bonne et vous ne pouvez pas simplement les connecter via USB comme vous le feriez avec un ordinateur Windows . Alors, existe-t-il un moyen de transférer des photos d’un téléphone Huawei vers un Mac?
La réponse est oui. En fait, il existe plus d’une méthode pour vous aider à accomplir cette tâche. Cet article présente six méthodes pour transférer des photos de Huawei vers Mac.
Comment transférer des photos d’un Huawei P30/P40 Lite vers un Mac? Le moyen le plus simple est d’utiliser un logiciel tiers. Coolmuster Android Assistant est un logiciel professionnel de gestion des données Android qui offre aux utilisateurs une solution pratique. Avec ce logiciel, vous pouvez gérer et transférer sans effort diverses données de votre téléphone Huawei vers votre Mac, y compris, mais sans s’y limiter, des photos, des vidéos, de la musique, des contacts, des messages et des applications.
Ce qui est encore plus pratique, c’est que le logiciel prend en charge une sauvegarde en un clic des données du téléphone Huawei sur votre ordinateur Mac , garantissant ainsi la sécurité et la fiabilité des données. En plus de sa prise en charge parfaite des téléphones Huawei, il est également compatible avec d’autres marques de téléphones telles que Samsung, Vivo, OPPO, etc., offrant aux utilisateurs une plus large gamme d’applications.
Principales caractéristiques de Coolmuster Android Assistant
Suivez ces étapes pour savoir comment transférer des photos de Huawei vers Mac par Coolmuster Android Assistant:
01Lors de l’installation et du lancement du logiciel, vous pouvez initialement rencontrer la boîte à outils suivante. Veuillez vous rendre dans le module « AssistantAndroid » pour accéder à Coolmuster Android Assistant.
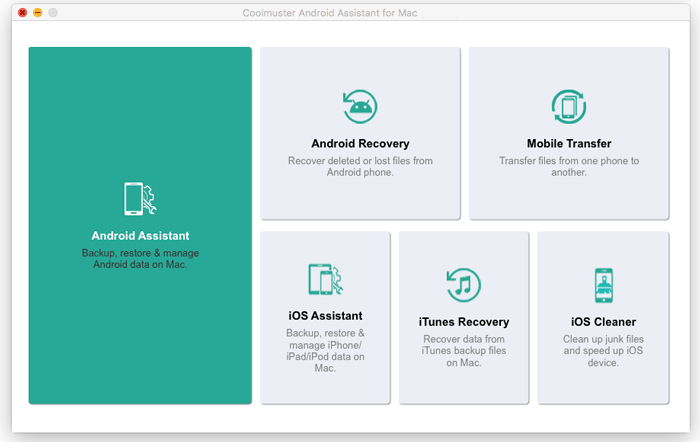
02Connectez votre téléphone Huawei à votre Mac à l’aide d’un câble de données ou d’une connexion Wi-Fi. Une fois la connexion établie, vous verrez l’interface suivante.

03Dans le menu latéral de gauche, sélectionnez « Photos » pour afficher toutes les photos sur votre téléphone. Cochez les photos que vous souhaitez transférer, puis cliquez sur « Exporter » pour commencer le processus de transfert.

Lire la suite :
Méthodes pour sauvegarder le téléphone Huawei sur Mac (99% des gens ne savent pas)
Android File Transfer est un logiciel gratuit développé par Google qui vous permet de parcourir et de transférer des fichiers de Android appareils vers Mac ordinateurs, y compris des photos, des vidéos, de la musique, etc. Si vous souhaitez utiliser Android transfert de fichiers pour transférer des photos de votre téléphone Huawei vers un Mac, procédez comme suit :
Étape 1. Téléchargez et installez le logiciel Android File Transfer sur votre ordinateur Mac , puis lancez-le.
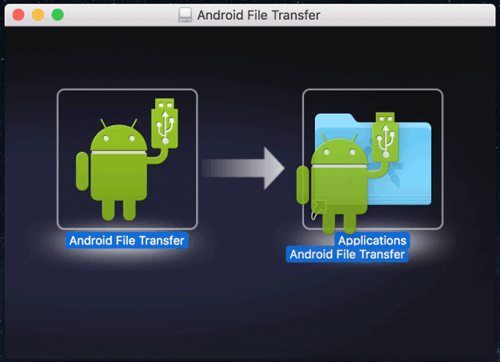
Étape 2. Connectez votre téléphone Huawei à votre ordinateur Mac à l’aide d’un câble de données USB, puis sélectionnez le mode « Transfert de fichiers » sur votre téléphone.
Étape 3. Attendez que le logiciel reconnaisse votre téléphone Huawei, puis localisez l’espace de stockage de votre téléphone sur l’interface du logiciel et ouvrez-le.
Étape 4. Dans l’espace de stockage de votre téléphone, localisez le dossier dans lequel vos photos sont stockées, généralement le dossier DCIM ou Images, et ouvrez-le.
Étape 5. Sélectionnez les photos que vous souhaitez transférer sur votre Mac, puis faites-les glisser vers un dossier sur votre ordinateur Mac pour commencer le transfert.
Peut aimer :
Android Transfert de fichiers (Windows/Mac) - Transfert de fichiers Android vers/depuis l’ordinateur
Huawei HiSuite est un logiciel gratuit développé par Huawei qui vous permet de gérer et de transférer diverses données des téléphones Huawei vers Mac ordinateurs. Cependant, il n’est compatible qu’avec les téléphones des marques Huawei et Honor. Voici les étapes spécifiques à suivre pour transférer des photos de Huawei vers Mac via USB à l’aide de Huawei HiSuite :
Étape 1. Téléchargez et installez le logiciel Huawei HiSuite sur votre ordinateur Mac , puis lancez-le.
Étape 2. Connectez votre téléphone Huawei à votre ordinateur Mac à l’aide d’un câble de données USB, puis autorisez le mode HDB sur votre téléphone.
Étape 3. Attendez que le logiciel reconnaisse votre téléphone Huawei, puis sélectionnez l’option « Images » sur l’interface du logiciel pour afficher toutes les photos et tous les albums de votre téléphone.
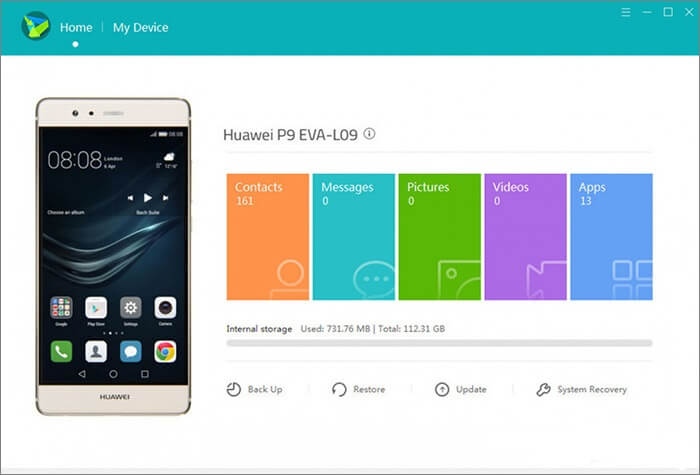
Étape 4. Sélectionnez les photos ou les albums que vous souhaitez transférer sur votre Mac, puis cliquez sur le bouton « Exporter », choisissez un emplacement d’enregistrement et le transfert commencera.
Voir aussi :
Comment transférer des photos de Huawei vers un PC dans le Top 6 des méthodes accréditées ?
Approches les mieux notées pour transférer efficacement des fichiers de Android à Mac
Bluetooth est une technologie de communication sans fil qui vous permet de transférer des données entre différents appareils, notamment des photos, des vidéos, de la musique, etc. Son inconvénient est qu’il a une vitesse de transfert lente et ne prend pas en charge le transfert par lots, ne permettant que le transfert des photos une par une. Si vous souhaitez utiliser Bluetooth pour connecter et transférer des photos d’un téléphone Huawei vers un Mac, vous devez suivre ces étapes :
Étape 1. Sur votre ordinateur Mac , ouvrez « Préférences Système » et sélectionnez l’option « Bluetooth », en vous assurant que Bluetooth est activé.
Étape 2. Sur votre téléphone Huawei, ouvrez « Paramètres », puis sélectionnez l’option « Bluetooth », en vous assurant que le Bluetooth est activé. Recherchez les appareils disponibles à proximité, trouvez le nom de votre ordinateur Mac , cliquez dessus et associez-les.
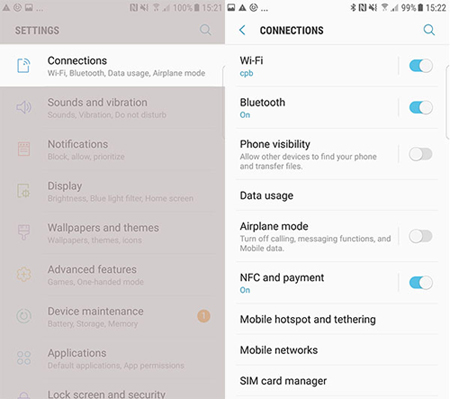
Étape 3. Acceptez la demande d’appairage sur votre ordinateur Mac , saisissez ou confirmez le code d’appairage et établissez la connexion Bluetooth.
Étape 4. Sur votre téléphone Huawei, ouvrez l’application Galerie, sélectionnez les photos que vous souhaitez transférer vers le Mac, puis cliquez sur le bouton « Partager ». Choisissez l’option « Bluetooth », trouvez le nom de votre ordinateur Mac , cliquez dessus et lancez le transfert.
Huawei Share est une technologie de transmission sans fil développée par Huawei, permettant un transfert rapide de données entre les appareils de marque Huawei et Honor, y compris les photos, les vidéos, la musique, les fichiers, etc. La vitesse de transmission est très rapide, mais elle n’est compatible qu’avec les appareils de marque Huawei et Honor et nécessite que les deux appareils soient relativement proches, à moins de 10 mètres. Voici comment transférer des photos d’un Huawei P30/P40 Lite vers un Mac à l’aide de Huawei Share :
Étape 1. Sur votre ordinateur Mac , ouvrez « Préférences Système », puis sélectionnez l’option « Partage ». Assurez-vous que le « Partage de fichiers » est activé et mémorisez le nom et l’adresse IP de votre Mac ordinateur.
Étape 2. Sur votre téléphone Huawei, ouvrez « Paramètres », puis sélectionnez l’option « Connexion de l’appareil ». Activez « Huawei Share », puis cliquez sur « Collaboration multi-écrans ». Recherchez les périphériques disponibles à proximité, recherchez le nom de votre ordinateur Mac et cliquez dessus pour établir une connexion.
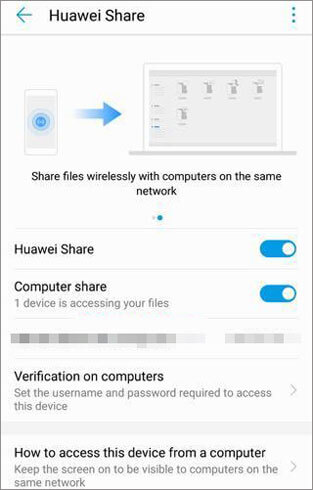
Étape 3. Acceptez la demande de connexion sur votre ordinateur Mac , saisissez ou confirmez le code de connexion et établissez la connexion Huawei Share.
Étape 4. Sur votre téléphone Huawei, ouvrez l’application « Galerie », sélectionnez les photos que vous souhaitez transférer vers le Mac, puis cliquez sur le bouton « Partager ». Choisissez l’option « Huawei Share », trouvez le nom de votre ordinateur Mac et cliquez dessus pour lancer le transfert.
Étape 5. Sur votre ordinateur Mac , ouvrez « Finder », puis localisez le nom de votre téléphone Huawei dans la barre latérale. Cliquez dessus pour afficher tous les dossiers de votre téléphone. Ouvrez le dossier « Images » pour voir les photos transférées.
À ne pas manquer :
Les 6 meilleures façons de transférer des fichiers de Mac à Android sans effort
Guide complet pour transférer des contacts de Huawei vers iPhone
Image Capture est une application intégrée pour Mac ordinateurs qui vous permet de parcourir et de transférer des photos et des vidéos à partir d’appareils connectés à votre Mac, y compris des appareils photo, des scanners, des iPhones, des iPads, des iPod touch, etc. Si vous souhaitez transférer des photos de votre téléphone Huawei vers un Mac à l’aide de l’application Image Capture, vous devez suivre ces étapes :
Étape 1. Connectez votre téléphone Huawei à votre ordinateur Mac à l’aide d’un câble de données USB, puis sélectionnez le mode « Transfert de fichiers » sur votre téléphone.
Étape 2. Ouvrez le dossier « Applications » sur votre ordinateur Mac , puis recherchez et ouvrez l’application « Image Capture ».
Étape 3. Sur l’interface de l’application, trouvez le nom de votre téléphone Huawei, cliquez dessus, et vous verrez toutes les photos et vidéos sur votre téléphone.
Étape 4. Sélectionnez les photos que vous souhaitez transférer sur votre Mac, puis choisissez une destination dans le coin inférieur droit et cliquez sur le bouton « Importer » ou « Importer tout » pour lancer le transfert.
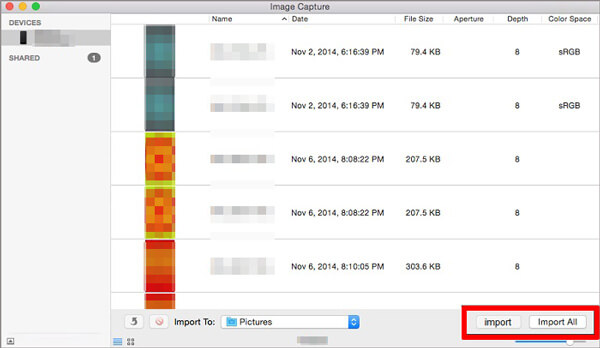
Vous trouverez ci-dessus les six méthodes introduites pour transférer des photos d’un téléphone Huawei vers un Mac. Vous pouvez choisir la méthode qui vous convient le mieux en fonction de vos préférences et de votre situation. Quelle que soit la méthode que vous choisissez, nous vous recommandons de sauvegarder régulièrement vos photos pour éviter toute perte ou dommage accidentel de données. Si vous souhaitez effectuer un transfert unique réussi, nous vous recommandons d’utiliser Coolmuster Android Assistant. Nous espérons que cet article vous sera utile. Si vous avez des questions ou des suggestions, n’hésitez pas à laisser un commentaire ci-dessous, et nous vous répondrons dans les plus brefs délais. Merci d’avoir lu.
Articles connexes :
Comment transférer des données de Huawei vers Huawei [Guide le plus récent]
Sauvegarde Huawei : Comment sauvegarder et restaurer un téléphone Huawei ?
Transfert de fichiers Huawei : Comment transférer des fichiers de Huawei vers un PC [Résolu]
Comment transférer des photos d’un Android vers un ordinateur portable ? [Solutions complètes]
Comment déplacer des applications sur une carte SD sur Huawei en un clic ? 3 façons simples





