
[Résolu] Comment résoudre le problème de non-synchronisation de OneDrive

OneDrive est un service cloud populaire qui vous permet de synchroniser des fichiers sur différentes plateformes. Il offre une solution fiable pour sauvegarder et transférer des fichiers sur votre téléphone ou d'autres appareils. Cependant, si vous lisez cet article, vous rencontrez probablement des problèmes de synchronisation avec OneDrive. En effet, malgré son utilité pour le transfert de fichiers, la synchronisation peut parfois être difficile. Cet article complet vous propose quelques conseils pour résoudre ce problème.

Vous vous demandez peut-être pourquoi OneDrive ne se synchronise pas. De nombreuses raisons peuvent provoquer ce problème, par exemple :
Suivez maintenant les 12 correctifs ci-dessous pour résoudre le problème de non-synchronisation de OneDrive.
La première solution, et aussi la plus simple, pour résoudre le problème de non-synchronisation de OneDrive est de l'éteindre puis de le rallumer. En cas de problème de synchronisation ou de connexion, redémarrer OneDrive peut résoudre le problème.
Voici comment :
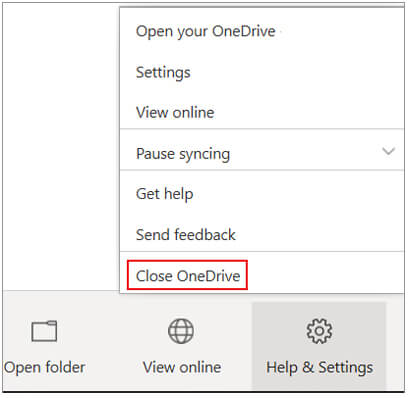
S'il y a une erreur dans la connexion qui empêche OneDrive de se synchroniser, vous pouvez dissocier et lier à nouveau le compte OneDrive pour résoudre le problème de synchronisation OneDrive :
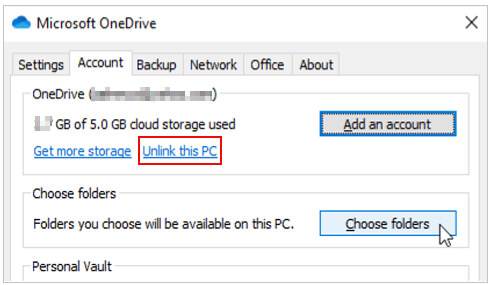
Après avoir terminé ces étapes, voyez si vous pouvez synchroniser des fichiers avec OneDrive.
OneDrive propose des mises à jour régulières pour corriger certains bugs ou problèmes mineurs. Par conséquent, si votre OneDrive utilise une ancienne version, vous pouvez la mettre à jour manuellement vers la dernière version pour résoudre le problème de synchronisation.
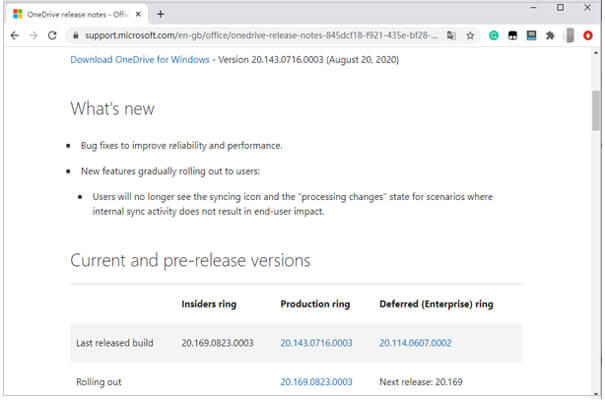
Après avoir installé la dernière version de OneDrive, vos fichiers devraient pouvoir se synchroniser normalement.
Maintenir vos appareils à jour est essentiel pour garantir le bon fonctionnement des logiciels. Si votre OneDrive ne fonctionne pas correctement sur un ordinateur Windows 10/11, il est conseillé de vérifier les mises à jour.
Suivez les étapes ci-dessous pour vérifier les mises à jour :

Mettez à jour votre système d'exploitation vers la dernière version. Le problème de synchronisation OneDrive Windows 10/11 devrait alors être résolu.
OneDrive ne se synchronisera pas s'il n'y a pas assez d'espace disponible pour les fichiers que vous transférez. Vous pouvez suivre les étapes ci-dessous pour vérifier l'espace de stockage :
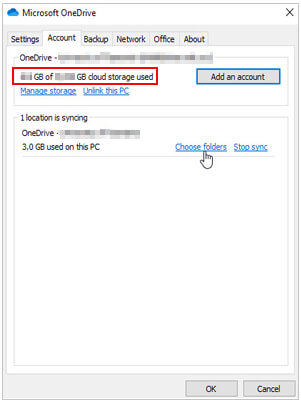
Si la taille du contenu que vous souhaitez synchroniser dépasse l'espace de stockage restant, vous pouvez libérer de l'espace sur votre cloud OneDrive en supprimant certains fichiers indésirables ou en acheter davantage pour étendre le stockage.
Si votre dossier OneDrive ne se synchronise pas et que vous voyez un message du type « Réduisez la taille de ce fichier pour le télécharger sur… », vous pouvez compresser le fichier et les dossiers à une taille plus petite et réessayer.
Pour ce faire, localisez simplement le fichier à compresser et faites un clic droit dessus. Sélectionnez « Envoyer vers » , puis « Dossier compressé (zippé) » . Vous obtiendrez alors un fichier zip plus petit, plus facile à synchroniser.
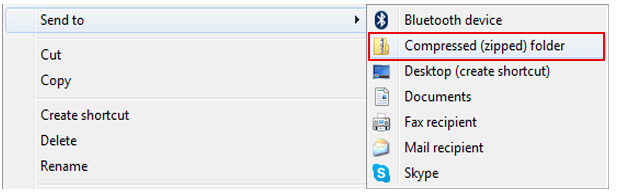
Le téléchargement d'Office est parfois à l'origine de l'erreur de synchronisation OneDrive. Si OneDrive ne se synchronise pas, accédez aux Paramètres et sélectionnez l'onglet Office dans la fenêtre contextuelle. Décochez la case « Utiliser Office pour synchroniser les fichiers Office que j'ouvre » , puis cliquez sur le bouton OK pour enregistrer votre sélection. Redémarrez ensuite OneDrive et le problème devrait être résolu.
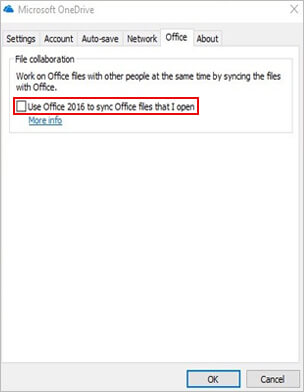
Si vous trouvez que la vitesse de synchronisation de OneDrive est très lente, vous pouvez vérifier si la limite de bande passante de OneDrive est activée.
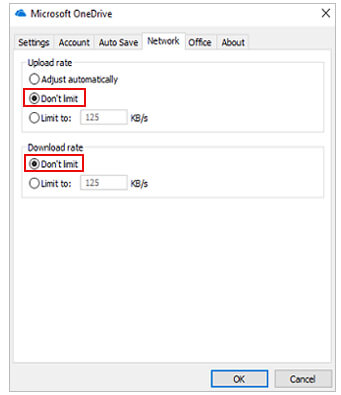
Si vous remarquez que certains fichiers ou dossiers sont bloqués pendant une longue période lors de la synchronisation OneDrive, vous pouvez suivre les étapes ci-dessous pour déplacer les fichiers afin de résoudre ce problème.
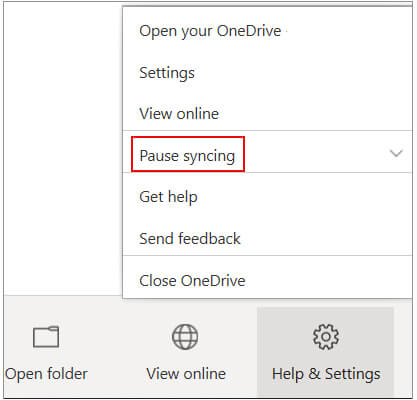
Pour synchroniser des fichiers avec OneDrive, le chemin d'accès total doit comporter moins de 400 caractères. Si le chemin est trop long, vous pouvez configurer la synchronisation à un emplacement avec un chemin plus court, puis réessayer.
De plus, des noms de fichiers incorrects peuvent également entraîner des problèmes de synchronisation OneDrive. Si vos noms de fichiers contiennent des caractères tels que <, >, :, ", |, ?, *, /, \, la synchronisation échouera. Cliquez ici pour en savoir plus sur les limitations de la synchronisation des fichiers et dossiers OneDrive .
Il est possible que le pare-feu ou votre antivirus soit à l'origine du problème de synchronisation OneDrive. Vous pouvez essayer de les désactiver pour voir si OneDrive peut se synchroniser à nouveau.
Pour désactiver le pare-feu :
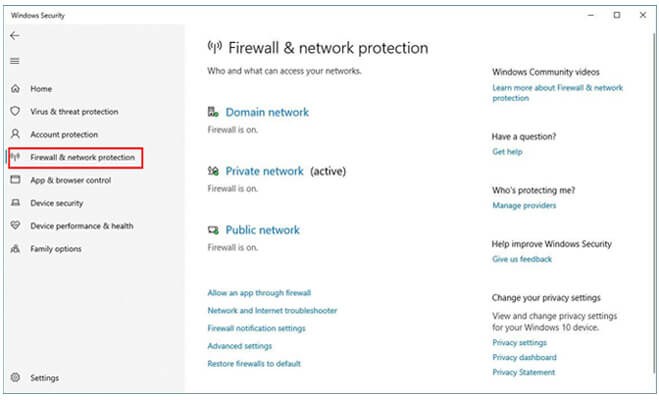
Il arrive que l'antivirus bloque OneDrive, le considérant comme un programme non fiable. Vous pouvez désactiver ou désinstaller l'antivirus de votre PC pour vérifier le bon fonctionnement de OneDrive.
Si votre OneDrive peut se synchroniser avec succès, n’oubliez pas d’activer le logiciel de sécurité une fois la synchronisation OneDrive terminée.
Si les conseils ci-dessus ne fonctionnent pas, essayez de réinitialiser manuellement votre OneDrive. Notez que cette méthode effacera tous les paramètres que vous avez définis sur votre OneDrive.
Pour résoudre le problème de non-synchronisation de OneDrive, suivez les étapes ci-dessous pour réinitialiser OneDrive :
Si le problème de synchronisation OneDrive persiste après avoir essayé toutes les solutions, vous pouvez utiliser Coolmuster Android Assistant pour sauvegarder et transférer des fichiers sur votre téléphone Android . Ce logiciel fiable et facile à utiliser offre de nombreuses fonctionnalités utiles pour la gestion de votre téléphone.
Remarque : si vous utilisez un appareil iOS , nous disposons de Coolmuster iOS Assistant , qui peut vous aider à sauvegarder et à restaurer des fichiers sur des appareils iOS .
Principales fonctionnalités de Coolmuster Android Assistant :
Comment sauvegarder les données d'un téléphone sur un PC :
01 Installez et lancez Coolmuster Android Assistant sur votre ordinateur PC/ Mac .
02 Connectez votre téléphone Android au PC via un câble USB. Une fois votre téléphone détecté par le programme, accédez à la section Super Toolkit .

03 Cliquez sur Sauvegarder , puis sélectionnez le contenu souhaité > choisissez l'emplacement sur le PC pour stocker les fichiers > cliquez sur Sauvegarder .

Si vous souhaitez transférer sélectivement des fichiers d' Android vers un PC, cliquez simplement sur le type de fichier requis, puis utilisez la fonction Exporter pour transférer des fichiers d' Android vers un PC.

Guide vidéo
Quelle solution a fonctionné pour vous ? Après avoir lu cet article, nous espérons que vous pourrez résoudre le problème de synchronisation OneDrive et synchroniser vos fichiers avec OneDrive. Il est toujours recommandé de sauvegarder vos fichiers sur un PC, et d'autres options s'offrent à vous. Coolmuster Android Assistant est l'une des meilleures alternatives à OneDrive pour le transfert de fichiers. Il vous permet de transférer ou de sauvegarder des fichiers de votre téléphone vers votre PC via un câble USB ou le Wi-Fi. Téléchargez-le et testez-le.
Articles connexes :
Comment sauvegarder les données de son iPhone sur OneDrive ? Guide étape par étape
Comment migrer de Google Drive vers OneDrive ? Guide complet
Google Drive ne fonctionne pas ? Voici une solution pour vous sauver.





