
Comment restaurer un téléphone Android à partir de la sauvegarde Google en quelques étapes simples

Perdre des données sur son téléphone Android peut être une expérience stressante, mais grâce au système de sauvegarde performant de Google, restaurer son appareil à son état initial est relativement simple. Cet article vous explique en détail comment sauvegarder vos données sur Google, mais surtout comment restaurer votre téléphone Android à partir d'une sauvegarde Google, garantissant ainsi une récupération fluide de vos applications, paramètres et données.
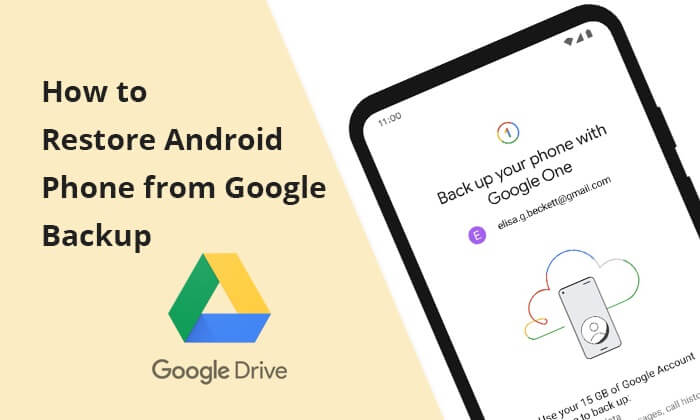
Pour limiter les risques de perte de données, sauvegarder régulièrement les données de votre téléphone sur Google est une bonne idée. Avant d'explorer comment récupérer des données depuis le cloud Android , commençons par suivre ces étapes pour sauvegarder vos données sur Google.
Étape 1. Ouvrez votre compte Google
Tout d'abord, assurez-vous d'être connecté à votre compte Google. Dans les paramètres de votre téléphone, recherchez l'option « Comptes et synchronisation » et vérifiez que vos informations de compte sont à jour.
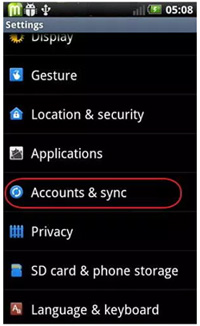
Étape 2. Activer la sauvegarde automatique
Dans les paramètres de votre compte Google, recherchez l'option « Sauvegarde ». Activez la fonction « Sauvegarde automatique » pour garantir que les données de votre téléphone, y compris les applications, les photos et les contacts, soient régulièrement sauvegardées sur Google Cloud.
Vous souhaitez restaurer un téléphone Android , mais pas depuis une sauvegarde Google ? Cliquez sur le lien ci-dessous pour découvrir les méthodes possibles.
Comment restaurer facilement un téléphone Android (conseils de sauvegarde et de restauration)
Dans cette partie, nous verrons comment restaurer une sauvegarde d'un ancien téléphone vers un nouveau. Que vous souhaitiez migrer vers un nouvel appareil, récupérer des données après une réinitialisation d'usine ou remédier à une perte de données inattendue, les fonctionnalités de sauvegarde et de restauration de Google offrent une solution pratique.
Récupérer l'intégralité de votre téléphone Android à partir d'une sauvegarde Google Drive est simple et garantit la récupération non seulement des applications, mais aussi des paramètres et des préférences. Suivez ces étapes pour restaurer la sauvegarde Google sur un nouveau téléphone.
Étape 1. Accédez aux paramètres de votre téléphone et choisissez « Système » ou « Système et réinitialisation ». Sélectionnez « Réinitialisation des paramètres d'usine » pour lancer le processus.
Étape 2. Lorsque vous démarrez la configuration après la réinitialisation d'usine, sélectionnez l'option « Copier les applications et les données ». Cela vous permettra de restaurer votre appareil à partir d'une sauvegarde antérieure.
Étape 3. Saisissez les informations d'identification de votre compte Google pour vous connecter. Il est essentiel d'utiliser le compte Google associé à la sauvegarde que vous souhaitez restaurer.
Étape 4. Dans la liste des sauvegardes disponibles, sélectionnez « Une sauvegarde depuis le cloud ».
![]()
Étape 5. Une fois la sauvegarde sélectionnée, l'appareil lancera le processus de restauration.
Peut-être aimer : Cliquez ici pour consulter ce guide pour savoircomment restaurer la sauvegarde de l'historique des appels à partir de Google Drive .
Une autre méthode pour restaurer votre sauvegarde Google après la configuration initiale consiste à accéder directement aux paramètres de l'appareil. Cette approche alternative peut être utile si vous avez déjà terminé la configuration initiale, mais souhaitez néanmoins restaurer les données d'une sauvegarde Google Drive. Voici un guide étape par étape :
Étape 1. Téléchargez et installez l'application Google Drive sur votre téléphone Android . Connectez-vous à votre compte Google Drive.
Étape 2. Localisez l'icône à trois barres horizontales dans l'onglet Accueil, accédez à « Sauvegardes », recherchez la sauvegarde de votre téléphone Android , sélectionnez les fichiers souhaités et cliquez sur « Télécharger ». Les fichiers sélectionnés seront alors téléchargés sur votre téléphone Android .
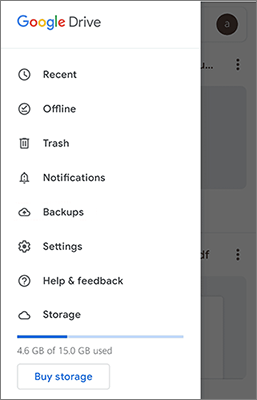
Bien que Google propose des options de sauvegarde et de restauration pratiques, il peut arriver que nous ayons besoin d'une méthode de sauvegarde plus complète et plus facile à contrôler. Dans ce cas, des outils de sauvegarde et de restauration professionnels sont particulièrement importants. L'utilisation d'outils de sauvegarde Android spécialisés, tels que Coolmuster Android Backup Manager , permet une sauvegarde et une restauration plus flexibles et complètes des données de votre téléphone.
Coolmuster Android Backup Manager est un logiciel de gestion Android fiable qui simplifie la sauvegarde, la restauration et la gestion des données de votre appareil Android . Grâce à cet outil, vous pouvez facilement sauvegarder et restaurer vos contacts , messages, journaux d'appels, photos et autres fichiers, offrant ainsi une solution simple et sécurisée pour gérer et protéger vos données mobiles.
Principales fonctionnalités de Coolmuster Android Backup Manager :
Voici les étapes pour sauvegarder et restaurer votre téléphone Android avec Coolmuster Android Backup Manager :
01 Téléchargez, installez et activez le logiciel sur votre ordinateur.
02 Connectez votre ordinateur et votre téléphone Android via USB. Une fois la reconnaissance effectuée, l'interface suivante s'affichera. Choisissez d'abord « Sauvegarde ».

03 Sélectionnez les données que vous souhaitez sauvegarder, puis cliquez sur « Sauvegarder » pour lancer le processus de sauvegarde.

04 Le processus de récupération est très simple. Accédez à l'interface principale et sélectionnez « Restaurer ». Choisissez les données à restaurer, puis cliquez sur « Restaurer » pour lancer le processus.

Tutoriel vidéo
1. Puis-je restaurer uniquement des données spécifiques au lieu de toutes les données ?
Oui, vous pouvez restaurer de manière sélective des données spécifiques en fonction de vos besoins et des types de données inclus dans le fichier de sauvegarde.
2. Que dois-je faire si j’oublie les informations de mon compte Google ?
Avant de lancer la restauration, assurez-vous de mémoriser le nom d'utilisateur et le mot de passe de votre compte Google. Sinon, vous ne pourrez pas accéder à votre sauvegarde.
3. Est-il sûr de sauvegarder un téléphone Android sur Google Drive ?
Oui, sauvegarder votre téléphone Android sur Google Drive est généralement considéré comme sûr et sécurisé. Google Drive utilise le chiffrement pour protéger vos données pendant la sauvegarde, et les données stockées sur Google Drive sont soumises aux mesures de sécurité de Google.
4. Combien de temps faut-il pour restaurer une sauvegarde Google sur un téléphone Samsung ?
Le temps varie en fonction de la taille des données, du débit Internet et des performances de l'appareil. Les petites sauvegardes peuvent prendre quelques minutes, tandis que les plus volumineuses peuvent prendre plus de temps.
En suivant ces instructions étape par étape, vous garantirez une restauration fluide et pourrez utiliser votre appareil Android en toute simplicité. Pensez à sauvegarder régulièrement votre appareil sur Google pour éviter toute perte de données et faciliter la récupération ultérieure. Vous pouvez également utiliser d'autres outils pour sauvegarder et restaurer votre téléphone Android , comme Coolmuster Android Backup Manager .
Articles connexes:
Comment restaurer des enregistrements vocaux supprimés sur Android ? À lire absolument.
Restaurer des SMS depuis Google Drive : conseils d'experts pour la récupération des messages
Comment sauvegarder et restaurer l'historique des appels Android ? [À lire absolument]

 Récupération Android
Récupération Android
 Comment restaurer un téléphone Android à partir de la sauvegarde Google en quelques étapes simples
Comment restaurer un téléphone Android à partir de la sauvegarde Google en quelques étapes simples





