
Comment sauvegarder des photos sur Samsung [Top 7 des solutions à essayer]

Avec le développement des téléphones Samsung, de plus en plus de personnes utilisent l'appareil photo intégré, ce qui permet d'enregistrer des montagnes de photos de haute qualité sur nos appareils Samsung. Ainsi, en cas d'urgence, nous nous demandons comment sauvegarder facilement ses photos sur Samsung. Aujourd'hui, vous n'aurez plus à vous soucier de ce problème grâce à sept méthodes simples et pratiques. En maîtrisant ces solutions, vous pourrez sauvegarder vos photos Samsung sans difficulté.
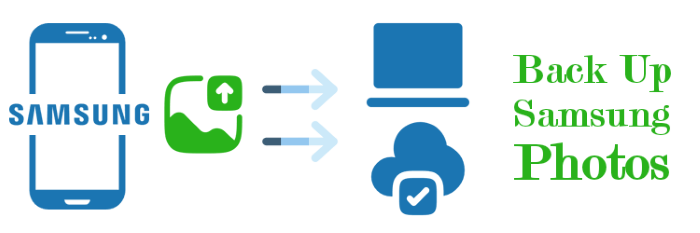
Si vous souhaitez sauvegarder rapidement vos photos Samsung, des applications performantes sont là pour vous aider. Grâce aux applications présentées dans cette section, vous pouvez transférer photos, vidéos, contacts, messages, applications, journaux d'appels, musique et livres en un seul clic.
Coolmuster Android Assistant est un outil pratique pour sauvegarder vos photos Samsung sur votre ordinateur. Grâce à Android , vous pouvez sauvegarder vos photos Samsung rapidement et en toute sécurité. Outre vos photos, il peut également sauvegarder d'autres données de votre téléphone Samsung, comme vos SMS, vos contacts, vos vidéos, etc. Pour une sauvegarde rapide de toutes vos données , il propose également une fonction de sauvegarde en un clic.
Fonctionnalités puissantes de l'assistant Android
Voici comment sauvegarder mes photos sur Samsung avec cet outil :
01 Vous pouvez télécharger Coolmuster Android Assistant ici sur votre PC. Double-cliquez ensuite sur l'application et suivez les instructions de la fenêtre contextuelle pour l'installer.
02 Une fois l'installation terminée, connectez votre appareil Samsung à votre ordinateur via un câble USB. L'Assistant Android détectera rapidement votre téléphone Samsung. Veuillez activer le débogage USB sur votre Samsung en suivant les instructions.

03 Une fois la connexion établie, l'interface principale d' Android Assistant s'affichera. Cliquez sur « Photos » à gauche, cochez l'image à sauvegarder et cliquez sur « Exporter » ci-dessus pour lancer la sauvegarde.


Coolmuster Android Backup Manager est un autre logiciel de sauvegarde utile et fiable qui vous permet de sauvegarder et de restaurer vos données Android en un clic. Il vous permet également de sauvegarder sélectivement le type de fichier souhaité. Vous pouvez ainsi facilement sauvegarder vos photos Samsung sur votre PC.
Principales fonctionnalités de Coolmuster Android Backup Manager
Étapes à suivre pour sauvegarder des photos sur Samsung avec Android Backup Manager :
01 Téléchargez Coolmuster Android Backup Manager et installez-le sur votre PC en suivant les instructions. Après l'installation, lancez le logiciel sur votre PC.
02 Connectez votre téléphone Samsung à votre PC avec un câble USB. Pour que le programme détecte votre téléphone, vous devez activer le débogage USB sur votre Samsung et accorder les autorisations requises par les fenêtres contextuelles. Une fois cela fait, l'interface principale s'affichera comme suit :

03 Appuyez sur l'icône Sauvegarder , puis cochez la case à côté de Photos , puis choisissez l'emplacement sur votre PC pour stocker les photos Samsung, après la sélection, cliquez sur Sauvegarder pour sauvegarder les photos de Samsung sur votre PC.

Le service logiciel de Samsung, Smart Switch, vous permet de transférer facilement des données vers un ordinateur Windows ou Mac . Voici comment sauvegarder vos photos sur Samsung avec Smart Switch :
Étape 1. Téléchargez et installezSmart Switch sur votre ordinateur, puis connectez votre téléphone à l'ordinateur. Autorisez la lecture des données sur votre téléphone.
Étape 2. Ouvrez l'application et sélectionnez la section « Sauvegarde » . L'application lancera bientôt le processus de sauvegarde.

Comment sauvegarder mes photos sur mon Galaxy ? Samsung Kies est une autre méthode pratique pour sauvegarder vos photos Samsung. Vous pouvez également l'utiliser pour sauvegarder votre musique, vos vidéos et vos contacts sur votre PC. Pour ce faire, suivez ces étapes :
Étape 1. Pour commencer, téléchargez Samsung Kies et installez-le sur votre PC. Assurez-vous que votre PC est votre emplacement de sauvegarde.
Étape 2. Ensuite, connectez votre Samsung Galaxy à l'ordinateur via un câble USB. Activez simultanément le mode débogage USB. L'application accédera à votre téléphone Samsung.
Étape 3. Après la connexion, accédez à Samsung Kies. La liste des contenus de votre appareil Samsung s'affichera. Cliquez ensuite sur l'option Photos .
Étape 4. À cette étape, vous pouvez sélectionner les photos Samsung à droite. Appuyez ensuite sur le bouton « Enregistrer sur PC » . Vous avez maintenant résolu le problème de sauvegarde de photos sur Galaxy.
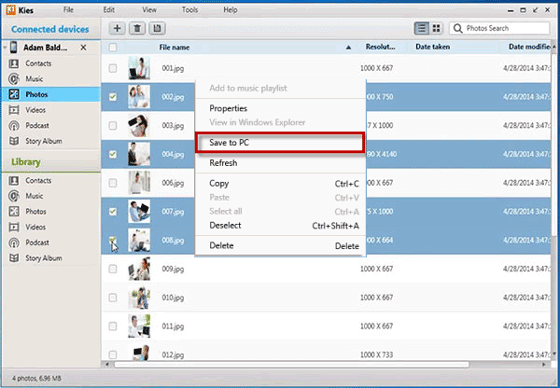
Vous souhaitez sauvegarder vos photos Samsung sur votre tablette ? Consultez l'article ci-dessous.
4 façons de transférer des photos d'un téléphone Samsung vers une tabletteSauvegarder vos photos Samsung sur des services cloud est également une bonne idée. Découvrez les méthodes suivantes pour y parvenir :
Si vous souhaitez sauvegarder vos photos Samsung, Google Photos est le logiciel idéal. Vous bénéficierez de 15 Go d'espace libre pour sauvegarder vos photos en toute sécurité. De plus, vous pouvez rechercher votre photo en saisissant un ou plusieurs mots dans le champ de recherche. Voici comment sauvegarder la galerie de votre Samsung sur Google Photos :
Étape 1. Téléchargez l'application Google Photos sur votre appareil Samsung. Installez-la et ouvrez-la.
Étape 2. Connectez-vous ensuite à Google Photos avec votre compte Google personnel. Si vous n'avez pas encore de compte Google, vous serez invité à en créer un sur la première interface de l'application.
Étape 3. Cliquez ensuite sur l'icône Menu en haut à gauche, sélectionnez Paramètres , appuyez sur Sauvegarder et synchroniser et activez cette option. Vos photos seront sauvegardées sur Google Photos.

Vous pouvez stocker des photos en haute qualité. Voici comment procéder : Paramètres de l'application > Sauvegarde et synchronisation > Taille de téléchargement > Haute qualité .
Google Drive est une autre solution pratique pour sauvegarder vos photos Samsung Galaxy. Vous pouvez facilement sauvegarder vos photos Samsung avec. Vous disposez également de 15 Go d'espace disponible. Voici les étapes à suivre pour utiliser Google Drive :
Étape 1. Téléchargez Google Drive et installez-le sur votre appareil Samsung. Appuyez sur l'icône Drive sur votre bureau Samsung et lancez-le avec votre compte Google.
Étape 2. Ensuite, cliquez sur l'icône Menu comme trois lignes dans le coin supérieur gauche, accédez à Paramètres et vous pouvez voir le bouton Ajout automatique , activez-le.
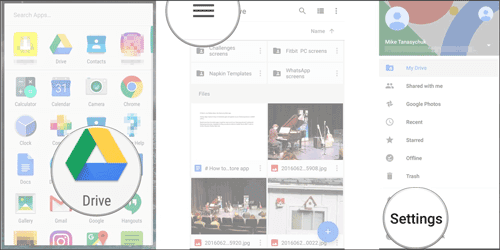
Étape 3. Appuyez sur « Sauvegarder et réinitialiser » sur le même écran. Recherchez « Sauvegarde Google » , puis activez « Sauvegarder sur Google Drive » . Si nécessaire, vous pouvez identifier votre compte sur cette page.
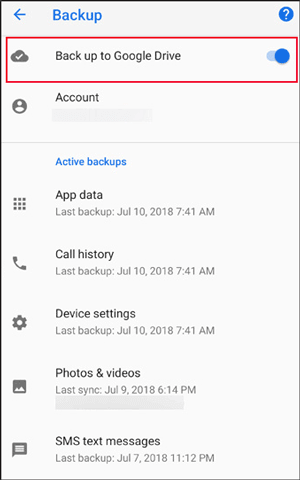
Étape 4. Une fois terminé, appuyez sur l'option Données de l'application et assurez-vous que la restauration automatique est activée. Enfin, appuyez sur Sauvegarder maintenant pour que vos photos Samsung soient automatiquement sauvegardées sur Google Drive.
Samsung Cloud sauvegarde-t-il vos photos ? Oui. Samsung Cloud est un service de stockage cloud fourni avec les smartphones Samsung. Il offre 15 Go gratuits pour sauvegarder diverses données, notamment des photos, des vidéos, des documents, etc. Voici le guide de sauvegarde de photos sur Samsung Cloud. ( Échec de la sauvegarde Samsung Cloud ? Cliquez ici pour trouver des solutions.)
Étape 1. Tout d'abord, ouvrez les Paramètres de votre appareil Samsung, puis accédez à Cloud et compte . N'oubliez pas de vous connecter à votre compte Samsung.
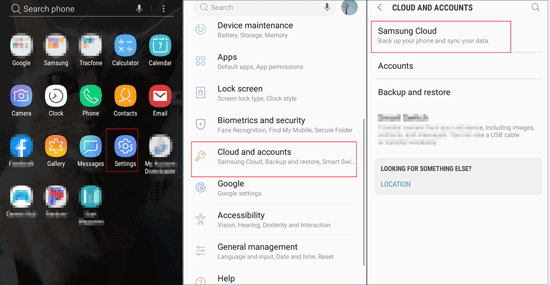
Étape 2. Samsung Cloud apparaîtra alors dans la liste. Cliquez dessus. Cliquez ensuite sur l'option « SAUVEGARDER LES DONNÉES » pour accéder à la Galerie .
Étape 3. Si vous avez besoin de données mobiles pour sauvegarder vos photos Samsung, cliquez sur l'icône de menu à trois points en haut à droite, puis sur Paramètres et Synchronisation via Wi-Fi uniquement , et désactivez l'option Galerie. Vous pouvez alors utiliser vos données mobiles pour sauvegarder vos photos.
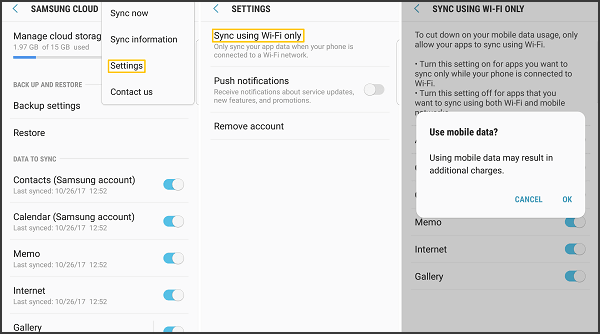
Après avoir accédé à la Galerie, appuyez sur Synchroniser maintenant pour sauvegarder vos photos Samsung sur le Samsung Cloud.
Remarque : veuillez activer la synchronisation de la galerie dans votre galerie Samsung afin de vous assurer que toutes vos photos Samsung sont autorisées à être sauvegardées.
Cet article propose plusieurs solutions pour sauvegarder vos photos Samsung. Vous pouvez sauvegarder vos photos Samsung grâce à des applications comme Coolmuster Android Assistant et Coolmuster Android Backup Manager . Si vous avez d'autres méthodes à partager, n'hésitez pas à laisser vos suggestions dans les commentaires.
Articles connexes :
Récupérer des photos depuis Samsung Cloud : le guide à ne pas manquer
Comment sauvegarder la Galerie Samsung sur Google Photos ? 3 méthodes + 1 bonus
Comment transférer facilement des photos de Samsung vers un PC ? [À lire absolument]
Comment récupérer des photos définitivement supprimées de Samsung ? [Top 5 des méthodes]





