
Comment transférer facilement des photos de Samsung vers un PC ? [À lire absolument]

Les photos sont très importantes pour nous car elles sont pleines de nos souvenirs ; Ils signifient beaucoup pour nous. Nous ne pouvons pas les supprimer pour augmenter la capacité de notre téléphonie mobile. Nous devons donc sauvegarder ces photos sur un ordinateur à partir de notre téléphone portable afin de les garder en sécurité afin que nous puissions regarder ces photos lorsque nous voulons nous souvenir de quelque chose de bien qui s’est passé dans le passé.
Si vous êtes un utilisateur Samsung, vous aurez certainement besoin de cet article pour apprendre à transférer facilement des photos de Samsung vers un PC. Ici, je vais vous montrer sept méthodes pour vous aider à atteindre cet objectif.

Lorsqu’il s’agit de transférer des photos de Samsung vers un PC, la première pensée qui vient à l’esprit est d’utiliser un câble. Dans cette section, nous abordons trois façons différentes d’utiliser un câble pour transférer vos photos de votre téléphone Samsung vers l’ordinateur. Explorons-les ensemble.
Coolmuster Android Assistant est le meilleur moyen de transférer des photos de Samsung vers un PC. Il terminera le travail rapidement sans endommager les données de votre Samsung. Il est conçu pour simplifier la gestion des appareils Android. Grâce à son interface conviviale et à ses fonctionnalités puissantes, il permet aux utilisateurs de transférer, de sauvegarder et de restaurer sans effort des données entre leurs appareils Android et leurs ordinateurs. Qu'il s'agisse de contacts, de messages, de photos, de vidéos ou même d'applications, Coolmuster Android Assistant garantit un processus de transfert transparent et sécurisé.
De plus, il offre la possibilité de modifier et d’organiser les contacts, d’envoyer et de recevoir des messages texte directement depuis l’ordinateur, et même d’installer ou de désinstaller des applications en quelques clics. Avec son large éventail de fonctionnalités, Coolmuster Android Assistant est un outil indispensable pour les utilisateurs d’Android à la recherche d’un moyen pratique et efficace de gérer les données de leur appareil.
Caractéristiques principales :
Maintenant, cliquez sur le bouton de téléchargement ci-dessous pour télécharger Coolmuster Android Assistant sur votre ordinateur, et suivez les étapes ci-dessous pour transférer des photos de Samsung vers votre PC.
01Après avoir installé le programme, connectez votre appareil au PC et activez le débogage USB sur votre Samsung pour vous assurer que votre téléphone portable sera détecté par Coolmuster Android Assistant. Lorsque vous réussissez, l’interface sera comme ceci ci-dessous.

02Sélectionnez l'icône « Photos » dans le menu de gauche, et vous trouverez une liste de toutes les images de votre téléphone affichées dans l'interface principale. Choisissez les photos que vous souhaitez transférer, puis cliquez sur le bouton « Exporter » pour les transférer sur votre ordinateur.

01Cochez l’option « Super Toolkit » en haut de l’écran et cliquez sur l’option « Sauvegarder ».

02Choisissez « Photos », puis indiquez l'emplacement sur votre Mac ou PC où vous souhaitez enregistrer les photos. Cliquez sur l’icône « Sauvegarder » pour créer une sauvegarde des photos à l’emplacement choisi.

Tutoriel vidéo :
Vous aimerez peut-être :
Comment transférer des fichiers d’une tablette Samsung vers un PC | 6 meilleures méthodes
Comment transférer des photos de Samsung vers Mac pour la sauvegarde ? 4 façons en 2023
Lorsqu’il s’agit de transférer des photos de votre téléphone Samsung vers votre ordinateur, la méthode USB traditionnelle reste une option fiable et largement utilisée. Cette méthode offre une connexion directe et sécurisée entre votre téléphone et votre ordinateur, garantissant un processus de transfert transparent.
Cependant, cette méthode ne fonctionne que pour les fichiers multimédias et prend beaucoup de temps, et toute légère erreur pourrait potentiellement endommager les données de votre téléphone. Si vous ne vous en souciez pas, voici comment charger des photos d'un téléphone Samsung vers un ordinateur à l'aide d'un port USB :
Étape 1. Reliez votre smartphone Samsung à votre ordinateur à l’aide d’un câble USB. Si vous êtes invité à répondre à la question « Autoriser l’accès aux données du téléphone ? », appuyez sur « Autoriser » pour accorder l’autorisation.
Étape 2. Après avoir établi la connexion, faites défiler le haut de l’écran vers le bas pour ouvrir vos notifications. Ensuite, sélectionnez la notification du système Android qui indique « USB pour le transfert de fichiers ».
Étape 3. Appuyez sur « Appuyez pour d’autres options USB », puis sélectionnez « Transfert de fichiers / Android Auto ». Une fois que votre smartphone a établi la connexion de transfert, il sera reconnu comme un lecteur disponible sur votre PC.
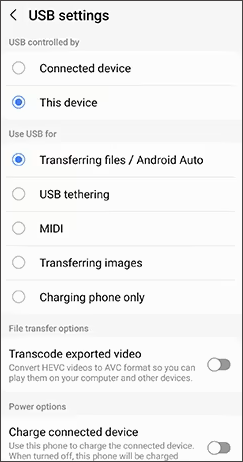
Étape 4. Pour localiser votre appareil sur votre PC, lancez l’Explorateur de fichiers et accédez au dossier « Ce PC ». Double-cliquez sur votre appareil pour ouvrir le dossier, puis double-cliquez sur le dossier nommé « Stockage interne » ou une désignation similaire.
Étape 5. Vous trouverez le dossier nommé « DCIM ». Ouvrez le dossier ; vous pouvez voir vos photos de Samsung. Maintenant, faites glisser ou copiez les images sur votre ordinateur.

Smart Switch se distingue comme un outil Samsung dédié conçu pour un transfert de données transparent. Spécialement conçu pour les appareils Samsung, cet outil simplifie le processus d’importation de photos et d’autres données de votre téléphone Samsung vers votre PC. Voici comment l’utiliser pour transférer des fichiers de Samsung vers un PC :
Étape 1. Commencez par télécharger l’application gratuite Smart Switch sur votre ordinateur. Installez l’application en suivant les instructions fournies.
Étape 2. Ouvrez l’application Smart Switch et connectez votre appareil Samsung au PC à l’aide de son câble. Autorisez l'accès à votre téléphone Samsung une fois qu'il est connecté.
Étape 3. Sur l’interface Smart Switch, cliquez sur « Plus » dans le coin supérieur droit. Sélectionnez « Préférences », puis choisissez « Éléments de sauvegarde ».
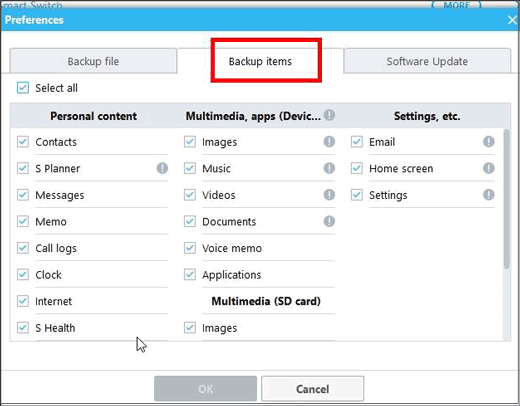
Étape 4. Parmi les options disponibles, sélectionnez « Photos » comme données préférées à transférer.
Étape 5. Cliquez sur « Sauvegarder » et, lorsque vous y êtes invité, sélectionnez « Autoriser » pour accorder les autorisations nécessaires.
Étape 6. Le processus de sauvegarde va commencer et peut prendre un certain temps. Une fois terminé, cliquez sur « OK » pour confirmer le transfert réussi de vos photos sur le PC.

Pour aller plus loin :
Comment transférer des fichiers d’un PC vers une tablette Samsung ? [5 façons faciles]
Comment transférer des photos de Samsung vers iPhone [Top 4 des méthodes]
Nous avons mentionné comment transférer des photos de Samsung vers un PC à l’aide d’un câble ; comment transférer les photos du téléphone Samsung vers un ordinateur sans fil ? S’il vous plaît lire la suite.
Bluetooth offre un moyen sans fil de télécharger des photos d’un téléphone Samsung vers un ordinateur, offrant une alternative sans fil pour rationaliser le processus. Voici les étapes à suivre :
Étape 1. Activez le Bluetooth sur votre téléphone Samsung et votre ordinateur. Assurez-vous que les deux appareils sont détectables. Ensuite, appairez vos appareils.
Étape 2. Une fois couplés, votre ordinateur et votre téléphone Samsung sont connectés via Bluetooth. Cette connexion permet un transfert transparent des photos.
Étape 3. Accédez à la galerie de photos sur votre téléphone Samsung. Choisissez les photos que vous souhaitez transférer et recherchez l’option d’envoi via Bluetooth. Sélectionnez votre ordinateur comme destination.
Étape 4. Sur votre ordinateur, acceptez la demande de transfert Bluetooth entrante. Les photos sélectionnées seront transférées sans fil de votre téléphone Samsung vers votre ordinateur.
Pour en savoir plus:
Comment transférer des photos d’Android vers un PC Windows 10 [5 façons]
5 façons de transférer efficacement des photos de Samsung S9 / S9+ vers un ordinateur
L’un des stockages en nuage - Google Drive, peut transférer des photos de Samsung Galaxy S22/23 Ultra vers un PC. Cet outil peut fournir 15 Go aux utilisateurs gratuits, ce qui est le plus grand stockage offert parmi tous les stockages en nuage. C’est peut-être le meilleur stockage en nuage pour nos nouveaux utilisateurs. Voici les étapes à suivre pour déplacer des photos d’un téléphone Samsung vers un ordinateur :
Étape 1. Ouvrez l’application Galerie sur votre téléphone et sélectionnez les images que vous souhaitez transférer. Cliquez ensuite sur l’icône « Partager » et appuyez sur « Enregistrer sur Drive ».

Étape 2. Utilisez votre compte Google Drive pour vous connecter à Google Drive et choisissez le dossier dans lequel enregistrer vos photos.
Étape 3. Une fois que vous avez téléchargé des photos sur votre compte Google, ouvrez l'application Google Drive sur votre PC et procédez au téléchargement des photos téléchargées sur votre ordinateur.
Étape 4. Après avoir téléchargé les photos sur Google Drive, vous verrez le dossier nommé « Google Drive » sur votre PC. Appuyez sur l’icône, et les images apparaîtront sur votre main droite de votre Samsung.
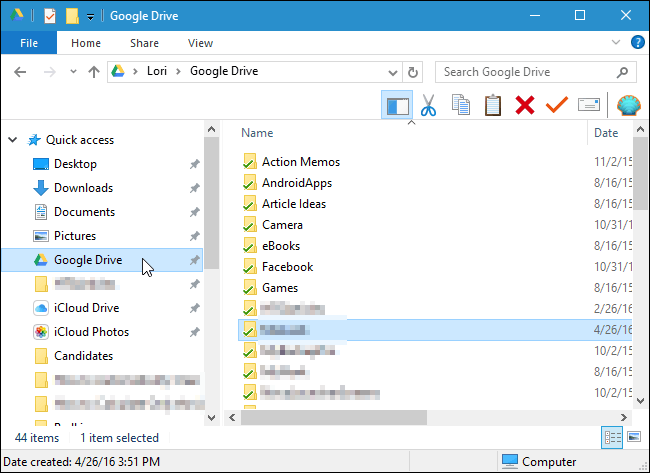
L’e-mail est une méthode simple pour télécharger des photos d’un téléphone Samsung vers un ordinateur. Cette méthode tire parti de la commodité des pièces jointes aux e-mails, vous permettant de partager facilement vos moments les plus précieux. Cependant, les fournisseurs de messagerie ont souvent des limites de taille de fichier. Voici comment télécharger des photos d’un téléphone Samsung vers un ordinateur à l’aide d’un e-mail :
Étape 1. Ouvrez votre application de messagerie sur votre téléphone Samsung et rédigez un nouvel e-mail.
Étape 2. Recherchez l’icône de pièce jointe (généralement représentée par un trombone) et sélectionnez-la. Choisissez l’option permettant de joindre des fichiers ou des photos.
Étape 3. Accédez à votre galerie de photos et choisissez les photos que vous souhaitez transférer. Joignez-les à l’e-mail.
Étape 4. Saisissez votre propre adresse e-mail ou l'adresse e-mail du destinataire pour vous envoyer l'e-mail.
Étape 5. Cliquez sur le bouton « Envoyer » pour envoyer l’e-mail avec les photos jointes.

Lisez aussi :
Comment transférer des photos de Samsung à Samsung de 6 façons [2023] ?
Comment sauvegarder des photos sur Samsung [Top 7 des solutions à essayer]
Samsung Flow est une solution logicielle polyvalente et innovante conçue pour connecter et synchroniser de manière transparente les appareils Samsung. Cette application facilite une intégration harmonieuse entre votre téléphone Samsung et d’autres appareils compatibles, tels que les tablettes et les ordinateurs. Grâce à Samsung Flow, les utilisateurs bénéficient d’un écosystème fluide et interconnecté qui permet un transfert de données sans effort, la mise en miroir des appareils et même l’extension des fonctionnalités du téléphone aux appareils connectés. Voici comment transférer des photos d’un téléphone Samsung vers un ordinateur à l’aide de Samsung Flow :
Étape 1. Téléchargez et installez l’application Samsung Flow sur votre téléphone Samsung et votre ordinateur. Assurez-vous que les deux appareils sont connectés au même réseau Wi-Fi.
Étape 2. Lancez l’application Samsung Flow sur votre téléphone Samsung et connectez-vous avec votre compte Samsung.
Étape 3. Suivez les instructions à l’écran pour établir une connexion entre votre téléphone et votre ordinateur à l’aide de Samsung Flow.
Étape 4. Lancez l’application Samsung Flow sur votre téléphone Samsung. Ensuite, appuyez sur le bouton « Ajouter » (représenté par le signe plus) situé dans le coin inférieur gauche. Choisissez l’image que vous souhaitez transférer. Ensuite, choisissez le(s) fichier(s) spécifique(s) que vous souhaitez transférer.
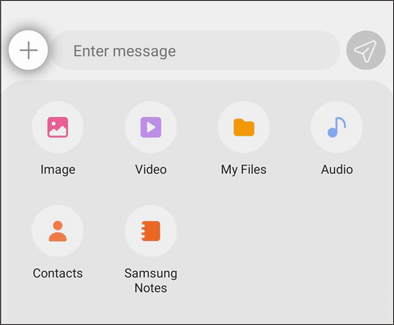
Étape 5. Assurez-vous de fournir les autorisations nécessaires et appuyez sur « Accepter » sur votre téléphone pour lancer le transfert de fichiers.
Note: Samsung Flow est compatible exclusivement avec les PC Windows et les téléphones et tablettes Samsung Galaxy.
Le transfert de photos de votre appareil Samsung vers votre PC est un processus simple, et vous pouvez choisir la méthode qui correspond le mieux à vos préférences. En ce qui me concerne, je Coolmuster Android Assistant recommande de transférer des photos de Samsung vers un PC.
C'est la procédure la plus pratique à gérer pour les nouveaux utilisateurs entre le téléphone mobile et l'ordinateur, quelle que soit la marque du téléphone (il doit s'agir d'Android), et il est rapide d'effectuer le transfert et d'exécuter toutes les opérations en toute sécurité sans perdre de données par rapport à d'autres méthodes. Essayez d’abord la version d’essai gratuite de Coolmuster Android Assistant ; Vous constaterez qu’il vous convient vraiment.
Articles connexes :
Comment connecter un téléphone Samsung à un PC sans fil ou avec un câble USB ? (5 options)
Transfert de fichiers Samsung vers un PC de 5 manières simples [Résolu]
[Guide en 2023] Comment transférer des vidéos de Samsung vers un ordinateur ?
Transférer des messages texte d’un téléphone Samsung vers un ordinateur | Les 6 meilleures façons

 Transfert Android
Transfert Android
 Comment transférer facilement des photos de Samsung vers un PC ? [À lire absolument]
Comment transférer facilement des photos de Samsung vers un PC ? [À lire absolument]





