
Comment transférer des contacts de Samsung vers un PC [6 façons utiles]

Avez-vous déjà vécu une situation où vous vouliez afficher ou modifier les contacts de votre téléphone sur votre ordinateur, pour découvrir qu’il n’y avait aucun moyen de transférer des données entre votre téléphone et votre ordinateur ? Ou peut-être envisagez-vous de passer à un nouveau téléphone et craignez-vous de perdre ou de ne pas pouvoir migrer vos contacts de votre ancien téléphone.
Si vous possédez un téléphone Samsung, vous n’avez pas à vous soucier de ces problèmes car il existe différentes façons de transférer les contacts de votre téléphone Samsung vers votre ordinateur à des fins de sauvegarde ou de gestion. Cet article présentera six méthodes différentes pour transférer des contacts de Samsung vers un PC. Il existe une méthode qui correspond à vos préférences.
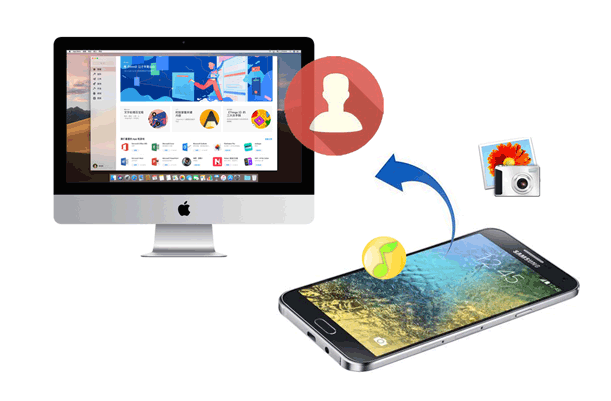
Coolmuster Android Assistant est un logiciel professionnel de gestion de données Android qui vous permet de transférer facilement les contacts du téléphone Samsung vers votre ordinateur, que ce soit de manière sélective ou en un seul clic. Il prend en charge divers types de données, notamment les messages, les photos, les vidéos, la musique et les applications. De plus, il vous permet d’ajouter, de supprimer, de modifier ou de regrouper vos contacts sur votre ordinateur. Vous pouvez également exporter des contacts vers Outlook et importer des contacts à partir d’Outlook.
Ce logiciel est compatible avec tous les modèles de téléphones Samsung, y compris Samsung Galaxy S23 / S21 / S20 / S10 / S9 / S8 / S7 / S6 / S5 / S4 / S3, Samsung Galaxy Note 20 / Note 10 / Note 9 / Note 8 / Note 7 / Note 6 / Note 5 / Note 4 / Note 3 / Note 2, et autres.
Principales caractéristiques de Coolmuster Android Assistant:
Comment enregistrer sélectivement les contacts d’un téléphone Samsung vers un ordinateur ?
Ce logiciel est multifonctionnel. Il vous permet soit de choisir les contacts à transférer de Samsung vers le PC, soit de transférer tous vos contacts en 1 clic. Si vous souhaitez transférer uniquement une partie de vos contacts, vous pouvez transférer vos contacts de votre téléphone Samsung vers votre PC de manière sélective en utilisant cette méthode. Voici le tutoriel étape par étape.
01Téléchargez la bonne version de ce logiciel, installez-la et lancez-la sur votre ordinateur. Connectez votre Samsung à l’ordinateur à l’aide d’un câble USB si nécessaire. Ensuite, le programme commence à détecter votre Samsung.

02Lorsque votre Samsung est connecté avec succès à l’ordinateur, vos fichiers Samsung s’affichent sur l’interface. Choisissez « Contacts » dans le menu pénal de gauche, et vous verrez que tous les éléments de contacts sur votre Samsung seront répertoriés devant vous.

03Cochez les contacts que vous souhaitez transférer, puis cliquez sur « Exporter » pour transférer ces contacts de votre Samsung vers votre PC.

Comment transférer des contacts de Samsung Galaxy vers un PC en 1 clic ?
Si vous souhaitez sauvegarder tous vos contacts de Samsung vers un PC en 1 clic, vous êtes censé choisir cette utilisation. Maintenant, voyons comment cela fonctionne.
01Téléchargez la bonne version de ce logiciel, installez-la et lancez-la sur votre ordinateur. Connectez votre Samsung à l’ordinateur à l’aide d’un câble USB si nécessaire. Ensuite, le programme commence à détecter votre Samsung.

02Allez dans « Super Toolkit » et choisissez « Sauvegarde ». Sélectionnez « Contacts » et choisissez un emplacement de sortie sur votre PC. Cliquez ensuite sur le bouton « Sauvegarder » pour importer vos contacts de Samsung sur votre PC.

Consultez ce tutoriel vidéo ci-dessous, qui vous montre plus de détails sur la façon de transférer des contacts de Samsung vers un PC étape par étape.
Lire la suite :
Les 6 meilleures façons de transférer des contacts d’un Android à un ordinateur
Comment transférer des contacts de Samsung à Samsung de 6 façons ? Actualisé!
Si vous préférez ne pas installer de logiciel tiers, vous avez la possibilité d’utiliser un câble de données USB pour transférer les contacts du téléphone Samsung vers votre ordinateur et les exporter sous forme de fichier VCF (vCard). Le fichier VCF est un format de fichier de contact universel qui peut être reconnu et importé par divers appareils ou applications. Pour transférer les contacts d’un téléphone Samsung vers votre ordinateur à l’aide d’un câble de données USB et les exporter sous forme de fichier VCF, il vous suffit de suivre les étapes suivantes :
Étape 1. Connectez votre téléphone Samsung à l’ordinateur à l’aide d’un câble de données USB et sélectionnez le mode « Transférer des fichiers » sur votre téléphone.

Étape 2. Sur votre PC, accédez à votre appareil connecté et ouvrez le stockage interne.
Étape 3. Recherchez le dossier dans lequel les contacts sont stockés. Cela peut varier, mais les emplacements courants incluent les dossiers « Contacts » ou « vcf ».
Étape 4. Copiez les contacts ou les fichiers VCF de votre appareil Samsung dans un dossier de votre PC.
Samsung Kies est un logiciel officiel de gestion de données fourni par Samsung. Il vous permet de transférer des contacts de votre téléphone Samsung vers votre ordinateur, ainsi que d’effectuer d’autres opérations de synchronisation ou de sauvegarde des données. Il prend en charge divers types de données, notamment les messages, les photos, les vidéos, la musique et les applications. Suivez les instructions ci-dessous pour exporter des contacts d’un téléphone Samsung vers un ordinateur à l’aide de Kies :
Étape 1. Téléchargez et installez Samsung Kies sur votre ordinateur depuis le site officiel de Samsung.
Étape 2. Connectez votre téléphone Samsung à l’ordinateur à l’aide d’un câble de données USB. Lancez Samsung Kies sur votre ordinateur. Il devrait détecter automatiquement votre téléphone Samsung connecté.
Étape 3. Dans Samsung Kies, allez dans la section « Contacts ». Choisissez les contacts que vous souhaitez transférer vers l’ordinateur.
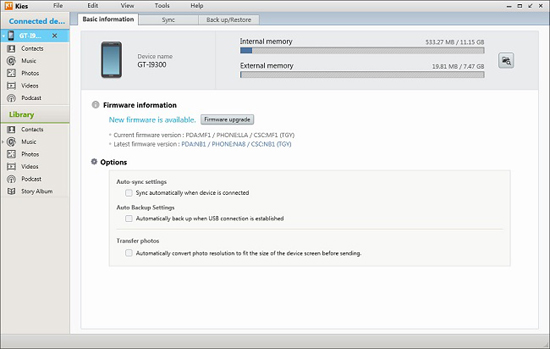
Étape 4. Une fois que vous avez sélectionné les contacts, cliquez sur l’option « Exporter » ou « Transférer vers PC » pour lancer le processus de transfert.
Peut aimer :
8 alternatives Samsung Kies de premier ordre pour gérer facilement votre téléphone Android
Du Galaxy au PC : Libérez la puissance de Samsung Kies le Windows 10/11
Comment transférer des contacts d’un Samsung Galaxy vers un ordinateur ? Smart Switch est un autre logiciel de gestion de données fourni par Samsung, vous permettant de transférer des contacts de votre téléphone Samsung vers votre ordinateur sans avoir besoin de Kies. Cet outil fournit une méthode pratique pour effectuer des opérations de transfert et de sauvegarde de données, prenant en charge divers types de données tels que les contacts, les messages, les photos et la musique. Vous trouverez ci-dessous les étapes à suivre :
Étape 1. Téléchargez, installez et ouvrez le logiciel Smart Switch sur votre PC.
Étape 2. Utilisez un câble USB pour connecter votre téléphone Samsung au PC et assurez-vous que le débogage USB est activé sur votre téléphone.
Étape 3. Une fois votre téléphone connecté, Smart Switch le détectera. Choisissez l’option « Sauvegarder » si vous souhaitez créer une sauvegarde de vos contacts sur le PC. Cela enregistrera une copie de vos contacts dans un fichier sur votre ordinateur.
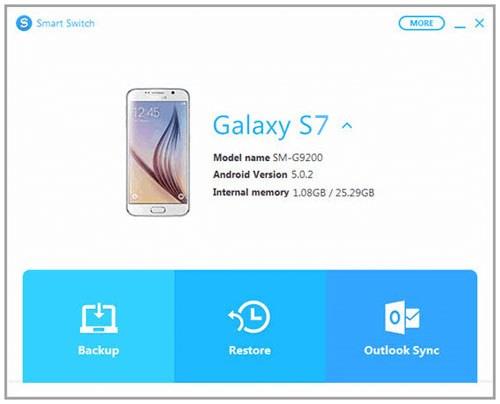
Étape 4. Si vous souhaitez transférer des contacts directement sans créer de sauvegarde, choisissez l’option « Contacts » et cliquez sur « Suivant ». Le logiciel commencera à transférer les contacts sélectionnés de votre téléphone Samsung vers votre PC.
Voir aussi :
Que faire si Samsung Smart Switch est bloqué à 99 % pendant le transfert
Si votre téléphone Samsung est déjà associé à un compte Gmail, vous pouvez utiliser Gmail pour transférer des contacts de votre téléphone Samsung vers votre ordinateur. Gmail est un service de messagerie populaire qui vous permet également de synchroniser ou de sauvegarder vos contacts dans le cloud. Connectez-vous à votre compte Gmail depuis n’importe quel appareil ou navigateur, où vous pouvez afficher et gérer vos contacts. Le guide étape par étape est le suivant :
Étape 1. Accédez à l’application « Paramètres » sur votre téléphone Samsung. Allez dans « Comptes et sauvegarde » ou similaire. Sélectionnez « Comptes » et assurez-vous que votre compte Google est ajouté et que la synchronisation est activée.
Étape 2. Appuyez sur votre compte Google. Assurez-vous que l’option « Contacts » est activée pour la synchronisation.
Étape 3. Ouvrez votre navigateur Web et accédez à Gmail. Connectez-vous au même compte Google que celui synchronisé avec votre téléphone Samsung.
Étape 4. Dans Gmail, cliquez sur « Google Apps » (neuf points dans le coin supérieur droit) et sélectionnez « Contacts ».
Étape 5. Dans l’interface Contacts, cliquez sur « Plus » et sélectionnez « Exporter ». Sélectionnez les contacts que vous souhaitez exporter ou choisissez « Tous les contacts ».
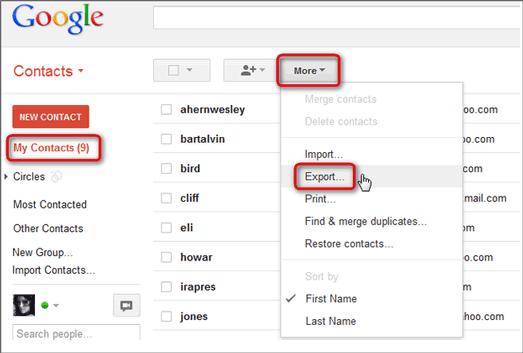
Étape 6. Choisissez un format pour le fichier d’exportation ; par exemple, choisissez « Google CSV » pour la compatibilité. Cliquez sur « Exporter », et les contacts seront enregistrés sous forme de fichier CSV.
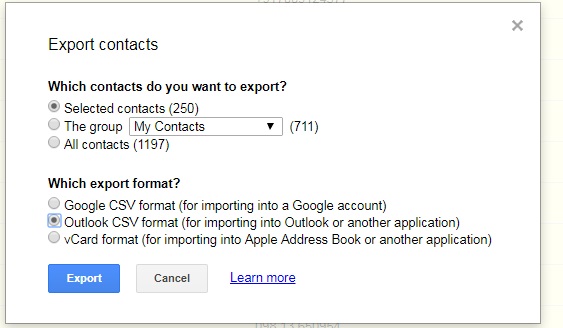
À ne pas manquer :
Comment importer facilement des contacts de Gmail vers Android téléphone ? (Dernière mise à jour)
Comment transférer des contacts d’un ordinateur à Android téléphone [Méthodes éprouvées]
Comment transférer des contacts de Samsung vers un PC sans logiciel ? Si votre ordinateur et votre téléphone Samsung prennent en charge la fonctionnalité Bluetooth, vous pouvez utiliser Bluetooth pour transférer des contacts de votre téléphone Samsung vers votre ordinateur. Bluetooth est une technologie de communication sans fil qui vous permet de transférer des données ou des fichiers entre des appareils à une certaine distance. Voici un guide étape par étape sur la façon de transférer des contacts de Samsung vers un ordinateur portable :
Étape 1. Activez le Bluetooth dans les paramètres du téléphone Samsung et associez le téléphone à l’ordinateur portable via Bluetooth.

Étape 2. Sur l’ordinateur portable, acceptez la demande d’appairage Bluetooth.
Étape 3. Sur le téléphone, sélectionnez les contacts et choisissez « Envoyer via Bluetooth ». Sélectionnez l’ordinateur portable couplé comme destinataire.
Étape 4. Acceptez le transfert de fichiers entrant sur l’ordinateur portable. La transmission a démarré.
Cet article a présenté six méthodes pour transférer des contacts de Samsung vers un PC. Ces méthodes incluent l’utilisation de Coolmuster Android Assistant, l’exportation de fichiers VCF à l’aide d’un câble de données USB, l’utilisation de Samsung Kies, l’utilisation de Smart Switch, l’utilisation de Gmail et l’utilisation de Bluetooth. Chaque méthode a ses avantages et ses inconvénients, et vous pouvez choisir celle qui convient le mieux à votre modèle de téléphone Samsung, à la configuration de votre ordinateur, aux conditions du réseau, au volume de données et à vos préférences personnelles.
Bien sûr, nous vous recommandons vivement d’utiliser Coolmuster Android Assistant, car il offre de multiples options sécurisées et efficaces. Quelle que soit la méthode que vous choisissez, nous vous conseillons de sauvegarder régulièrement vos contacts pour éviter toute perte ou détérioration de données. Si vous avez des questions ou des suggestions sur cet article, n’hésitez pas à laisser un commentaire dans la section des commentaires. Merci d’avoir lu.
Articles connexes :
Guide de dépannage : Les contacts Samsung ont disparu ? Voici ce qu’il faut faire
Récupération de contacts Samsung : les 5 meilleures façons de restaurer des contacts sur Samsung
Guide complet pour importer des contacts CSV sur Android téléphone en 2024
Comment transférer des contacts de Samsung vers l’iPhone [6 méthodes éprouvées]
Comment récupérer les contacts d' Android téléphone après la réinitialisation d’usine ? [Corrigé]





