
6 façons simples de connecter rapidement Android à Mac (éprouvées et efficaces)

"J'essaie de connecter mon Android à mon Mac pour les transferts de fichiers, mais rien ne fonctionne. N'arrête pas de dire qu'il ne peut pas se connecter au téléphone. Quelqu'un a-t-il été confronté à ce problème ? Connaissez-vous des correctifs ou des alternatives intéressantes pour connecter Android à Mac ?"
- de Reddit
Généralement, il est facile de connecter des appareils Android à un PC Windows . Cependant, que se passe-t-il si vous possédez un téléphone Android et un ordinateur Mac ? Connecter Android à Mac n'est pas si simple par rapport à la connexion Android à PC Windows ou iOS à Mac en raison de leurs systèmes d'exploitation totalement différents, sans parler du transfert de données d' Android vers Mac . Pour répondre aux demandes d’utilisateurs spécifiques, nous avons exploré 6 méthodes pour y parvenir. Lisez la suite pour savoir comment vous connecter rapidement.

Oui, vous pouvez connecter votre téléphone Android à un Mac , même si le processus peut être légèrement plus compliqué que la connexion à un ordinateur Windows . Vous pouvez toujours connecter un téléphone Android à Mac via USB ou sans fil. Ensuite, nous présenterons en détail diverses méthodes de connexion réalisables.
Coolmuster Android Assistant est l'une des meilleures applications de transfert de fichiers Android pour Mac pour connecter Android à Mac . Il propose deux options de connexion : USB et Wi-Fi, vous permettant de choisir en fonction de vos propres besoins. De plus, il est compatible avec Mac OS X 10.9 ou versions ultérieures et presque tous les appareils Android fonctionnant au moins sous Android 6.0, notamment Samsung, HTC, LG, Sony, Motorola, Google, ZTE, Huawei, etc.
Principales caractéristiques:
Comment connecter Android à Mac avec Coolmuster Android Assistant ?
01 Installez et lancez Coolmuster Android Assistant sur votre Mac .
02 Connectez Android à Mac via un câble USB. Ensuite, activez le débogage USB sur un appareil Android . Après une connexion réussie, vous verrez les principales informations d' Android sur Mac . Bien sûr, vous pouvez également cliquer sur « Se connecter via WIFI » pour vous connecter via Wi-Fi, selon les invites.

03 Vous pouvez désormais transférer des fichiers sur un Mac . Choisissez le dossier de fichiers souhaité dans la fenêtre de gauche de cette interface, vérifiez les éléments détaillés dans la fenêtre de droite et appuyez sur « Exporter » pour transférer des fichiers d' Android vers Mac . (Vous pouvez également appuyer sur « Importer » pour transférer des données de Mac vers Android après avoir vérifié les éléments détaillés.)

Si vous souhaitez connecter votre appareil Android à un Mac via USB, vous pouvez y parvenir de deux manières : une connexion USB directe et l'utilisation Android File Transfer.
L’USB est la méthode la plus traditionnelle pour connecter des ordinateurs et des téléphones, et Mac et Android ne font pas exception. Comment connecter un téléphone Android à Mac Book via USB ?
Étape 1. Utilisez un câble USB pour connecter votre téléphone Android à votre Mac .
Étape 2. Une notification apparaîtra sur votre téléphone Android , vous invitant à sélectionner un mode de connexion. Choisissez le mode "Transférer des fichiers".

Étape 3. Ouvrez l'application « Finder » sur votre Mac , localisez et cliquez sur votre appareil Android dans la barre latérale.
Étape 4. Vous pouvez désormais afficher, copier et transférer des fichiers de votre téléphone Android vers votre Mac .
De nombreuses personnes connaissent peut-être Android File Transfer, un outil développé par Google pour connecter facilement un téléphone Android à Mac . Eh bien, Android File Transfer est en effet très pratique pour transférer plusieurs fichiers entre Android et Mac .
Comment connecter un téléphone Android avec un Mac Book ?
Étape 1. Installez Android File Transfer sur votre Mac .
Étape 2. Connectez Android à Mac .
Dans un premier temps, déverrouillez votre téléphone. Ensuite, connectez Android à Mac via USB et cela lancera automatiquement Android File Transfer, sinon, lancez-le manuellement. Vous devrez peut-être autoriser le débogage USB sur Android . Cliquez simplement sur "Autoriser" lorsqu'une fenêtre apparaît demandant le débogage USB et choisissez "Transfert de fichiers" sous Utiliser USB pour la fenêtre sur Android .
Étape 3. Parcourez les fichiers Android , sélectionnez les fichiers que vous souhaitez transférer et faites-les glisser vers votre bureau ou votre dossier préféré.

Si vous n'avez pas de câble de données mais que vous souhaitez quand même connecter votre téléphone Android à votre Mac , vous pouvez essayer les trois méthodes suivantes : Bluetooth, AirDroid et services cloud.
Si vous ne souhaitez installer aucune application ni créer de compte, Bluetooth peut être un très bon choix pour vous. Bluetooth peut transférer plusieurs fichiers Mo entre des appareils dans un rayon de 10 mètres pour un usage personnel. Voici les étapes :
Étape 1. Activez Bluetooth sur les deux appareils.
Sur Mac , accédez à « Préférences Système » > « Bluetooth » pour activer Bluetooth ;

Sur Android , accédez à « Paramètres > « Bluetooth » pour activer Bluetooth. Sélectionnez le nom de votre Mac dans Appareils disponibles ci-dessous et associez deux appareils.
Étape 2. Après le couplage, cliquez sur « l'icône Bluetooth » dans la barre de menu de votre Mac > Appuyez sur le nom de votre Android > Sélectionnez « Envoyer le fichier à l'appareil », de cette façon, vous pouvez transférer des fichiers vers un appareil Android .
Étape 3. Cliquez sur « Accepter les fichiers » sur votre appareil Android .
Remarque : Si vous souhaitez transférer des fichiers d' Android vers Mac , vous devez accéder à "Préférences Système" > "Partage" > Cocher "Partage Bluetooth" pour activer le partage Bluetooth sur Mac . Ensuite, vous pouvez sélectionner des fichiers sur Android et les partager via Bluetooth vers Mac .
AirDroid peut connecter Android à Mac via le même Wi-Fi afin que vous puissiez gérer les fichiers Android depuis n'importe quel ordinateur et transférer des fichiers entre n'importe quel appareil. Cependant, de nombreux utilisateurs n'aiment pas trop de publicités dans cette application, et comme elle peut contrôler à distance votre Android , le contrôle de la caméra à distance peut facilement tomber entre de mauvaises mains. Suivez le guide pour connecter Android au Mac book avec AirDroid :
Étape 1. Installez la version AirDroid Android sur votre téléphone.
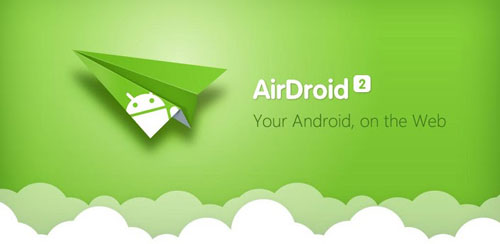
Étape 2. Parcourez le site Web AirDroid sur votre Mac et créez un compte sur le site Web.
Étape 3. Connectez Android à Mac . Connectez-vous aux deux appareils en utilisant la même adresse e-mail ou le même compte Facebook/Twitter/Google, ou utilisez Android pour scanner le code QR sur Mac .
Étape 4. Sur votre Mac , appuyez sur « Photos » ou sur le dossier de fichiers souhaité > sélectionnez « fichiers » > cliquez sur « Télécharger » pour transférer les fichiers Android sur votre Mac .
Vous pouvez également utiliser des services cloud comme Google Drive pour connecter votre appareil Android à votre Mac . Cette méthode est simple, rapide et fiable. Cependant, vous devez être connecté à Internet. Si les conditions du réseau sont mauvaises, le processus de transfert entre Android et Mac peut être très lent. Voici comment le travailler :
Étape 1. Sur votre appareil Android , ouvrez et connectez-vous à Google Drive, appuyez sur le bouton « + » sur l'écran d'accueil et sélectionnez « Télécharger » pour transférer des fichiers de votre Android vers Google Drive.
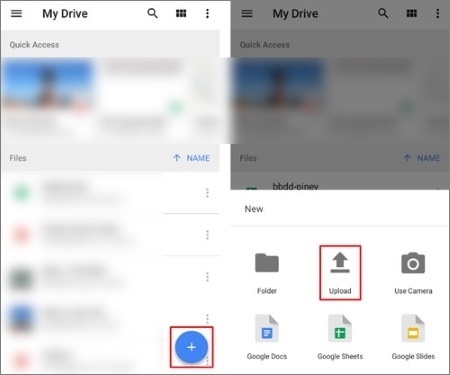
Étape 2. Sur votre Mac , téléchargez Google Drive ou ouvrez un navigateur pour accéder au site Web de Google Drive , puis connectez-vous en utilisant le même compte.
Étape 3. Recherchez les fichiers téléchargés dans Google Drive sur votre Mac et téléchargez-les pour les enregistrer sur votre Mac .
Pour vous aider à comparer les avantages et les inconvénients de 6 méthodes différentes dans cet article, voici un tableau comparatif détaillé :
| Méthode | Transfert de fichier | Gérer le téléphone sur Mac | Type de connexion | Vitesse |
| Coolmuster Android Assistant | Oui | Oui | USB et Wi-Fi | Rapide |
| USB directement | Oui | Non | Filaire | Rapide |
| Transfert de fichiers Android | Oui | Non | Filaire | Modéré |
| Bluetooth | Oui | Non | Sans fil | Lent |
| AirDroïde | Oui | Oui | Sans fil | Modéré |
| Services cloud | Oui | Non | Sans fil | Cela dépend de la vitesse d'Internet |
En résumé, chaque méthode a ses propres avantages et inconvénients. Si vous avez besoin d'un moyen efficace et complet de gérer les données de votre téléphone, nous vous recommandons fortement d'utiliser Coolmuster Android Assistant . Il prend en charge les connexions USB et Wi-Fi, vous permettant de gérer et de sauvegarder vos données Android directement sur votre Mac . Par rapport à d'autres méthodes, Coolmuster Android Assistant offre plus de fonctionnalités et de flexibilité, en particulier pour les utilisateurs qui ont fréquemment besoin de transférer et de gérer des données.
Si vous rencontrez un problème lors de l'utilisation ou si vous avez quelque chose à dire sur une méthode, n'hésitez pas à laisser un commentaire ci-dessous.
Articles Liés:
3 façons de transférer des messages d' Android vers Mac sans effort ? (Éprouvé)
7 façons viables de transférer des photos de Mac vers Android
Comment transférer des fichiers de OnePlus vers Mac ? (3 solutions faciles)
Comment transférer de la musique de Mac vers Android sans effort ? Résolu de 4 manières





