
Comment transférer des photos d’Android vers Mac sans tracas ? [10 façons]

Avez-vous du mal à transférer des photos de votre téléphone Android vers votre Mac ? En raison des protocoles de compatibilité d’Apple, le partage de tout type de données avec des appareils Apple peut être difficile. Par conséquent, déplacer des photos d’un appareil Android vers un Mac peut sembler gênant et difficile.
Ne vous inquiétez pas; Il existe encore des méthodes qui permettent d’accomplir cette tâche. Dans cet article, nous allons vous présenter dix moyens efficaces pour vous aider à transférer facilement des photos d’Android vers Mac. Continuez à lire pour savoir comment surmonter ce défi.

Vous savez peut-être que le moyen le plus simple de transférer des photos d’Android vers Mac est d’utiliser un câble USB. Dans cette partie, nous avons conclu un total de six façons de transférer des photos d’Android vers Mac à l’aide d’un câble USB. Vous pouvez choisir le moyen le plus pratique pour vous parmi les possibilités suivantes.
La meilleure façon de transférer des photos d’Android vers MacBook est d’utiliser Coolmuster Android Assistant - l’application la plus populaire pour transférer des photos d’Android vers Mac sur la plate-forme Google. Avec cette super application de transfert de photos, vous pouvez rapidement transférer des photos d’Android vers Mac avec la qualité d’origine et gérer les albums Android sur Mac (ajouter des albums et supprimer, copier ou déplacer des photos).
Outre les photos, cette puissante application prend également en charge d’autres types de fichiers, tels que les contacts, les SMS, les journaux d’appels, la musique, les vidéos, les applications utilisateur, les photos, les documents et les livres. Vous pouvez sauvegarder et restaurer ces fichiers en un clic ou de manière sélective en fonction de votre demande.
Caractéristiques principales :
Comment transférer des photos d’Android vers Mac à l’aide de Coolmuster Android Assistant ?
01Téléchargez, installez et lancez Coolmuster Android Assistant sur votre ordinateur Mac. Ensuite, entrez dans le module « Assistant Android » de la boîte à outils.
02Connectez votre appareil Android à votre Mac via un câble USB, activez le débogage USB et accordez l’autorisation sur Android en appuyant sur « Autoriser » ou « OK » lorsque la fenêtre contextuelle windows vous le demande. Après une connexion réussie, vous verrez cette interface principale avec des informations Android comme ci-dessous.

03Sélectionnez « Photos » dans la fenêtre de gauche. Vous pouvez prévisualiser les vignettes qui se trouvent sous différents albums dans la fenêtre de droite. Ensuite, cochez les articles recherchés et appuyez sur « Exporter » ci-dessus pour effectuer le transfert de photos Android vers MacBook.

Vous aimerez peut-être :
7 façons viables de transférer des photos de Mac vers Android
Approches les mieux notées pour transférer des fichiers d’Android vers Mac efficacement
Image Capture est une application native sur macOS qui fournit une interface simple et conviviale pour importer des photos et des vidéos à partir d’appareils photo numériques, d’iPhones et d’autres appareils connectés. Cet outil polyvalent permet aux utilisateurs de transférer rapidement des images d’Android vers Mac. Voici comment procéder :
Étape 1. Utilisez un câble USB pour connecter votre appareil Android à votre Mac. Ensuite, lancez l’application Image Capture sur votre Mac.
Étape 2. Cliquez sur votre appareil Android connecté dans la barre latérale gauche.
Étape 3. Définissez le dossier de destination sur votre Mac pour les photos téléchargées.
4 sept. Cochez les images que vous souhaitez transférer ou optez pour « Sélectionner tout » pour un transfert complet.
Étape 5. Cliquez sur « Télécharger » (pour les images sélectionnées) ou « Télécharger tout » (pour transférer toutes les photos) en bas de l’écran pour commencer le transfert de votre téléphone Android vers votre Mac.
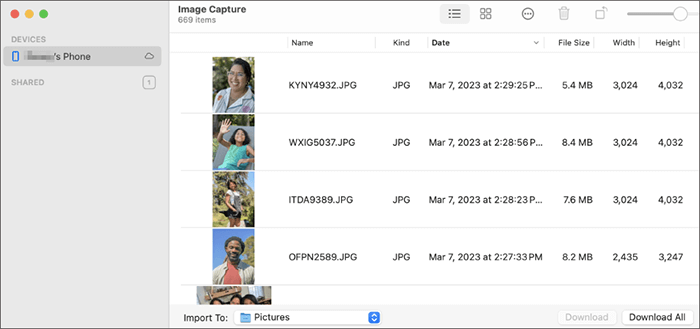
Android File Transfer est une application pour transférer des fichiers entre Android et Mac, qui a été développée par la société Google. Cependant, le transfert de fichiers Android peut parfois être difficile. Voici comment transférer des photos d’Android vers MacBook à l’aide du transfert de fichiers Android :
Étape 1. Téléchargez et installez Android File Transfer sur votre Mac. Veuillez noter que ce logiciel est compatible avec macOS 10.7 et versions ultérieures.
Étape 2. Une fois l’installation terminée, lancez l’application sur votre Mac et établissez une connexion avec votre téléphone Android à l’aide du câble USB.
Étape 3. Accédez aux fichiers sur votre appareil Android et accédez au dossier « Images ». Les images capturées à l’aide de votre appareil photo Android sont généralement stockées dans le dossier « DCIM ».
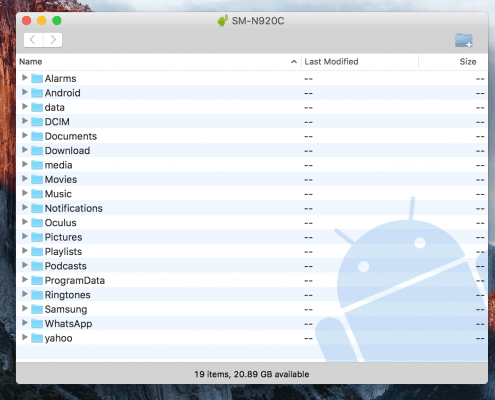
Étape 4. Recherchez les photos souhaitées, puis déplacez-les vers votre bureau ou vers un dossier préféré sur votre Mac en les faisant glisser et en les déposant.
Preview, une application polyvalente et couramment utilisée sur Mac, ne se limite pas à la visualisation d’images et de PDF. Il peut également servir d’outil pratique pour transférer des photos de votre appareil Android vers votre Mac. Suivez ces étapes pour transférer efficacement des photos d’Android vers Mac à l’aide de cet outil familier et intégré :
Étape 1. Reliez votre appareil Android à votre Mac à l’aide d’un câble USB et ouvrez l’application Preview sur votre Mac.
Étape 2. Allez dans le menu « Fichier » et sélectionnez « Importer à partir de [Nom de votre appareil Android] ». L’aperçu détectera automatiquement votre appareil Android connecté.
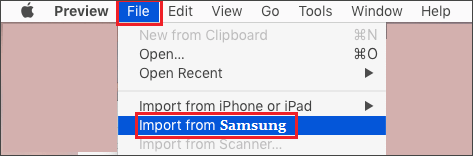
Étape 3. Une fenêtre apparaîtra affichant les photos sur votre appareil Android. Parcourez les images et sélectionnez celles que vous souhaitez transférer sur votre Mac.
Étape 4. Après avoir sélectionné les photos, choisissez un dossier de destination sur votre Mac dans lequel vous souhaitez enregistrer les images transférées.
Étape 5. Cliquez sur le bouton « Importer » pour lancer le processus de transfert. L’aperçu copiera les photos sélectionnées de votre appareil Android dans le dossier spécifié sur votre Mac.
Pour aller plus loin :
Les méthodes préférées pour transférer des vidéos d’Android vers Mac, sans difficultés
8 applications de transfert de fichiers Android de premier ordre pour Mac [Guide complet]
Pour les utilisateurs d’MacBook, l’utilisation de l’application Photos intégrée peut également être un moyen intuitif de transférer des photos. Voici comment l’utiliser pour transférer des photos d’Android vers Mac :
Étape 1. Utilisez un câble USB pour connecter votre appareil Android à votre MacBook et ouvrez l’application Photos.
Étape 2. Dans l’application Photos, cliquez sur l’onglet « Importer ». Il peut être situé en haut de la fenêtre de l’application Photos. Votre appareil Android devrait apparaître dans la liste des appareils disponibles. Cliquez dessus.
Étape 3. Sélectionnez les photos que vous souhaitez importer dans votre MacBook. Après avoir sélectionné les photos, cliquez sur le bouton « Importer la sélection » pour importer uniquement les photos sélectionnées. Vous pouvez également cliquer sur « Importer toutes les nouvelles photos » pour importer toutes les photos.

Si vous êtes un utilisateur Samsung, vous pouvez facilement importer des photos Samsung dans Mac à l’aide du Samsung Smart Switch. Il facilite le transfert de photos, de vidéos, de contacts et de fichiers supplémentaires à partir d’appareils Samsung. De plus, il offre la possibilité de créer des sauvegardes de vos données précieuses. Suivez les étapes ci-dessous pour obtenir des photos de Samsung vers Mac :
Étape 1. Téléchargez gratuitement l’application Smart Switch sur votre ordinateur et suivez les instructions fournies pour installer l’application.
Étape 2. Connectez votre appareil Samsung à votre PC à l’aide de son câble et ouvrez l’application Smart Switch. Autorisez l’accès à votre téléphone Samsung une fois la connexion établie.
Étape 3. Dans l’interface Smart Switch, cliquez sur « Plus », situé dans le coin supérieur droit. Ensuite, choisissez « Préférences » et sélectionnez « Éléments de sauvegarde ».
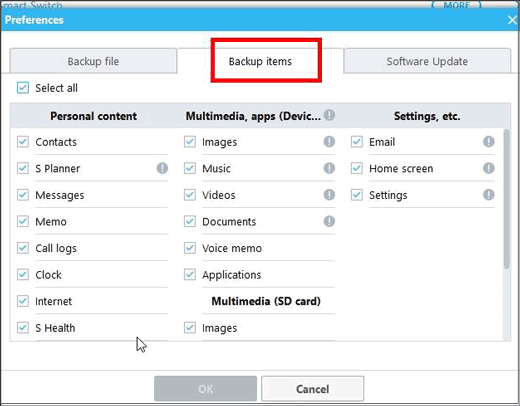
Étape 4. Parmi les options disponibles, désignez « Photos » comme données souhaitées pour le transfert.
Étape 5. Cliquez sur « Sauvegarder », et lorsque vous y êtes invité, choisissez « Autoriser » pour accorder les autorisations nécessaires.
Étape 6. Lancez le processus de sauvegarde, qui peut prendre un certain temps. Une fois cela fait, cliquez sur « OK » pour confirmer le transfert réussi de vos photos sur le PC.

Les méthodes ci-dessus concernent la façon de transférer des photos d’Android vers Mac à l’aide d’un câble USB ; eh bien, si vous ne souhaitez pas utiliser de câble USB, vous pouvez transférer des photos d’Android vers Mac sans fil.
Le service iCloud d’Apple fournit 5 Go de stockage gratuit, couramment utilisé par les utilisateurs sur leurs appareils macOS et iOS pour étendre leur stockage de données. Cependant, vous serez peut-être surpris d’apprendre que vous pouvez également tirer parti d’iCloud pour transférer des photos d’Android vers Mac. Voici comment obtenir des photos d’Android vers Mac via iCloud :
Étape 1. Connectez-vous au site Web iCloud à l’aide de l’identifiant Apple et du mot de passe appropriés via le navigateur de votre appareil Android.
Étape 2. Sur la page d’accueil d’iCloud, cliquez sur l’icône « Photos », puis sélectionnez « Télécharger ». Choisissez les photos que vous souhaitez apporter à votre Mac et cliquez sur « Télécharger ».
Étape 3. Après avoir configuré iCloud sur votre MacBook, toutes les photos téléchargées sur iCloud à partir de votre appareil Android seront automatiquement synchronisées et deviendront accessibles sur votre Mac. Si vous n’avez pas configuré Photos iCloud, vous devrez vous connecter au site Web iCloud via votre navigateur pour accéder aux photos.
Pour en savoir plus:
Si votre stockage iCloud ne vous suffit pas, que devez-vous faire ? Consultez ce guide pour trouver la réponse.
Vous rencontrez le problème que les photos iCloud ne se synchronisent pas sur votre Mac ? Cliquez ici pour trouver la solution.
Google Photos présente une autre méthode sans fil pour transférer des photos de votre appareil Android vers votre Mac. Cette application intégrée pour tous les appareils Android stocke sans effort vos photos et albums dans Google Cloud sans compromettre la qualité. Par la suite, vous pouvez y accéder facilement à partir de divers appareils et navigateurs, notamment Mac, les appareils iOS, Android, Safari, Google Chrome, etc. Il est essentiel de noter que la sauvegarde initiale des photos et des vidéos jusqu’à 15 Go est gratuite, et que vous avez la possibilité d’acquérir un stockage illimité une fois la capacité disponible épuisée. Voici comment importer des photos d’Android vers Mac avec Google Photos :
Étape 1. Téléchargez et installez l’application Google Photos à partir du Google Play Store. Ouvrez l’application Google Photos sur votre appareil Android et connectez-vous avec votre compte Google.
Étape 2. Appuyez sur les « trois points » dans le coin supérieur gauche et sélectionnez « Paramètres », puis activez « Sauvegarder et synchroniser ».

Étape 3. Accédez au site officiel de Google Photos sur votre navigateur Mac, connectez-vous avec le compte et le mot de passe correspondants et sélectionnez les photos souhaitées pour l’enregistrement.
Étape 4. À côté de chaque photo, cliquez sur « Plus », puis choisissez « Télécharger » pour stocker la photo sélectionnée sur votre Mac.
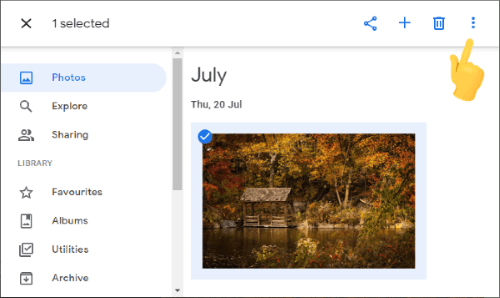
AirDroid est un puissant outil de transfert de fichiers sans fil qui connecte votre appareil Android et votre ordinateur Mac de manière transparente. Il facilite le transfert de photos de votre Android vers votre Mac tant qu’elles sont sur le même réseau. En plus de cette fonctionnalité, AirDroid permet de contrôler votre téléphone à distance, même lorsque vous êtes à distance, et fournit des rappels pour vérifier les messages et autres notifications. Voici comment l’utiliser pour télécharger des photos Android sur Mac :
Étape 1. Téléchargez et installez AirDroid à la fois sur votre ordinateur Mac et votre téléphone Android. Assurez-vous que les deux appareils sont connectés au même réseau Wi-Fi.
Étape 2. Connectez-vous avec le même compte personnel sur votre appareil Android et Mac. Si nécessaire, vous pouvez également créer un nouveau compte.
Étape 3. Cliquez sur votre appareil Mac, choisissez les images que vous voulez sur votre téléphone Android et sélectionnez l’icône « Envoyer » pour transférer les images choisies sur votre Mac.
Étape 4. Enfin, n’oubliez pas de les vérifier et de les enregistrer dans un emplacement sur votre Mac.

Lisez aussi :
7 façons simples de transférer des photos de l’iPad vers Mac
Comment transférer des photos de Mac vers iPhone ? [6 façons faciles]
Dans certaines situations, l’utilisation du courrier électronique peut être la méthode la plus simple pour transférer des photos entre appareils. Bien que cette approche soit efficace, elle n’est peut-être pas le choix optimal pour les fichiers plus volumineux, car le service de messagerie peut les compresser. De plus, il existe une limite au nombre de fichiers que vous pouvez envoyer à la fois, ce qui peut rendre le processus chronophage. Voici comment l’utiliser pour déplacer des photos d’Android vers Mac :
Étape 1. Sur votre appareil Android, ouvrez votre application de messagerie. Ensuite, créez un nouvel e-mail en appuyant sur l’option « Composer » ou « Nouvel e-mail ».

Étape 2. Recherchez une option comme « Joindre » ou une icône de trombone, qui vous permet d’ajouter des pièces jointes, puis choisissez les photos que vous souhaitez envoyer.
Étape 3. Saisissez votre propre adresse e-mail dans le champ du destinataire et envoyez l’e-mail.
Étape 4. Ouvrez l’application de messagerie sur votre Mac. Localisez l’e-mail que vous avez envoyé et téléchargez les photos jointes.
Il existe de nombreuses façons de transférer des photos d’Android vers Mac, dont nous en avons introduit dix. Honnêtement, nous vous recommandons vivement de transférer des photos d’Android vers Mac via Coolmuster Android Assistant, qui est rapide, facile à utiliser, hautement sécurisé (sans endommager les données Android) et vaut la peine d’être essayé.
Bien sûr, si vous avez d’autres astuces sur la façon de transférer des photos d’Android vers Mac ou si vous rencontrez un problème lors de l’utilisation, n’hésitez pas à partager vos opinions en laissant un commentaire ci-dessous.
Articles connexes :
3 façons de transférer des messages d’Android vers Mac sans effort ? (Prouvé)
Les 6 meilleures façons de transférer des fichiers de Mac vers Android sans effort
12 façons simples de connecter rapidement Android à Mac (éprouvé et efficace)
Comment transférer des photos d’un téléphone Android vers une clé USB [3 façons]
Les 8 meilleures façons de transférer des photos d’Android vers un ordinateur
Comment transférer des photos d’Android vers un PC Windows 10 [5 façons]





