
[Conseils utiles] Où puis-je accéder à l’emplacement de sauvegarde de mon iPad ?

Étant donné que diverses raisons peuvent entraîner des pertes de données de votre iPhone, iPad et iPod, la création de sauvegardes est en fait indispensable pour minimiser les effets d’une perte soudaine de données et un échange pour récupérer les données perdues sur votre appareil. Il ne fait aucun doute qu’iTunes et iCloud sont généralement considérés comme les moyens les plus fréquemment utilisés pour effectuer des sauvegardes téléphoniques. De plus, vous savez peut-être que les sauvegardes créées par iTunes seront automatiquement enregistrées sur l’ordinateur, tandis que les sauvegardes créées par iCloud seront stockées en fonction de vos paramètres de préférence de sauvegarde. Ce passage vous explique donc comment obtenir facilement l’emplacement de sauvegarde de l’iPad à partir de différents canaux.
1 - Accéder et localiser les fichiers de sauvegarde de l’iPad créés par iTunes
2 - Accéder et localiser les fichiers de sauvegarde de l’iPad créés par iCloud
3 - Meilleure façon de créer des sauvegardes iPad et de localiser la sauvegarde iPad
Étant donné que les fichiers de sauvegarde iPad créés par iTunes sont enregistrés sur l’ordinateur, cette partie vous explique comment accéder aux fichiers de sauvegarde iPad à partir d’un ordinateur Windows et Mac.
1. À partir de l’ordinateur Windows :
> Ouvrez le menu Démarrer sur l’ordinateur Windows XP/Vista/7 et tapez « exécuter » dans la zone de recherche. Sélectionnez ensuite « Exécuter » sous Programmes. (Remarque : Pour les utilisateurs de Windows 8 : Cliquez sur la fonction « Rechercher » dans le coin supérieur droit et recherchez « Exécuter ».)
> Ensuite, dans la zone promotionnelle, copiez et collez ce % Appdata%\Apple Computer\MobileSync\Backup et cliquez sur OK.
> Maintenant, vous pouvez voir différents dossiers de fichiers de sauvegarde sur une seule fenêtre. Il suffit d’entrer dans chaque onglet pour obtenir des informations détaillées.
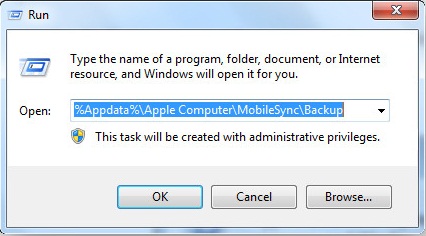
2. À partir de l’ordinateur Mac :
> Ouvrez votre ordinateur Mac et accédez à l’onglet Aller. Choisissez ensuite l’option Aller au dossier.
> Maintenant, copiez et collez ~/Library/Application Support/MobileSync/Backup/ dans la boîte promotionnelle ci-dessous. Et puis entrez-le pour atteindre l’emplacement de sauvegarde de votre iPad.
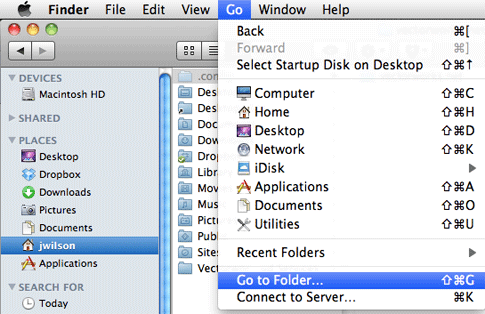
Note: Si vous souhaitez récupérer des fichiers iPad à partir d’une sauvegarde iTunes, comptez simplement sur cette Coolmuster iPhone Data Recovery, qui vous permet de récupérer facilement des fichiers à partir d’une sauvegarde iTunes, peu importe que vous utilisiez un ordinateur Windows ou Mac. En ce qui concerne les étapes, reportez-vous à cette partie : comment restaurer les signets de l’iPhone à partir de la sauvegarde iTunes.
Pour accéder aux fichiers de sauvegarde iPad créés par iCloud, vous devez obtenir l’emplacement de sauvegarde de l’iPad de trois manières différentes, via l’ordinateur Windows, l’ordinateur Mac, l’appareil iPad et le site Web iCloud respectivement.
1. À partir de l’ordinateur Windows :
Si vous souhaitez accéder aux fichiers de sauvegarde à partir d’un ordinateur Windows, vous avez deux options :
Utilisation du panneau de configuration iCloud
> Ouvrez iCloud à partir du menu Démarrer et connectez-vous à l’aide de votre identifiant Apple.
> Sélectionnez l’option Gérer pour accéder à vos fichiers de sauvegarde.
> Choisissez maintenant l’option Sauvegardes pour afficher tous les fichiers de sauvegarde de l’iPad.
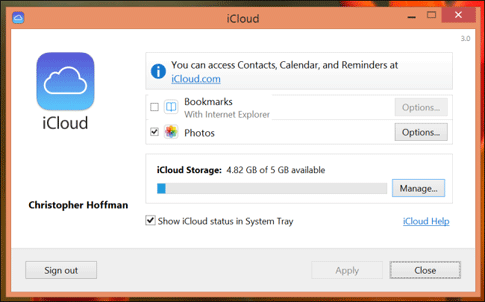
Utilisation du site Web iCloud
> Accédez à icloud.com et connectez-vous à l’aide de votre identifiant Apple. Ensuite, vous pouvez facilement accéder aux fichiers de sauvegarde de l’iPad et les afficher.
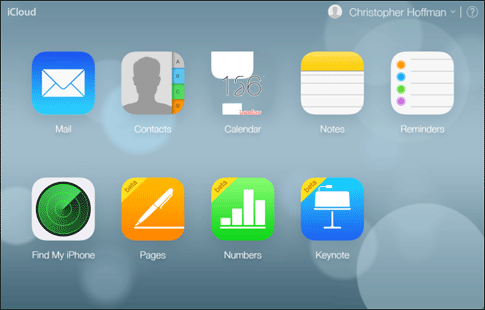
2. À partir de l’ordinateur Mac :
> Accédez aux Préférences Système dans le menu principal d’Apple.
> Choisissez Gérer, puis Sauvegardes pour accéder aux fichiers de sauvegarde.
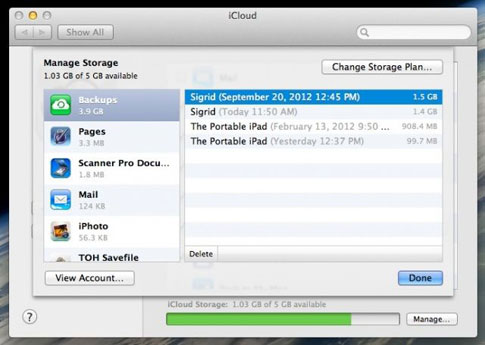
3. À partir de l’appareil iPad :
> Accédez à Réglages - iCloud - Stockage (ou Stockage et sauvegarde) - Gérer le stockage - iCloud Drive. Maintenant, vous êtes libre d’afficher les fichiers de sauvegarde de l’iPad comme vous le souhaitez et selon vos besoins.
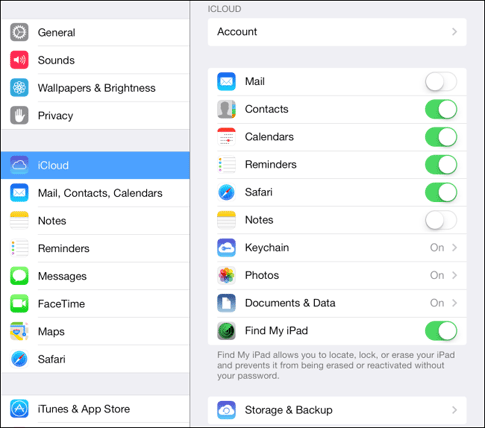
Lisez aussi : Comment restaurer des fichiers à partir d’une sauvegarde iCloud
Si vous n'êtes pas fan de l'utilisation d'iTunes ou d'iCloud pour sauvegarder l'iPad ou si vous pensez qu'il est trop difficile d'accéder aux fichiers de sauvegarde de l'iPad, qu'ils soient créés par iTunes ou par iCloud, vous avez un autre meilleur choix. C’est-à-dire s’appuyer sur ce logiciel Coolmuster iOS Assistant pour sauvegarder les fichiers importants sur l’ordinateur. Vous pouvez ensuite spécifier un dossier pour enregistrer les fichiers de sauvegarde. C’est donc un jeu d’enfant d’accéder aux fichiers de sauvegarde et de les afficher ! Et ce logiciel est super facile à utiliser :
> Ouvrez le logiciel installé sur l’ordinateur et associez votre iPad à l’ordinateur.
> Entrez les onglets pour afficher un aperçu des informations plus détaillées.
> Choisissez les fichiers comme vous le souhaitez et appuyez sur l’option Exporter pour les sauvegarder.

Articles connexes :
Accéder et supprimer les contacts bloqués de l’iPhone
Des moyens simples de sauvegarder gratuitement les contacts de l’iPhone
6 méthodes pour transférer de la musique d’un ordinateur vers un iPhone sans iTunes
Comment transférer facilement des vidéos d’un ordinateur vers un iPhone
Comment transférer des vidéos de Mac vers iPhone avec 5 méthodes
Comment transférer de la musique d’un ordinateur portable vers un iPhone ? (Prouvé)





